- Scoprire EaseUS
- Chi Siamo
- Recensioni & Premi
- Contatta EaseUS
- Rivenditore
- Affiliato
- Mio Conto
- Sconto Education
Sommario della pagina
Scopri L'autore
Aggiornato nel 04/20/2025
Questa pagina offre due migliori utilità gratuite per Windows 11/10/8/7/Vista, ecc. Con il programma, puoi mettere le tue partizioni nell'ordine corretto, velocizzare il sistema con prestazioni migliori:
#1. Utility disco di EaseUS - Partition Master
1. Estendere, ridurre, eliminare, creare volume
2. Convertire il disco in dinamico o di base, GPT o MBR
3. Clonare Partizione, Clonare Disco Rigido
Di più...
#2. Utilità disco di Windows - Gestione disco
1. Estendere, ridurre, eliminare, creare volume
2. Deframmentazione partizione
3. Convertire disco in dinamico
Hai ricevuto questo avviso: "Spazio sul disco insufficiente"? Quando vuoi installare (eseguire) i giochi o altri programmi di sistema, visualizza questa piccola cornice blu. Questo articolo introdurrà due utili e semplici utilità del disco: lo strumento integrato di Windows e EaseUS Partition Master in Windows.
Utility Disco è un'utilità di sistema per l'esecuzione di attività relative al disco e al volume del disco sul sistema operativo. EaseUS Partition Master è un software di partizione Windows gratuito che può aiutarti a creare, ridimensionare, clonare, spostare, unire e formattare partizioni e molto altro. Se preferisci qualsiasi funzione che abbiamo, per favore preparati con me!
Contenuti
1. Utilità Disco EaseUS in Windows - EaseUS Partition Master
EaseUS è facile per i principianti senza perdita di dati su aumentare la velocità del tuo computer. Ha più funzionalità rispetto a Gestione disco.
Oltre alle funzionalità di base per la gestione del disco, EaseUS Partition Master offre anche alcune funzionalità avanzate per aiutarti a gestire il disco, come la migrazione del sistema operativo, la clonazione del disco, ecc.
Come utilizzare EaseUS Disk Utility - Partition Master
- Partizionare disco rigido
Passaggio 1. Avvia EaseUS Partition Master per verificare lo spazio libero nella sezione Partition Manager.
Se il disco rigido dispone di spazio non allocato, passa al passaggio 3 per creare la partizione.
Se il disco rigido non ha spazio non allocato, prosegui con il passaggio 2.
Passaggio 2. Ridurre una partizione del disco per creare spazio non allocato
Fai clic con il pulsante destro del mouse sulla partizione dell'unità di destinazione con molto spazio libero e seleziona "Ridimensiona/Sposta".

Trascina una delle estremità della partizione verso destra o verso sinistra in modo da ridurne le dimensioni come fa la freccia rossa, al fine di ottenere ampio spazio non allocato. Puoi sapere visivamente quanto spazio hai diminuito nell'area "Dimensione della partizione". Fai clic su "OK".

Infine, è necessario fare clic su "Esegui 1 attività" e quindi su "Applica" per salvare tutte le modifiche.

Torna a Partition Manager, dovrebbe esserci dello spazio non allocato sullo stesso disco. Allora continua con il passaggio 3 per creare una nuova partizione sul disco.
Passaggio 3. Creare una nuova partizione nello spazio non allocato del disco destinatario
Fai clic con il pulsante destro del mouse sullo spazio non allocato e seleziona "Crea".

Personalizza le informazioni sulla partizione scegliendo una lettera di unità, un'etichetta della partizione, un file system (NTFS, FAT32, EXT2...) e molte altre impostazioni nelle Impostazioni avanzate. Clicca su "OK".

Infine, fai clic su "Esegui 1 attività" e poi "Applica" per confermare che desideri creare una partizione sullo spazio non allocato. Ripeti tutti i passaggi per partizionare un disco rigido in molte più partizioni.

- Migrazione del sistema operativo su HDD/SSD
Molti utenti trovano particolarmente fastidioso reinstallare il sistema operativo e il disco rigido. Questo software è uno strumento efficace per migrare il sistema operativo e copiare disco/partizione.
Non è necessaria alcuna perdita di dati e la reinstallazione di Windows. Segui per sapere come trasferire Windows 10 su un nuovo disco rigido (HDD/SSD) e come migrare Windows 7/10 su SSD.
- Clonazione del HDD su SSD – Aggiornamento del disco rigido
Quando il disco rigido è troppo piccolo, è facile applicare la funzione di copia del disco/partizione per l'aggiornamento del disco.
Puoi seguire la clonazione da HDD/SSD da 1 TB a SSD da 512 GB come guida. Puoi anche applicare questa funzione per clonare disco in Windows 10.
- Recupero della partizione
Offre un'enorme comodità per aiutarti a ripristinare immediatamente la partizione e i dati quando hai cancellato accidentalmente un volume.
2. Utility Disco in Windows - Gestione Disco
Il tuo computer ha già un'utilità disco di Windows - Gestione disco. Ti consente di eseguire attività di archiviazione avanzate, inclusa l'inizializzazione di un nuovo disco, ridurre il volume essenziale, estendere una dimensione primaria, formattare un volume, eliminare un volume di base e modificare la lettera e i percorsi dell'unità.
Come utilizzare Gestione disco
Passaggio 1. Aprire Gestione disco
- Fai clic destro sul pulsante Start di Windows e seleziona "Gestione disco".
- Prova anche la combinazione di scelta rapida Win+X sulla tastiera, quindi fai clic su "Gestione disco" per aprirla.
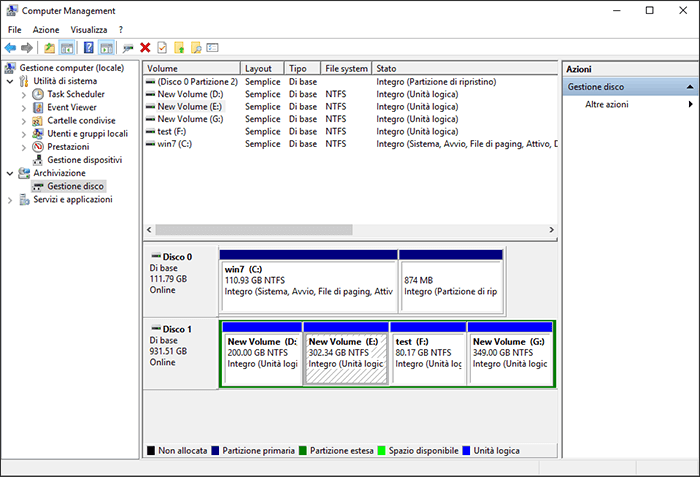
Passaggio 2. Gestire il disco rigido in Gestione disco
Creare nuova partizione: fai clic destro sullo spazio non allocato e seleziona "Nuovo volume semplice". E completa il processo.
Ridurre volume: fai clic destro sul volume di destinazione e seleziona "Riduci volume". Regola le dimensioni che vuoi ridurre.
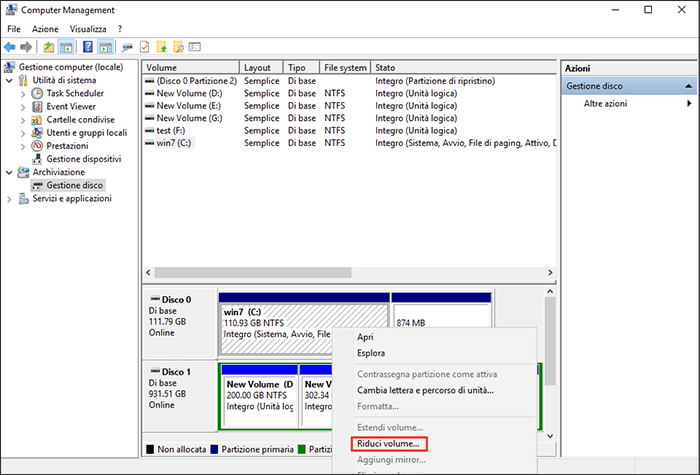
Estendere volume: con lo spazio non allocato accanto alla partizione di destinazione, fai clic destro sul volume di destinazione e seleziona "Estendi volume".
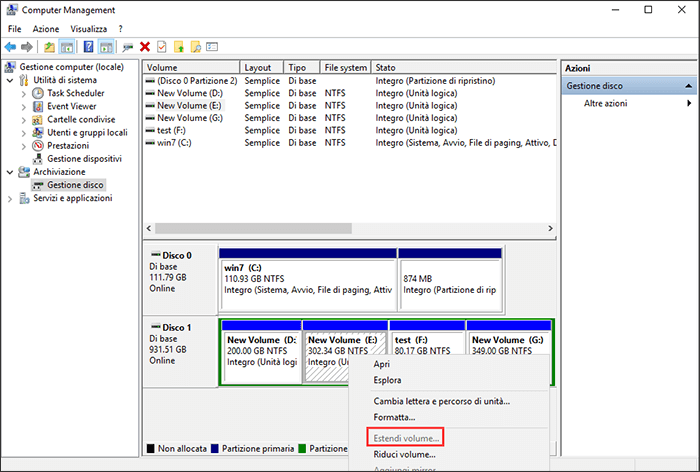
Formattare volume: fai clic destro sulla partizione di destinazione e seleziona "Formatta". Imposta un nuovo file system e una nuova lettera di unità, fai clic su "OK" per confermare.
Inizializzare nuovo disco: clicca destro sul disco, seleziona "Inizializza disco". Imposta lo stile della partizione come "MBR" o "GPT" e fai clic su "OK".
Convertire disco in MBR/GPT: fai clic destro per eliminare tutti i volumi. Clicca destro sul disco e seleziona "Inizializza disco". Seleziona "MBR" o "GPT".
Gestione disco ha funzioni limitate e non può essere ottimizzato e aggiornato. Ecco uno strumento di partizione migliore per te.
Altre utilità per gestire i dischi
Applicazione gratuita per Windows, progettata per deframmentare file e cartelle su un disco rigido, consolidare lo spazio libero e ottimizzare il posizionamento dei file. Grande contrasto nel colore dell'interfaccia. Se intendete ottenere maggiori informazioni, cliccate sui link.
Disk Space Fan 4 è un analizzatore di spazio su disco e un software per la rimozione di file duplicati. Ci vuole 1 minuto per scansionare e mostrare lo spazio con un grafico a torta. È possibile liberare spazio su disco e cancellare i file di grandi dimensioni.
Questo software contiene la gestione del disco, la deframmentazione al momento dell'avvio del sistema e l'ottimizzazione del gioco. Quest'ultima funzione ottimizza l'esperienza di gioco, risparmiando molto tempo di carico.
WinDirStat è un visualizzatore di statistiche sull'utilizzo del disco e uno strumento di pulizia per varie versioni di Microsoft Windows. La finestra principale è la stessa dello strumento integrato. Ma una differenza è che ogni file è rappresentato da un rettangolo colorato, che è proporzionale alla dimensione del file.
UltraDefrag è una frammentazione del disco per Windows, che può deframmentare i file di sistema bloccati all'inizio del processo di avvio del PC.
6. Extra Subst
Extra Subst è uno strumento di gestione del disco virtuale che permette agli utenti di accedere più facilmente alle cartelle comunemente usate nel computer, e può creare, modificare ed eliminare unità virtuali sul PC, e può anche creare unità virtuali basate sulle cartelle selezionate.
FAQ sulle utilità per la gestione disco
1. Come pulire il disco con EaseUS Partition Master?
Puoi utilizzare la funzione Elimina per cancellare un disco con EaseUS Partition Master, che in alternativa sovrascrive il disco. Nella maggior parte dei casi, i dati puliti con questa funzione non possono essere recuperati.
2. A cosa serve Utility Disco?
Utility Disco viene utilizzata per cancellare, formattare o gestire dischi interni e dispositivi di archiviazione esterni. Utility Disco può essere utilizzata anche per aggiungere e controllare i volumi o se desideri organizzare i tuoi dati in partizioni.
3. Come sapere se l'utilità per la gestione disco funziona su Mac?
- Apri Utility Disco.
- Seleziona il dispositivo con cui stai riscontrando problemi dalla barra laterale.
- Fai clic su S.O.S.
- Utility Disco controllerà le mappe delle partizioni sul disco e controllerà ogni volume.
4. Esiste un'utilità del disco per Windows?
Gestione disco è un'utilità di sistema in Windows che consente di eseguire attività di archiviazione avanzate. Ecco alcune delle cose per cui è adatto Gestione disco: Per configurare una nuova unità, vedi Inizializzazione di una nuova unità. Per estendere un volume nello spazio che non fa già parte di un volume sullo stesso disco rigido, utilizza Estendere un volume primario.
Come possiamo aiutarti
Scopri L'autore
Pubblicato da Lucas
Lucas piace scrivere articoli tecnici. Fa parte del team EaseUS per 2 anni. I suoi testi sono sul recupero dati, il partizionamento del disco, l'ottimizzazione dello spazio dati, il backup dei dati e Mac OS.
Recensioni dei Prodotti
-
Mi piace il fatto che le modifiche apportate con EaseUS Partition Master Free non vengano immediatamente applicate ai dischi. Rende molto più semplice immaginare cosa accadrà dopo aver apportato tutte le modifiche. Penso anche che l'aspetto generale di EaseUS Partition Master Free renda semplice qualsiasi cosa tu stia facendo con le partizioni del tuo computer.
Scopri di più -
Partition Master Free può ridimensionare, spostare, unire, migrare e copiare dischi o partizioni; convertire disco tra logico e primario, modificare etichetta, deframmentare, controllare ed esplorare la partizione; e altro ancora. Un aggiornamento premium aggiunge supporto tecnico gratuito e la possibilità di ridimensionare i volumi dinamici.
Scopri di più -
Non eseguirà l'immagine calda delle tue unità né le allineerà, ma poiché è abbinato a un gestore delle partizioni, ti consente di eseguire molte attività contemporaneamente, invece di limitarti a clonare le unità. Puoi spostare le partizioni, ridimensionarle, deframmentarle e altro ancora, insieme agli altri strumenti che ti aspetteresti da uno strumento di clonazione.
Scopri di più
Articoli Relativi
-
Spazio di archiviazione PS4 pieno? Scopri come ottenere più spazio di archiviazione su PS4
![author icon]() Aria/20/04/2025
Aria/20/04/2025 -
Risolto: Windows non si avvia dopo l'installazione del nuovo SSD
![author icon]() Elsa/20/04/2025
Elsa/20/04/2025 -
I 7 migliori strumenti di reimpostazione della password di Windows 11: elenco di controllo
![author icon]() Aria/20/04/2025
Aria/20/04/2025 -
Come faccio a clonare SSD su disco rigido esterno in Windows 11/10/8? 2 modi disponibili
![author icon]() Aria/20/04/2025
Aria/20/04/2025
EaseUS Partition Master

Gestisci le partizioni e ottimizza i dischi in modo efficiente
