- Scoprire EaseUS
- Chi Siamo
- Recensioni & Premi
- Contatta EaseUS
- Rivenditore
- Affiliato
- Mio Conto
- Sconto Education
Sommario della pagina
Scopri L'autore
Aggiornato nel 04/20/2025
Posso clonare un'unità SSD su un disco rigido esterno sul mio computer Windows? Sicuro! Questa pagina mostra come clonare HDD/SSD facilmente e rapidamente su un HDD/SSD esterno senza perdere alcuna perdita di dati. Seguici e scopri come farlo accadere sul tuo computer Windows 11/10/8/7 da solo.
Come faccio a clonare il mio SSD su un disco rigido esterno?
Il processo di clonazione dell'SSD o del disco rigido consiste nel duplicare tutto su un'unità di origine e salvarli nel disco o nella posizione di destinazione.
A differenza del copia e incolla, la clonazione di un disco su un altro è più sicura e veloce. Quando devi eseguire il backup o clonare tutti i file salvati su un disco rigido o SSD, prendi una soluzione di clonazione del disco come prima scelta.
Quindi, come faccio a clonare un SSD su un disco rigido esterno come backup? Segui la guida qui, avrai il lavoro fatto:
- #1. Preparare e inizializzare il disco rigido esterno
- #2. Clona SSD su disco rigido esterno con computer
- #3. Clona SSD su disco rigido esterno senza computer
Tieni presente che per l'opzione 2 e l'opzione 3, puoi semplicemente seguirne una per completare l'attività di clonazione da SSD interno a HDD esterno. Per i principianti o una soluzione commerciale, vai e segui l'opzione 2 come guida. Iniziamo.
#1. Preparare e inizializzare il disco rigido esterno
Strumento: un nuovo SSD con una capacità uguale o addirittura maggiore rispetto all'SSD di origine, Gestione disco.
Durata: 2-3 minuti
Tieni presente che per clonare un disco, l'unità di destinazione, che si tratti di un disco interno o di un dispositivo di archiviazione esterno, deve condividere almeno una capacità uguale o addirittura maggiore rispetto all'SSD di origine.
Inoltre, se si tratta di un'unità non allocata nuova di zecca, è necessario inizializzarla prima. Puoi seguire i seguenti passaggi per iniziare:
Passaggio 1. Collegare il disco rigido esterno al computer tramite il cavo USB.
Passaggio 2. Apri Esplora file e verifica se riesci a trovare il nuovo disco rigido esterno.
In caso contrario, continua con i passaggi successivi.
Passaggio 3. Fare clic con il pulsante destro del mouse sull'icona di Windows e selezionare "Gestione disco".
Passaggio 4. Controlla lo stato del tuo disco rigido esterno e rendilo rilevabile da un computer.
Se viene visualizzato come "Sconosciuto, non inizializzato", fai clic con il pulsante destro del mouse su di esso e seleziona "Inizializza disco"> Seleziona tipo di disco per l'HDD esterno.

Se viene visualizzato come "Nuovo volume", fai clic con il pulsante destro del mouse su di esso e seleziona "Cambia lettera di unità" e assegna una nuova lettera di unità per il disco rigido esterno.
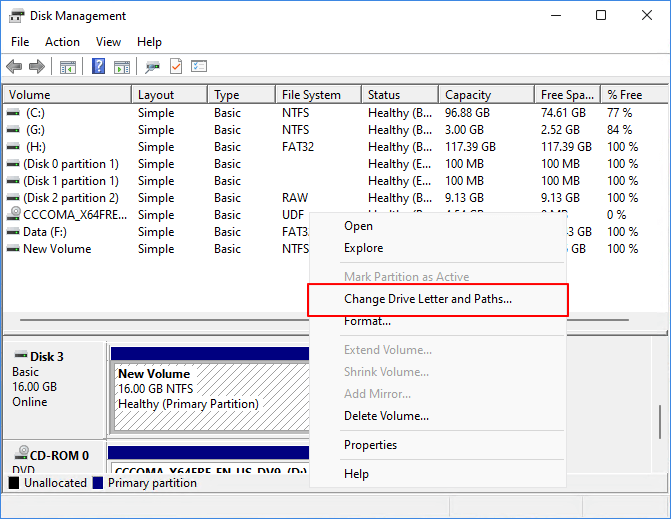
#2. Clona SSD su disco rigido esterno con computer
Strumenti: disco rigido esterno con cavo USB, computer, software di clonazione del disco.
Durata: 5-30 minuti circa.
| Pro: Facile da usare, veloce, nessuna perdita di dati. | Contro: Non gratuito |
Per iniziare, devi prima collegare il disco rigido esterno al tuo computer e assicurarti che venga rilevato correttamente. Quindi, avrai bisogno di un software di clonazione del disco affidabile per aiuto.
EaseUS Partition Master Professional con la sua funzione Copia disco/partizione può copiare completamente tutto sul tuo SSD sul disco rigido esterno in una sola volta. Puoi anche eseguire altre operazioni più avanzate con questo software:
Come clonare SSD su disco rigido esterno:
Passo 1. Seleziona il disco di origine.
- Fai clic su "Clona" dal menu a sinistra. Seleziona "Clona disco OS" o "Clona disco dati" e fai clic su "Avanti".
- Scegli il disco di origine e fai clic su "Avanti".
Passo 2. Seleziona il disco di destinazione.
- Scegli l'HDD/SSD desiderato come destinazione e fai clic su "Avanti" per continuare.
- Leggere il messaggio di avviso e confermare il pulsante "Sì".
Passaggio 3. Visualizzare il layout del disco e modificare la dimensione della partizione del disco di destinazione.
Quindi fare clic su "Continua" quando il programma avverte che cancellerà tutti i dati sul disco di destinazione. (Se disponi di dati preziosi sul disco di destinazione, eseguine il backup in anticipo.)
È possibile selezionare "Adatta automaticamente il disco", "Clona come sorgente" o "Modifica layout del disco" per personalizzare il layout del disco. (Seleziona l'ultimo se vuoi lasciare più spazio per l'unità C.)
Passaggio 4. Fare clic su "Avvia" per avviare il processo di clonazione del disco.
#3. Clona SSD su disco rigido esterno senza computer
Strumento: un disco rigido esterno con un cavo USB, una docking station per disco rigido
Durata: 20-30 minuti o anche di più, affidabile.
| Pro: clone con 1 clic, non è necessario un computer. | Contro: costoso per l'acquisto di una docking station per disco rigido. |
Se non vuoi clonare il tuo SSD tramite un computer, puoi provare una docking station per disco rigido. Anche se un po 'costoso, ma il processo è facile da provare per chiunque. Per iniziare, dovresti prima acquistare una docking station per disco rigido. Quindi inizia con il seguente SSD per il processo di clonazione del disco rigido esterno.
Si noti che è necessario assicurarsi che la docking station del disco rigido sia collegata a un alimentatore stabile.
Come usare:
Passaggio 1. Collegare la docking station del disco rigido all'alimentazione.
Passaggio 2. Inserire l'SSD nella docking station.
Passaggio 3. Collegare il disco rigido esterno alla docking station tramite una porta USB.

Passaggio 4. Premere il pulsante di accensione per accendere la docking station, quindi premere il pulsante OTC/OTB per avviare la clonazione.
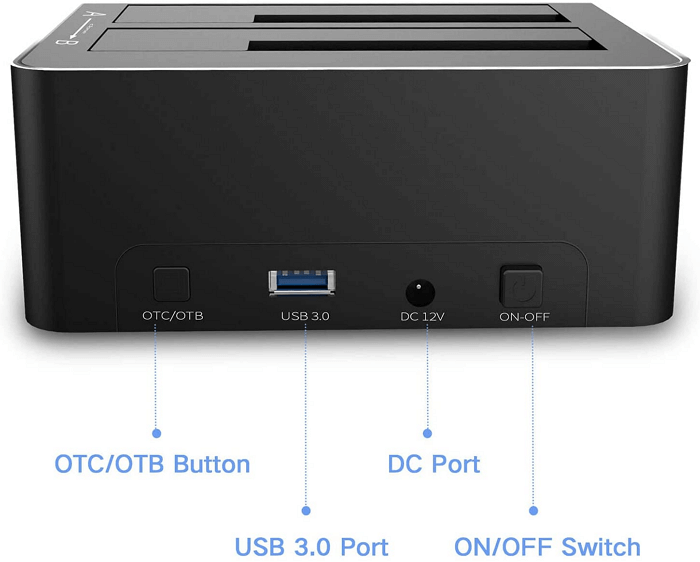
Quando le luci di elaborazione in alto sono tutte accese, significa che il processo di clonazione è completo. Successivamente, puoi espellere in sicurezza il disco rigido esterno e l'SSD.
Clona SSD su disco rigido esterno, in che modo è meglio?
In questa pagina, abbiamo fornito 2 soluzioni per clonare l'SSD su un HDD/SSD esterno come backup. Alcuni di voi potrebbero voler sapere qual è il modo migliore.
Entrambi i metodi sono tutti facili da usare e dipende totalmente dalla tua scelta. Ed ecco la scelta degli editori di EaseUS che potresti prendere in considerazione:
- 1. Per un clone offline e ti capita di avere una docking station per disco rigido, l'opzione 2 può essere possibile.
- L'acquisto di una docking station per disco rigido per la clonazione del disco è buono ma un po' costoso per un utente domestico.
- 2. Per una soluzione di clonazione semplice e commerciale da SSD a HDD esterno, EaseUS Partition Master merita la tua fiducia.
Domande frequenti sulla clonazione da SSD a disco rigido esterno
Se hai ulteriori domande sulla clonazione di SSD su dischi rigidi esterni, segui e trova rapidamente le risposte qui.
1. Posso clonare il mio SSD su unità USB?
Sì, puoi clonare SSD su un'unità USB con un affidabile software di clonazione del disco su computer Windows. EaseUS Partition Master con la sua funzione di clonazione può assisterti in modo efficiente nella clonazione di SSD su un'unità USB con semplici clic. Puoi tornare alla guida sopra per completare il processo.
2. Come posso convertire il mio SSD in un disco rigido esterno?
Per utilizzare il tuo SSD come disco rigido esterno, avrai bisogno di un contenitore per disco rigido esterno. Con esso, puoi inserire l'SSD nel contenitore e connetterti al computer tramite un cavo di connessione USB.
Una volta che l'SSD è collegato al computer come disco rigido esterno, è possibile impostare un formato di file system adatto per il disco SSD esterno.
3. Come faccio a clonare il mio SSD su un nuovo SSD?
Per clonare il tuo SSD su un nuovo SSD, segui i tutorial qui:
- Collega o installa il nuovo SSD sul tuo computer.
- Inizializza l'SSD come il disco di origine: MBR o GPT.
- Esegui EaseUS Partition Master e seleziona "Clona".
- Seleziona il vecchio SSD come Origine e seleziona il nuovo SSD come Destinazione.
- Confermare l'operazione facendo clic su "Esegui 1 attività" e fare clic su "Applica" .
Come possiamo aiutarti
Scopri L'autore
Pubblicato da Aria
Aria è una fan della tecnologia. È un onore essere in grado di fornire soluzioni per i tuoi problemi con il computer, come il backup dei file, la gestione delle partizioni e problemi più complessi.
Recensioni dei Prodotti
-
Mi piace il fatto che le modifiche apportate con EaseUS Partition Master Free non vengano immediatamente applicate ai dischi. Rende molto più semplice immaginare cosa accadrà dopo aver apportato tutte le modifiche. Penso anche che l'aspetto generale di EaseUS Partition Master Free renda semplice qualsiasi cosa tu stia facendo con le partizioni del tuo computer.
Scopri di più -
Partition Master Free può ridimensionare, spostare, unire, migrare e copiare dischi o partizioni; convertire disco tra logico e primario, modificare etichetta, deframmentare, controllare ed esplorare la partizione; e altro ancora. Un aggiornamento premium aggiunge supporto tecnico gratuito e la possibilità di ridimensionare i volumi dinamici.
Scopri di più -
Non eseguirà l'immagine calda delle tue unità né le allineerà, ma poiché è abbinato a un gestore delle partizioni, ti consente di eseguire molte attività contemporaneamente, invece di limitarti a clonare le unità. Puoi spostare le partizioni, ridimensionarle, deframmentarle e altro ancora, insieme agli altri strumenti che ti aspetteresti da uno strumento di clonazione.
Scopri di più
Articoli Relativi
-
Come formattare la partizione di sistema EFI come FAT32? La tua guida qui 2025
![author icon]() Aria/20/04/2025
Aria/20/04/2025 -
Quanto spazio su disco occupa Windows 10 [2025]
![author icon]() Anna/20/04/2025
Anna/20/04/2025 -
Come utilizzare lo spazio libero non allocato in Gestione disco
![author icon]() Elsa/20/04/2025
Elsa/20/04/2025 -
Come riparare il laptop HP bloccato sullo schermo HP | 10 modi efficienti
![author icon]() Aria/20/04/2025
Aria/20/04/2025
EaseUS Partition Master

Gestisci le partizioni e ottimizza i dischi in modo efficiente
