- Scoprire EaseUS
- Chi Siamo
- Recensioni & Premi
- Contatta EaseUS
- Rivenditore
- Affiliato
- Mio Conto
- Sconto Education
Sommario della pagina
Scopri L'autore
Aggiornato nel 04/20/2025
I dischi rigidi esterni sono diventati sempre più popolari perché sono portatili, piccoli e convenienti. Tuttavia, gli utenti di dischi rigidi esterni potrebbero comunque dover affrontare il pericolo di perdita di dati poiché la durata dei dischi rigidi esterni è influenzata da molti fattori, come temperatura, ambiente, utilizzo specifico, ecc.
Allora come possiamo ridurre la perdita di dati in questo caso? La risposta è controllare regolarmente lo stato dell'HDD esterno. Tuttavia, come verificare lo stato del disco rigido esterno? Continua a leggere e potrai ottenere guide dettagliate su questo problema. Innanzitutto, utilizziamo il modo più semplice.
Controlla lo stato di hard disk esterno su Windows 10/11 tramite EaseUS Partition Master
EaseUS Partition Master può testare in modo efficiente lo stato di salute del tuo disco rigido esterno nel caso in cui un errore imprevisto danneggi i tuoi dati. Questo strumento può controllare tutti gli stati SMART relativi allo stato del disco rigido esterno, come temperatura e stato, ore/conteggio di accensione, arresti non sicuri e così via. Scaricalo e provalo subito.
Impariamo di più a riguardo:
- Sistema supportato: Windows 11/10/8.1/7, Windows XP/Vista
- Difficoltà operativa: bassa
- Interfaccia: chiara
- Utenti target: tutti gli utenti
Passaggio 1. Avvia EaseUS Partition Master e fai clic sulla freccia blu per attivare la funzione "Stato disco" nella sezione "Scopri".
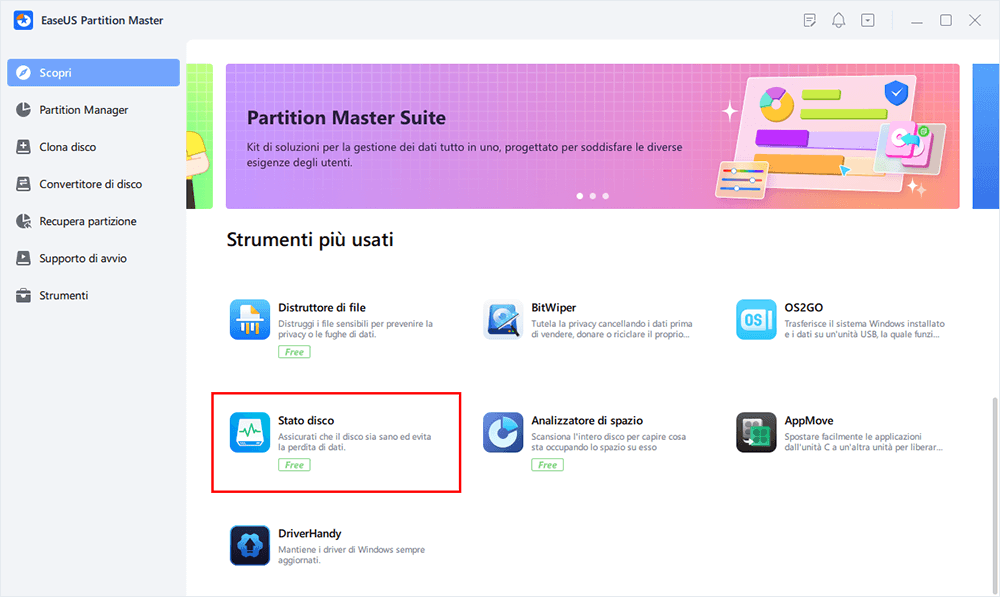
Passaggio 2. Seleziona il disco di destinazione e fai clic sul pulsante "Aggiorna". Quindi, puoi vedere le condizioni di salute del tuo disco.

In qualità di affidabile monitor dello stato del disco rigido, EaseUS Partition Master può fare molto, come:
- Esegui il test delle prestazioni del disco
- Testa la velocità di lettura/scrittura dell'SSD
- Controlla lo stato dell'SSD su Windows 10
- Esegui il test di velocità del disco rigido esterno
- Controlla lo stato del disco rigido su Windows 7/8/10/11
Ora, non esitare a scaricare questo strumento per verificare lo stato di salute del tuo disco rigido esterno. Puoi ottenere un risultato dettagliato e puoi intraprendere alcune azioni in base al risultato ottenuto.
Esegui test hard disk esterno su Windows 10/11 tramite CHKDSK
Se sei riluttante a scaricare il software di terze parti, puoi utilizzare lo strumento integrato di Windows per verificare. Puoi conoscere lo stato del disco rigido esterno tramite i comandi CHKDSK. Tuttavia, la limitazione è che puoi ottenere solo dati limitati. Non puoi vedere altri dettagli in questo modo. Se desideri effettuare un controllo semplice, procedi nel seguente modo:
Passaggio 1. Fai clic con il pulsante destro del mouse sull'icona di Windows e seleziona l'opzione "Esegui" e digitare cmd nella finestra Esegui.
Passaggio 2. Digita chkdsk nella finestra del prompt dei comandi e premi "Invio".
Ora, il prompt dei comandi eseguirà la scansione dell'unità esterna e visualizzerà gli eventuali errori.

Qui elenco alcuni altri argomenti relativi ai dischi rigidi esterni, quindi fai clic su di essi se ne hai bisogno.
Video tutorial su test hard disk esterno
Questo video illustra 5 metodi, tra cui le 2 soluzioni di cui sopra, che puoi seguire per applicare questi metodi per definire lo stato di integrità dei tuoi dischi rigidi esterni come un esperto:
Conclusione
Controllare regolarmente lo stato del disco rigido esterno è di vitale importanza, poiché può prevenire efficacemente la perdita di dati. È possibile verificare lo stato del disco rigido esterno tramite i comandi CHDKSK; tuttavia, puoi ottenere solo un risultato semplice. Se desideri controllare le condizioni di salute dettagliate, come la temperatura e lo stato, ti consigliamo di utilizzare EaseUS Partition Master.
EaseUS Partition Master, come monitor dello stato del disco rigido, può aiutare a controllare lo stato SMART di un disco rigido esterno. In questo modo potrai intervenire in anticipo per proteggere il tuo hard disk esterno.
Non esitare a scaricare questo strumento ed eseguire un controllo dello stato del disco rigido esterno.
Domande frequenti sullo stato del disco rigido esterno
Hai altre domande sul controllo dello stato del disco rigido esterno? Questa parte può aiutare. Se riscontri problemi simili, controlla le risposte di seguito.
1. Come posso verificare se il mio disco rigido esterno non funziona?
Come accennato in precedenza, puoi collegare il tuo disco rigido esterno a un PC Windows e seguire i passaggi seguenti:
Passaggio 1. Scarica e avvia EaseUS Partition Master dopo aver collegato il tuo disco rigido esterno.
Passaggio 2. Fare clic sull'opzione "Integrità disco" nella sezione "Rilevamento".
Passaggio 3. Scegli il disco rigido esterno e fai clic sul pulsante "Aggiorna".
Quindi puoi vedere la temperatura e lo stato del tuo disco rigido esterno. Se qualcosa è anomalo, questo strumento emetterà un avviso.
2. Come faccio a sapere se il mio disco rigido esterno è danneggiato fisicamente?
Ci sono segnali speciali quando il tuo disco rigido esterno viene danneggiato fisicamente, come ad esempio:
- Suono strano
- Il computer rallenta
- Il sistema operativo non si avvia
- Problema dello schermo nero
- Il computer si blocca frequentemente
- Il file richiede più tentativi per aprirsi
3. Come posso verificare se il mio disco rigido è in buone condizioni?
Puoi controllare lo stato del disco rigido tramite CMD ed ecco i passaggi:
Passaggio 1. Premi Windows + R e digita cmd nella finestra Esegui. Quindi, premi "Invio" per continuare.
Passaggio 2. Digitare wmic nella finestra del prompt dei comandi e premere il tasto "Invio".
Passaggio 3. Infine, digita "diskdrive get status" e premi nuovamente "Invio".
Passaggio 4. Il prompt dei comandi visualizzerà tutti gli stati dei dischi rigidi:
- OK significa che il disco rigido è integro.
- Pred Fail significa che il disco rigido potrebbe bloccarsi in qualunque momento presto.
Come possiamo aiutarti
Scopri L'autore
Pubblicato da Aria
Aria è una fan della tecnologia. È un onore essere in grado di fornire soluzioni per i tuoi problemi con il computer, come il backup dei file, la gestione delle partizioni e problemi più complessi.
Recensioni dei Prodotti
-
Mi piace il fatto che le modifiche apportate con EaseUS Partition Master Free non vengano immediatamente applicate ai dischi. Rende molto più semplice immaginare cosa accadrà dopo aver apportato tutte le modifiche. Penso anche che l'aspetto generale di EaseUS Partition Master Free renda semplice qualsiasi cosa tu stia facendo con le partizioni del tuo computer.
Scopri di più -
Partition Master Free può ridimensionare, spostare, unire, migrare e copiare dischi o partizioni; convertire disco tra logico e primario, modificare etichetta, deframmentare, controllare ed esplorare la partizione; e altro ancora. Un aggiornamento premium aggiunge supporto tecnico gratuito e la possibilità di ridimensionare i volumi dinamici.
Scopri di più -
Non eseguirà l'immagine calda delle tue unità né le allineerà, ma poiché è abbinato a un gestore delle partizioni, ti consente di eseguire molte attività contemporaneamente, invece di limitarti a clonare le unità. Puoi spostare le partizioni, ridimensionarle, deframmentarle e altro ancora, insieme agli altri strumenti che ti aspetteresti da uno strumento di clonazione.
Scopri di più
Articoli Relativi
-
Come si formatta una scheda Micro SD [Guida passo passo in ogni modo]
![author icon]() Aria/20/04/2025
Aria/20/04/2025 -
I File e le Foto Cancellati da Android Continuano a Tornare (4 Semplici Soluzioni)
![author icon]() Aria/14/03/2025
Aria/14/03/2025 -
Come eseguire l'avvio di Dell da USB su Windows 11/10
![author icon]() Anna/20/04/2025
Anna/20/04/2025 -
Come trovare partizione nascosta/nascondere partizione in Windows
![author icon]() Elsa/20/04/2025
Elsa/20/04/2025
EaseUS Partition Master

Gestisci le partizioni e ottimizza i dischi in modo efficiente
