- Scoprire EaseUS
- Chi Siamo
- Recensioni & Premi
- Contatta EaseUS
- Rivenditore
- Affiliato
- Mio Conto
- Sconto Education
Sommario della pagina
Scopri L'autore
Aggiornato nel 04/27/2025
Come posso risolvere il problema del My Passport Ultra della WD che non viene riconosciuto dal mio computer?"

Quando il tuo WD My Passport Ultra, o qualsiasi altro hard disk esterno, non vengono riconosciuti e visualizzati dal tuo computer, non hai la possibilità di accedervi né di usare l'hard disk sul tuo computer.
Non disperare! Segui la nostra guida e imparerai quali sono le possibili cause e riuscirai ad risolvere l'errore che impediva al tuo hard disk esterno WD Passport Ultra di essere riconosciuto.
Ecco la guida completa su come rendere di nuovo riconoscibile il tuo hard disk WD Passport:
- Soluzione 1. Usa una lettera di unità diversa per il Drive
- Soluzione 2. Ripristina file di sistema corrotti o partizioni danneggiate
- Soluzione 3. Collega parzialmente la USD del My Password di WD
- Soluzione 4. Prova un cavo USB differente o una porta USB differente del PC
- Soluzione 5. Aggiorna il driver dell'hard disk WD o installa nuovamente i controller BUS
- Soluzione 6. Manda il prodotto in assistenza
Alcuni vi voi saranno anche interessati su quali siano le cause che portano un hard disk esterno a non essere riconosciuto. In questo caso continuate pure la lettura per scoprirlo.
Perché il mio Passport di WD non rilevato?
Abbiamo chiesto la stessa cosa a molti professionisti e queste sono le principali cause. Continua a leggere quali sono i principali motivi per qui il WD Passport Ultra non viene riconosciuto:
1. Un cavo USB o una porta USB del PC difettosi
1. Non è stata assegnata nessuna lettera di unità al drive Passport di WD
3. File di sistema corrotti o partizioni danneggiate che rendono illegibile il drive WD
4. Drive WD obsoleto
5. I drive di connessione USB devono essere aggiornati
Queste cause possono essere riconducibili anche al malfunzionamento di altri dispositivi:
Quindi come puoi risolvere questi errori e rendere il tuo WD Passport Ultra
Sezione 1. Controlla lo stato dell'hard disk esterno WD nella Gestione Disco
Collega l'hard disk esterno WD al computer tramite il cavo USB. Segui i passi qua sotto per controllare il suo stato in Gestione del Disco:
Passo 1. Premi i tasti Windows + R, digitadiskmgmt.msc nella finestra Esegui e clicca "OK".
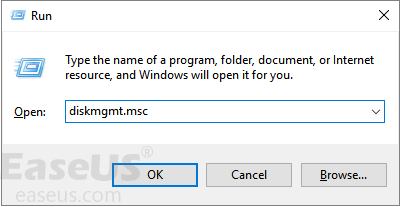
Passo 2. In Gestione del Disco, individua e controlla lo statto del tuo hard disk esterno WD.
Sezione 2. Risolvi il problema dell'hard disk esterno WD WD My Passport non riconosciuto
Controlla che il tuo WD My Passport Ultra non sia riconosciuto dal computer e segui la guida qua sotto per sistemare l'errore e farlo tornare nuovamente visibile.
Soluzione 1. Usa una lettera di unità diversa per far sì che il WD Passport venga riconosciuto nuovamente
Valido per: Correggere l'errore dell'hard disk esterno non visualizzato a causa di un conflitto di lettere di unità.
Se, in Gestione del Disco, il tuo WD viene visualizzato come "Nuovo disco" senza avere una lettera di unità, questo non verrà visualizzato nel File Explorer. Non ti preoccupare.
Puoi cambiare o aggiungere una nuova lettera di unità per far sì che il WD Passport venga riconosciuto e sia di nuovo accessibile sul tuo PC Windows:
Passo 1. Premi i tasti Win + R, digita diskmgmt.msc nella finestra Esegui e clicca su "OK" per aprire Gestione del Disco.
Passo 2. Tasto destro sul drive WD che non viene riconosciuto e clicca su "Cambia lettera e percorso...".
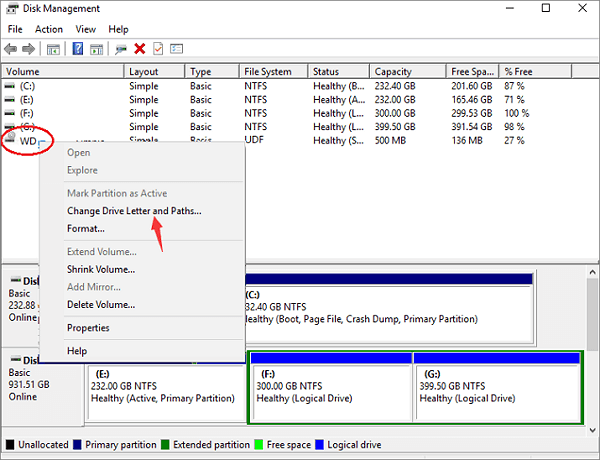
Passo 3. Clicca su "Aggiungi" e imposta una nuova lettera di unità da assegnare all'hard disk esterno WD. Clicca su "OK".
Se, invece, il drive WD ha già una lettera di unità assegnata, clicca su "Cambia" per selezionare un'altra lettera. Dopo aver fatto ciò, riavvia il PC e controlla se l'hard disk esterno WD è ora accessibile dal File Explorer.
Soluzione 2. Correggi eventuali file di sistema corrotti o partizioni danneggiate
Valido per: Correggere l'errore dell'hard disk esterno non visualizzato a causa di errori nel file system o partizioni danneggiate.
Se i file di sistema sono corrotti, o il dispositivo WD contiene partizioni danneggiate, il disk management di Windows potrebbe rilevarlo come "Altro" o RAW. In alcuni casi il computer potrebbe addirittura non rilevarlo proprio nel File Explorer.
Il nostro software EaseUS per la gestione delle partizioni con la sua funzione di controllo dei file di sistema, può essere un valido aiuto. Se il tuo Disk Management riesce ad rilevare la presenza dell'hard disk esterno WD, questo software può arrivare a correggere file di sistema corrotti o partizioni danneggiate.
Segui la guida qua sotto per scoprire come correggere file di sistema corrotti e partizioni danneggiate sul tuo dispositivo WD:
Passaggio 1. Lancia EaseUS Partition Manager, clicca sul disco danneggiato e seleziona "Avanzato" > "Verifica del file system".

Passaggio 2. Nella finestra Verifica del file system, lascia selezionata l'opzione "Cerca di correggere gli errori trovati" e fai clic su "Inizia".

Passaggio 3. Il software inizierà a controllare il file system della partizione sul disco. Al termine, fai clic su "OK".

Dopo aver completato i passi qua sopra, controlla il drive. Se hai subito una perdita di dati, passa alla sezione 3 e utilizza un software di recupero dati affidabile, per recuperare tutti i dati presenti sul tuo hard disk esterno WD.
Soluzione 3. Collega parzialmente il WD My Passport
Si tratta di una soluzione temporanea. Secondo l'esperienza di un utente, grazie a questo bizzarro metodo, il computer è riuscito a riconoscere finalmente l'unità esterna. Ecco come fare.
Passo 1. Collega la presa USB, senza inserirla completamente, ad una delle porte USB del computer.
Passo 2.Attendi che l'hard disk esterno WD appaia nel File Explorer.
Passo 3. Una volta che l'hard disk viene riconosciuto, collega completamente il cavo USB.
Può sembrare assurdo, ma molti utenti hanno risolto il loro problema con questo metodo. Dagli una possibilità!
Soluzione 4. Prova un cavo USB o una porta USB del PC diversi
Se il tuo hard disk esterno WD non viene visualizzato nel File Explorer o in Gestione del Disco, prova a cambiare il cavo o la porta di ingresso USB sul PC, per vedere se così facendo questo viene riconosciuto.
Passo 1. Cambia porta o cavo USB e ricollegalo al tuo computer.
Se così facendo il tuo hard disk esterno viene riconosciuto, questo significa che il problema non era il drive ma il cavo USB.
Passo 2. Ricollega il drive WD utilizzando un nuovo hub USB o un altro computer.
- Se il WD Passport viene visualizzato, è l'hub USB ad essere danneggiato.
- Se, invece il WD Passport non viene ancora riconosciuto in entrambi i PC, dovrai rimpiazzare il drive WD con uno nuovo.
Soluzione 5. Aggiorna i driver dell'unità esterna WD e reinstalla i controller BUS
Uno dei motivi per cui il WD Passport potrebbe non essere riconosciuto è quello dei driver obsoleti. La soluzione migliore è quella di aggiornare i driver attraverso questi 3 metodi:
#1. Scarica ed installa i driver del dispositivo WD:
Passo 1. Collega l'hard disk esterno WD al PC.
Passo 2.Tasto destro sull'icona Windows e seleziona "Gestione periferiche".
Passo 3. Individua ed espandi "Driver disco, dispositivi portatili, controller USB seriali universali o altri dispositivi."
Verifica se l'hard disk esterno WD viene mostrato come "Sconosciuto".
Passo 4. Tasto destro sul disco esterno non riconosciuto o non funzionante, seleziona "Proprietà".
Passo 5. Vai nella sezione dettagli, imposta la sezione Proprietà su "Ids Hardware".
Passo 6. Tasto testo sul valore in alto e fai "Copia".
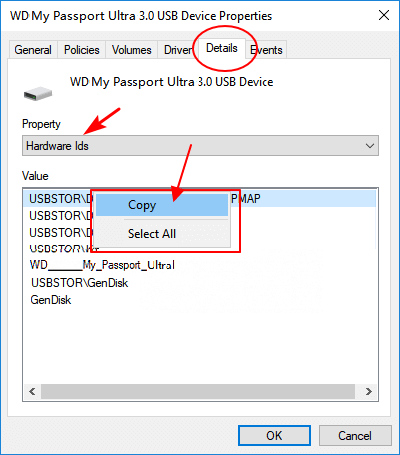
Passo 7. Copia il testo nel tuo browser e cerca il driver del dispositivo corretto.
Passo 8. Trova e scarica il drive del tuo dispositivo WD corretto e installalo nel tuo PC.
Dopodiché, riavvia il computer. Al riavvio dovresti essere in grado di visualizzare il tuo WD My Passport Ultra.
#2. Aggiorna il driver del dispositivo WD da Gestione Periferiche:
Passo 1. Tasto destro sull'icona Windows e seleziona "Gestione periferiche".
Passo 2. Tasto destro sul drive WD My Passport Ultra.
Passo 3. Seleziona "Aggiorna driver".
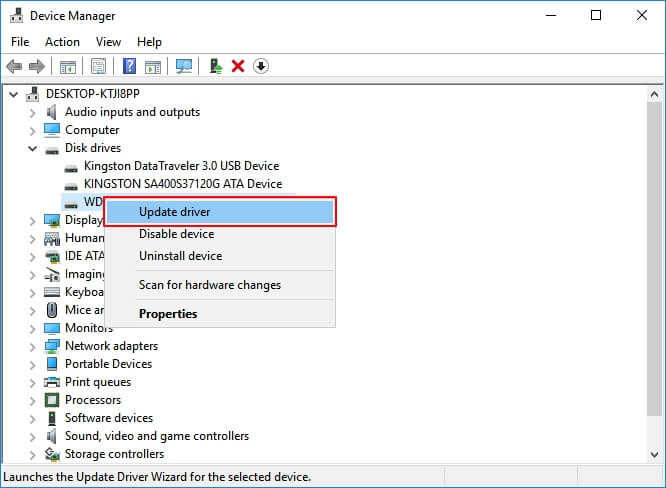
Passo 4. Seleziona "Cerca automaticamente il software del driver aggiornato", attendi che il processo sia completato.
#3. Disinstalla e reinstalla i controller USB
Quando i controller BUS della USB sono obsoleti, questo potrebbe impedire al WD Passport di essere visualizzato. Prova quindi a disinstallare e reinstallare i controller USB:
Passo 1. Tasto destro sull'icona Windows e seleziona "Gestione periferiche".
Passo 2. Seleziona Universal Serial Bus controllers, tasto destro su controller USDB del drive WD e clicca su "disinstalla dispositivo"
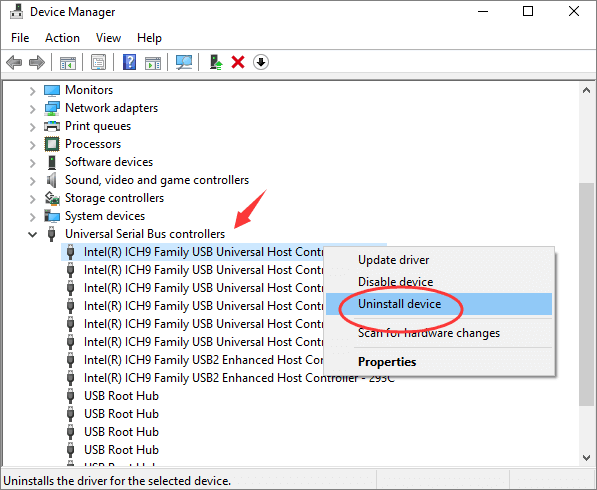
Ripeti i passi per disinstallare ognuno dei controller USB.
Passo 3. Riavvia il computer. Windows reinstallerà automaticamente i controller USB per il drive WD.
Una volta fatto questo, dovresti essere in grado di accedere ai dati salvati sul tuo WD Passport Ultra normalmente.
- Avviso:
- Se ancora non riesci a visualizzare l'hard disk esterno WD, sia nel FIle Explorer che in Gestione del disco, ti consigliamo di mandare in assistenza il dispositivo come mostrato nella soluzione 3.
Soluzione 6. Manda l'hard disk esterno WD che non viene riconosciuto in assistenza
Se il tuo hard disk esterno WD compare ancora come "sconosciuto" in Gestione del Disco, l'ultima spiaggia è quella di mandarlo in assistenza per la riparazione.
Hai due possibilità in questo caso:
- Opzione 1. Fuori dalla garanzia: manda il tuo disco esterno WD in assistenza presso un centro assistenza a te vicino.
- Opzione 2. In garanzia: manda il tuo disco esterno WD in assistenza direttamente al produttore.
Parte 3. Trasferisci i dati dal disco esterno WD e formattalo nuovamente per farlo funzionare di nuovo
Se il tuo disco esterno WD finalmente viene visualizzato e puoi accedervi, segui quest'ultima parte della guida per proteggere completamente i tuoi file e rendere il disco esterno WD funzionante per la lettura e scrittura.
#1. Trasferisci i dati dal disco esterno WD
Esistono due modi per trasferire file dal tuo disco esterno WD:
1. Copia i dati dal tuo disco WD su un altro come backup.
2. Ripristina i file perduti nel disco WD con EaseUS file recovery.
Fai attenzione: se hai perso dati importanti durante il processo, non disperare. I software professionali per il ripristino dei file possono aiutarti a recuperarli in tre passi:
Passo 1. Selezionare il hard disk WD e cliccare sul pulsante “Scansionare”.
Passo 2. Il software esegue una scansione per cercare dati persi.
Passo 3. Dopo la scansione, puoi filtrare quelli file che hai bisogno o cercarli direttamenre tramite la barra di ricerca e recuperli facendo clic sul pulsante “Recupera”.
Nota: Non salvare i file recuperati sul disco originale per evitare di sovrascrivere.
Ricorda di salvare i file recuperati in un altro disco sicuro, dopodiché passa alla seconda fase della guida per formattare il tuo WD My Passport in modo da renderlo nuovamente accessibile.
#2. Formatta il disco esterno WD in modo che sia accessibile
In questa fase, ti potrebbe essere utile utilizzare EaseUS Partition Master per formattare facilmente il disco:
Passo 1. Avvia EaseUS Partition Master, clicca col tasto destro sulla partizione da formattare e seleziona "Formatta".

Passo 2. Nella finestra, imposta una nuova etichetta di partizione, il file di sistema (NTFS/FAT32/EXT2/EXT3), e il formato della serie della partizione selezionata, poi clicca su "OK".

Passo 3. Vedrai una finestra d'avvertimento, clicca su "Si" per continuare.

Passo 4. Clicca "Esegui 1 attività" in alto a sinistra per rivedere i cambiamenti, quindi clicca "Applica" per iniziare a formattare la partizione.

Dopodiché, la tua partizione dovrebbe essere disponibile per salvare nuovamente i file.
Una volta completato il processo, potrai salvare di nuovo i file nel disco esterno WD.
Fai in modo che il tuo disco esterno WD sia riconoscibile e utilizzabile ora!
In questo articolo ti abbiamo illustrato le ragioni per cui il tuo hard disk esterno WD My Passport Ultra non era riconosciuto dal tuo PC Windows, illustrandoti anche 6 possibili soluzioni per risolvere il problema.
Se sei un utente inesperto, ti consigliamo di seguire i passi di questa guida, uno dopo l'altro. Le soluzioni che ti abbiamo illustrato valgono per tutti i tipi di hard disk esterni, interni, USB o SD card.
Adesso tocca a te, inizia a mettere in pratica subito i consigli qua riportati per aggiustare il tuo disco esterno WD e renderlo di nuovo visibile, senza perdere dati.
Potrebbe interessarti anche:
Per altri problemi con WD Passport, dai un'occhiata alle domande frequenti qua sotto:
1. L'hard disk esterno WD My Passport non è visibile su Mac
Se hai un problema simile, con WD My Passport, sia disco esterno che interno, che non è visualizzato su Mac, prova a seguire le indicazioni qua sotto (le soluzioni sono simili a quelle per PC Windows):
#1. Collega WD Passport al Mac
#2. Cambia la lettera di unità del WD Passport
#3. Installa nuovamente WD Password su Mac
#4. Aggiorna i drive del disco WD Passport
#5. Formatta il WD My Passport per Mac
2. Come utilizzare WD Passport su Windows 10?
Se hai un nuovo disco WD Passport: Connetti il dispositivo al PC con Windows 10 > Apri Gestione del Disco e inizializza il disco> Creare una nuova partizione sul disco WD Passport.
Se hai un vecchio WD Passport: Connettilo al Windows 10 > Aprilo con File Explore. Se hai bisogno di più spazio, elimina file sul disco che non ti sono più utili.
3. Perché il mio hard disk esterno non è visibile?
Esistono varie ragioni per cui il tuo hard disk esterno non è visibile. Le principali sono:
- L'hard disk esterno non è connesso al PC in maniera corretta
- Il cavo USB o l'USB hub sono difettosi
- L'hard disk esterno non è inizializzato
- L'hard disk esterno non contiene un volume
- L'hard disk esterno non ha una lettera di unità
- L'hard disk esterno contiene file di sistema corrotti, partizioni danneggiate o anche virus
Per risolvere il problema segui la guida l'hard drive interno/esterno non è visibile per Windows 10/8/7.
Come possiamo aiutarti
Scopri L'autore
Pubblicato da Elsa
Elsa è appassionata alla tecnologia, vuole rendere la vita tecnologica facile e divertente. Ama esplorare nuove tecnologie e scrivere consigli tecnici su come fare.
Recensioni dei Prodotti
-
Mi piace il fatto che le modifiche apportate con EaseUS Partition Master Free non vengano immediatamente applicate ai dischi. Rende molto più semplice immaginare cosa accadrà dopo aver apportato tutte le modifiche. Penso anche che l'aspetto generale di EaseUS Partition Master Free renda semplice qualsiasi cosa tu stia facendo con le partizioni del tuo computer.
Scopri di più -
Partition Master Free può ridimensionare, spostare, unire, migrare e copiare dischi o partizioni; convertire disco tra logico e primario, modificare etichetta, deframmentare, controllare ed esplorare la partizione; e altro ancora. Un aggiornamento premium aggiunge supporto tecnico gratuito e la possibilità di ridimensionare i volumi dinamici.
Scopri di più -
Non eseguirà l'immagine calda delle tue unità né le allineerà, ma poiché è abbinato a un gestore delle partizioni, ti consente di eseguire molte attività contemporaneamente, invece di limitarti a clonare le unità. Puoi spostare le partizioni, ridimensionarle, deframmentarle e altro ancora, insieme agli altri strumenti che ti aspetteresti da uno strumento di clonazione.
Scopri di più
Articoli Relativi
-
Correggi lo spazio su disco insufficiente ma ce n'è in abbondanza [Cinque soluzioni]
![author icon]() Aria/20/04/2025
Aria/20/04/2025 -
![author icon]() Aria/20/04/2025
Aria/20/04/2025 -
Come eseguire la formattazione rapida Diskpart in Windows [modi semplici ed efficienti]
![author icon]() Aria/20/04/2025
Aria/20/04/2025 -
Come formattare chiavetta USB protetta da scrittura
![author icon]() Grazia/20/04/2025
Grazia/20/04/2025
EaseUS Partition Master

Gestisci le partizioni e ottimizza i dischi in modo efficiente


