- Scoprire EaseUS
- Chi Siamo
- Recensioni & Premi
- Contatta EaseUS
- Rivenditore
- Affiliato
- Mio Conto
- Sconto Education
Sommario della pagina
Scopri L'autore
Aggiornato nel 04/20/2025
Navigazione rapida:
- Come ridimensionare la partizione GPT con GParted?
- La migliore alternativa gratuita a GParted - EaseUS Partition Master
Partizionare il disco è assolutamente necessario ed essenziale se controlli le opzioni per l'installazione del sistema operativo. Ma hai mai verificato la necessità di modificare le partizioni dopo l'installazione del sistema operativo? Sfortunatamente, non hai la possibilità di tornare alla schermata di configurazione per partizionare o modificare le sezioni della tua installazione. È proprio qui che i gestori delle partizioni possono tornare molto utili.
GParted è una delle opzioni ampiamente utilizzate per lo scopo e l'abbiamo trovata un'opzione davvero eccellente per i migliori gestori di partizioni del disco. Pertanto, proveremo a scoprire come funziona GParted e quali alternative sono disponibili per GParted.
Cos'è GParted?
GParted è una delle opzioni eccellenti per le opzioni più popolari per i gestori di partizioni basati su GU. Alcune distribuzioni vengono fornite preinstallate sul tuo sistema. Se il tuo sistema non lo supporta, puoi installarlo in tempi relativamente brevi.
Ciò che rende GParted una delle opzioni pratiche per godersi la migliore esperienza possibile di un editor di partizioni gratuito. Fornisce l'accesso a un elevato grado di esperienza nella gestione delle partizioni del disco dell'utente nel sistema operativo Windows. Il software è stato valutato come una delle opzioni eccellenti per quasi tutte le tue esigenze di riduzione o estensione delle dimensioni della partizione, eliminazione o creazione di partizioni o persino creazione di una nuova sezione per un nuovo sistema operativo.
Può anche essere un'ottima opzione optare per ridimensionare o spostare autonomamente le partizioni sul tuo dispositivo Windows. Se non hai molta familiarità con la corretta gestione del rischio, questa dovrebbe essere un'opzione che troverai un'opzione piuttosto impressionante per la maggior parte delle tue aspettative.
GParted è gratuito?
Sì, GParted è completamente gratuito e non ti addebita nulla. Inoltre, ti fornisce l'accesso a una funzionalità multipiattaforma che funziona su Linux, Windows e Mac OS X. È un gestore di partizioni completamente gratuito e capace che ti offre l'accesso a ogni opzione per ridimensionare, copiare e spostare le partizioni. senza il rischio di perdere alcun dato.
Da dove puoi ottenere GParted? GParted è disponibile su più piattaforme. Consigliamo comunque di optare per il download del servizio dal sito ufficiale GParted.
Come ridimensionare la partizione GPT con GParted?
I passaggi necessari per ridimensionare la partizione GPT con GParted dovrebbero invece essere semplici e semplici. Il primo ed essenziale passaggio sarebbe copiare l'ultima copia dell'immagine ISO GParted. Esploriamo i passaggi uno per uno. I passaggi includerebbero:
I prerequisiti -
Passaggio 1. Scarica l'immagine ISO GParted
Puoi semplicemente utilizzare la loro pagina di download per scaricare l'immagine ISO sul tuo dispositivo. Puoi copiare l'immagine ISO e quindi utilizzare il comando wget per scaricarla.
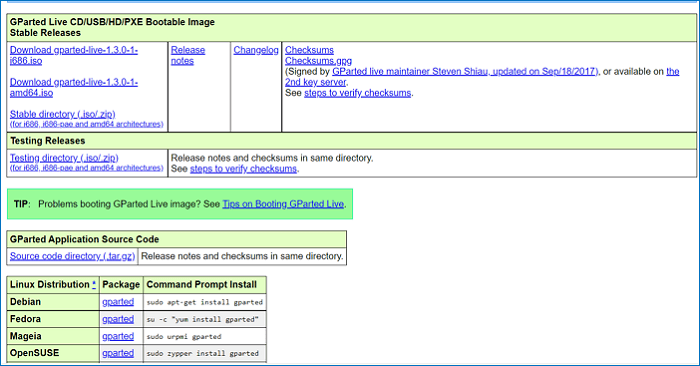
Passaggio 2. Avvia il sistema con il supporto GParted Live
Puoi avviare il tuo sistema con il supporto di installazione live GParted come un CD o DVD masterizzato. Puoi anche utilizzare l'immagine USB o ISO quando avvii il sistema con il supporto live GParted.
Scegli l'opzione per GParted Live (impostazioni predefinite) e premi INVIO.
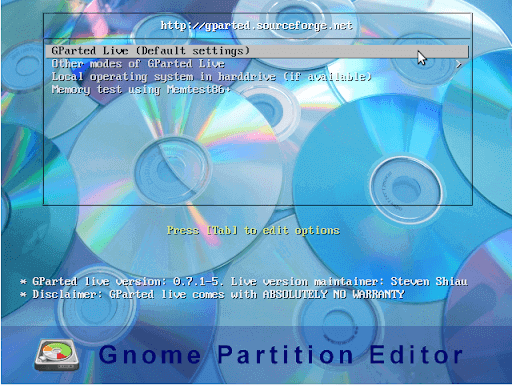
Passaggio 3. Effettuare una selezione tramite tastiera
Scegli la tastiera con cui vuoi lavorare, quindi fai clic su OK.
Passaggio 4. Selezionare la lingua
Scegli la lingua con cui vuoi lavorare e premi INVIO. Per impostazione predefinita, il software sceglie 33 per l'inglese americano.
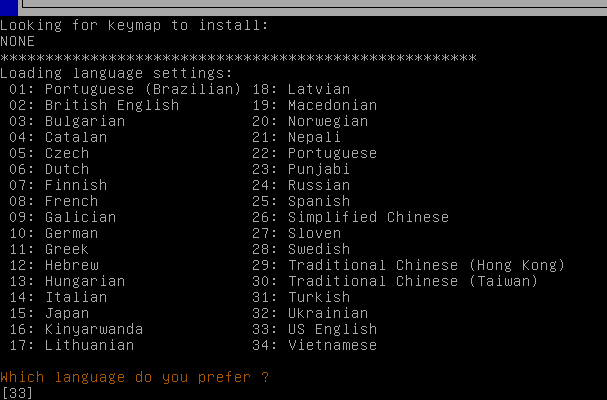
Passaggio 5. Scegli la modalità di lavoro
Scegli la modalità con cui vuoi lavorare quando usi il software GParted. Per impostazione predefinita, il software sceglie 0 che rappresenta la modalità GUI.
L'interfaccia GParted
Una volta caricata correttamente la schermata GParted Live, verranno visualizzate le partizioni attive nel sistema. L'interfaccia è simile a questa:
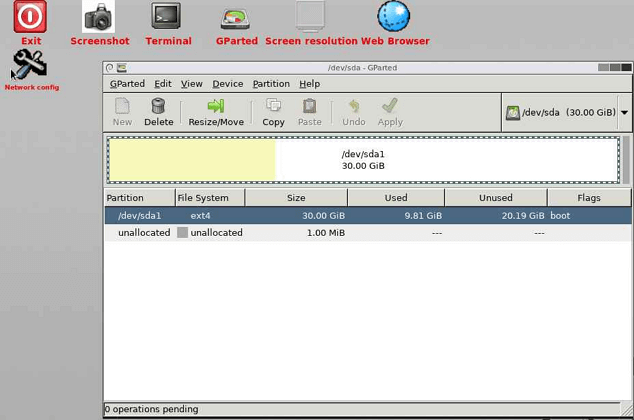
Per ridimensionare il disco o la partizione, seguire i passaggi riportati di seguito:
Passo 1. Seleziona la partizione che desideri ridimensionare.
Passaggio 2. Premere il pulsante Ridimensiona/Sposta. Questo ti aiuterà a ridimensionare la partizione selezionata.
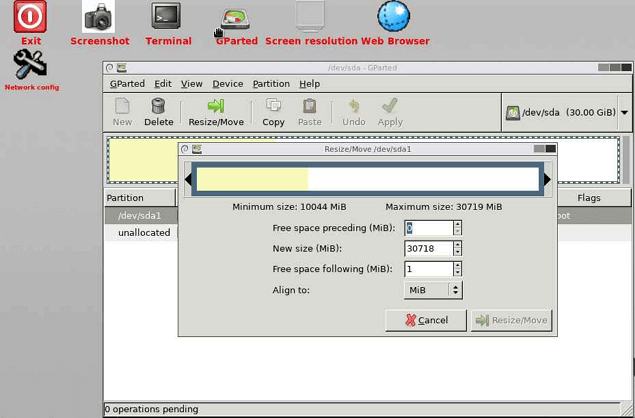
Passaggio 3. Immettere le dimensioni di ridimensionamento e nell'interfaccia.
Passaggio 4. Conferma le opzioni di ridimensionamento della partizione in base alle tue preferenze e scelte.
Passaggio 5. Una volta fatto, seleziona le opzioni per le seguenti operazioni:
- e2fsck - e2fsck è un'utilità di controllo del file system che ripara automaticamente il file system per settori danneggiati ed errori I/O relativi all'HDD.
- resize2fs - Il programma resize2fs ridimensionerà i file system ext2, ext3 o ext4. Può essere utilizzato per ingrandire o ridurre un file system non montato situato sul dispositivo.
- e2image : il programma e2image salverà i metadati critici del filesystem ext2, ext3 o ext4 sul dispositivo in un file specificato da image-file.
La migliore alternativa a GParted - EaseUS Partition Master
Sebbene GParted possa essere applicato su Windows, Linux e Mac OS, potrebbe non essere un'opzione eccellente per ridimensionare o spostare le partizioni. Alcuni utenti hanno inoltre riscontrato che l'estensione di una partizione NFS richiede tempi insolitamente lunghi. Questi sono alcuni fattori che renderebbero necessaria la necessità di un'alternativa a GParted.
Consideriamo EaseUS Partition Master una delle opzioni eccellenti per la maggior parte delle vostre aspettative ed esigenze. Si è rivelata un'opzione ideale per la migliore alternativa a GParted ed è stata una scelta perfetta praticamente per tutte le aspettative che potresti avere.
Il software è gratuito al 100% e sicuro da utilizzare. La piattaforma sicura può fornirti l'accesso a un livello di funzionalità molto migliore che include la possibilità di ridimensionare o spostare partizioni , eliminare o creare partizioni, convertire dischi in MBR /GPT, trasferire sistema o persino aggiornare HDD su SSD. Queste funzionalità lo renderebbero una delle opzioni eccellenti per qualsiasi esigenza tu possa avere per partizionare il tuo disco Windows.
Puoi scaricare subito la versione gratuita di EaseUS Partition Master e seguire la guida di seguito per vedere come ridimensionare la partizione GPT.
Passo 1: Su EaseUS Partition Master, vai su Partition Manager e fai clic con il pulsante destro del mouse sulla partizione GPT di destinazione, scegli "Ridimensiona/Sposta".
Passaggio 2: ridimensiona l'unità GPT.
#1. Per estendere la partizione:
Trascina l'handle della partizione GPT nello spazio non allocato. Fare clic su "OK" per confermare.
#2. Per ridurre la partizione
Trascina la maniglia della partizione GPT per ridurne le dimensioni. Fare clic su "OK" per confermare.
Passaggio 3: fare clic su "Esegui attività" e "Applica" per salvare le modifiche per ridimensionare la partizione GPT.
I pensieri conclusivi
Scopri le opzioni per ottenere l'accesso a prestazioni migliorate da un'alternativa GParted. Inoltre, troverai EaseUS Partition Master, un software altrettanto potente praticamente per ciascuna delle tue esigenze.
La funzionalità intuitiva, le opzioni per visualizzare in anteprima le modifiche e molte operazioni preziose dovrebbero idealmente renderlo uno dei servizi altamente affidabili di sempre. Controllalo una volta e siamo sicuri che lo avrai come gestore delle partizioni principale.
Come possiamo aiutarti
Scopri L'autore
Pubblicato da Aria
Aria è una fan della tecnologia. È un onore essere in grado di fornire soluzioni per i tuoi problemi con il computer, come il backup dei file, la gestione delle partizioni e problemi più complessi.
Recensioni dei Prodotti
-
Mi piace il fatto che le modifiche apportate con EaseUS Partition Master Free non vengano immediatamente applicate ai dischi. Rende molto più semplice immaginare cosa accadrà dopo aver apportato tutte le modifiche. Penso anche che l'aspetto generale di EaseUS Partition Master Free renda semplice qualsiasi cosa tu stia facendo con le partizioni del tuo computer.
Scopri di più -
Partition Master Free può ridimensionare, spostare, unire, migrare e copiare dischi o partizioni; convertire disco tra logico e primario, modificare etichetta, deframmentare, controllare ed esplorare la partizione; e altro ancora. Un aggiornamento premium aggiunge supporto tecnico gratuito e la possibilità di ridimensionare i volumi dinamici.
Scopri di più -
Non eseguirà l'immagine calda delle tue unità né le allineerà, ma poiché è abbinato a un gestore delle partizioni, ti consente di eseguire molte attività contemporaneamente, invece di limitarti a clonare le unità. Puoi spostare le partizioni, ridimensionarle, deframmentarle e altro ancora, insieme agli altri strumenti che ti aspetteresti da uno strumento di clonazione.
Scopri di più
Articoli Relativi
-
Come aumentare spazio di C drive o estendere C drive?
![author icon]() Grazia/20/04/2025
Grazia/20/04/2025 -
I 7 migliori strumenti per partizionare disk in Windows 11/10 [Download gratuito 2025]
![author icon]() Anna/20/04/2025
Anna/20/04/2025 -
Come risolvere PS4 non legge chiavetta USB [Facile e veloce]
![author icon]() Aria/20/04/2025
Aria/20/04/2025 -
Disco 1 sconosciuto non inizializzato su Windows 11 - 6 soluzioni
![author icon]() Aria/20/04/2025
Aria/20/04/2025
EaseUS Partition Master

Gestisci le partizioni e ottimizza i dischi in modo efficiente
