- Scoprire EaseUS
- Chi Siamo
- Recensioni & Premi
- Contatta EaseUS
- Rivenditore
- Affiliato
- Mio Conto
- Sconto Education
Sommario della pagina
Scopri L'autore
Aggiornato nel 04/20/2025
Hai aggiornato Windows 10 a Windows 11? Può darci qualche sorpresa ma alcuni potrebbero riscontrare il problema dell'elevato utilizzo della memoria. Dunque come risolverlo e rendere il computer di nuovo efficiente? In questo articolo, forniamo 8 metodi per risolvere l'utilizzo elevato della memoria su Windows 11.
Navigazione rapida:
1. Termina programmi o app non necessarie
2. Disattiva App di avvio
3. Deframmenta l'hard disk
4. Disattiva servizio SysMain
5. Sistema per migliorare le performance
6. Incrementa memoria virtuale
7. Imposta il tuo Registro di sistema
8. Effettua la scansione virus
Cause dell'utilizzo elevato di memoria su Windows 11
La memoria viene utilizzata per conservare temporaneamente dati e istruzioni, come la RAM. Tutti i programmi del computer vengono eseguiti nella Memoria.
- Programmi o app non necessarie
- Numerosi programmi abilitati all'avvio.
- Memoria virtuale insufficiente.
- Virus.
- Altro......
Il problema derivante dall'utilizzo della memoria corrisponde a un certo numero di approcci, e tu potresti doverli provare tutti. Continua a leggere per verificare gli 8 metodi riguardanti Windows 11.
1. Termina programmi o app non necessarie
Passo 1. Premi sull'icona di ricerca nel mezzo della barra. E inserisci Gestione Attività, dunque clicca sul risultato per avviarlo.
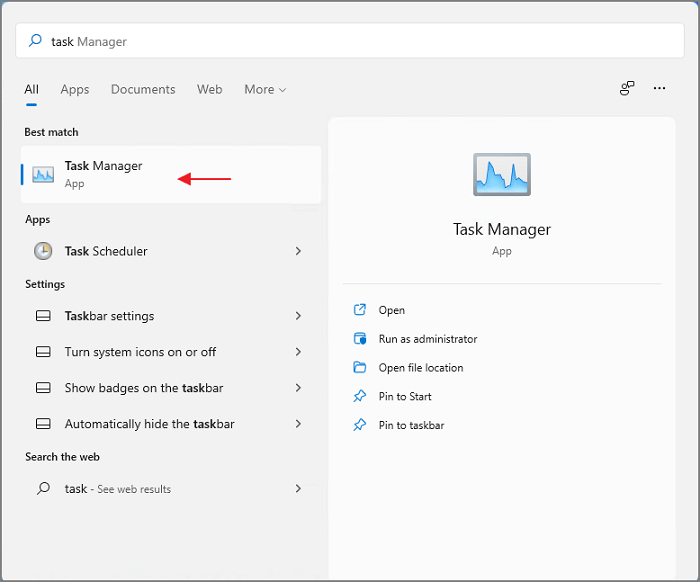
Passo 2. In gestione Attività, clicca su Processi.
Puoi vedere le app e i programmi in esecuzione in basso. Muoviti sulla colonna della Memoria, lì potrai vedere il consumo della memoria.
Passo 3. Clicca col tasto destro sul programma e seleziona Termina Attività nel menù che compare.
Seleziona l'app di cui non hai bisogno l momento. O seleziona quella che occupa più memoria.
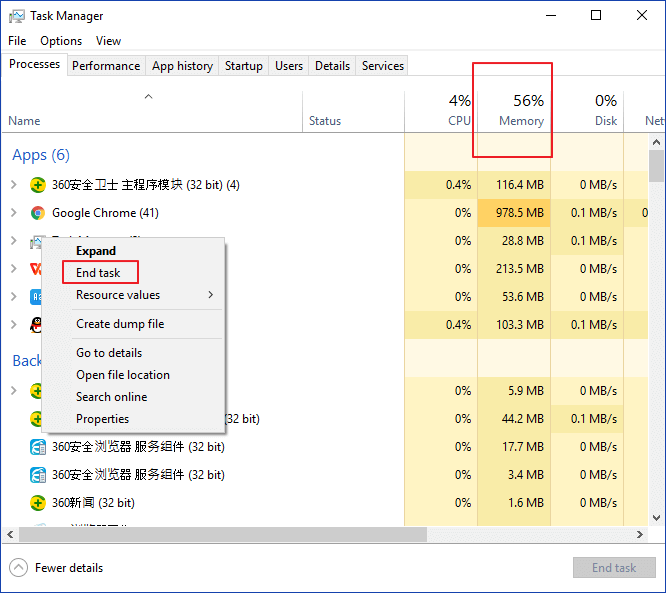
2. Disattiva App di avvio
Alcuni programmi si avvieranno in automatico all'accensione del computer. Sicuramente ti risparmia alcuni click ma determinate app consumano troppa memoria. L'accensione è troppo carica. Se vuoi organizzare i programmi di avvio, puoi andare in App di Avvio per disabilitarli.
Passo 1. Clicca sull'icona Cerca per digitare Gestione Attività. Cliccalo per avviarlo.
Passo 2. Vai su Avvio.
Vedrai una lista di app che partono all'avvio.
Passo 3. Clicca col tasto destro sull'app e clicca Disabilita.
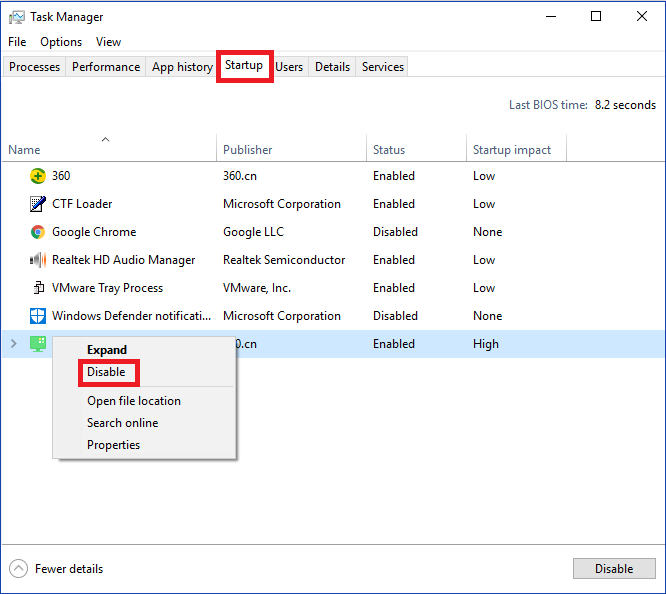
3. Deframmenta l'hard disk
Passo 1. Clicca sull'icona di ricerca per aprire il menù Start, dunque cerca Deframmenta e Ottimizza Unità. Clicca sul risultato per avviarlo.
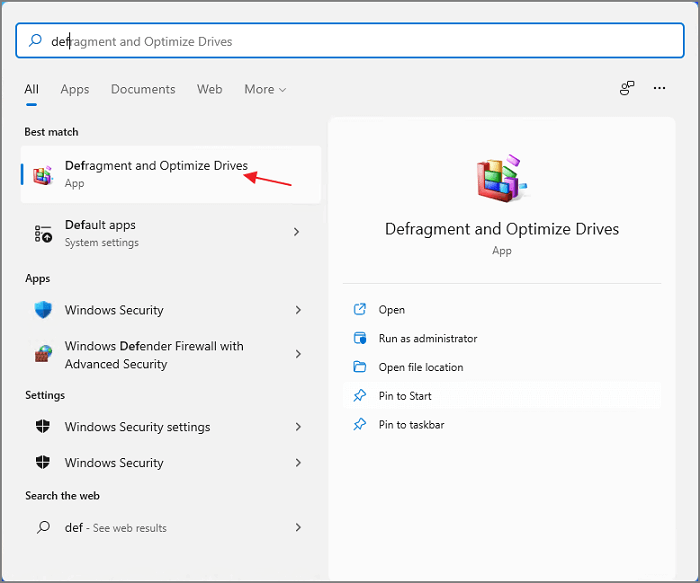
Passo 2. Qui visualizzerai il disco. Seleziona quello da deframmentare e clicca su Ottimizza.
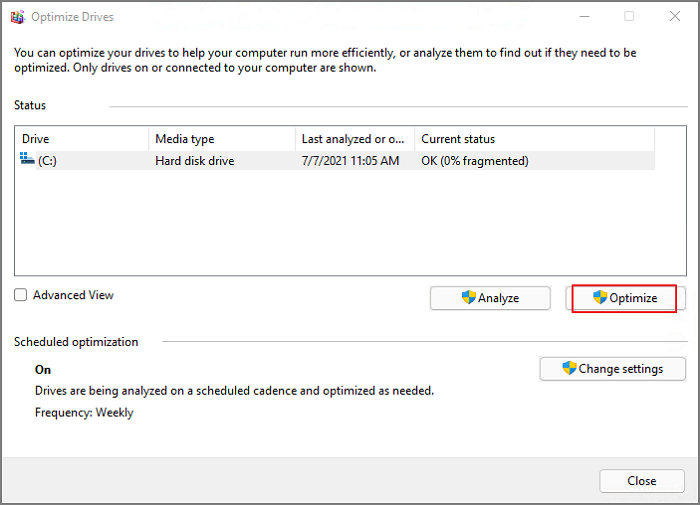
Passo 3. Attendi la fine della deframmentazione.
Passo 4. Dopo la fine, riavvia il computer e verificare l'utilizzo della memoria.
4. Disattiva servizio SysMain
Se stai riscontrando problemi di prestazioni, puoi disattivare il servizio SysMain. Conosciuto su Windows 10 come SuperFetch, SysMain viene utilizzato per identificare le app più utilizzate e ti aiuta ad avviare più velocemente.
Passo 1. Premi Windows + R per aprire Esegui. Digita services.msc nella finestra dunque clicca su OK.
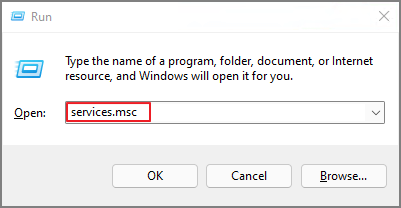
Passo 2. Scorri in basso per trovare il servizio SysMain.
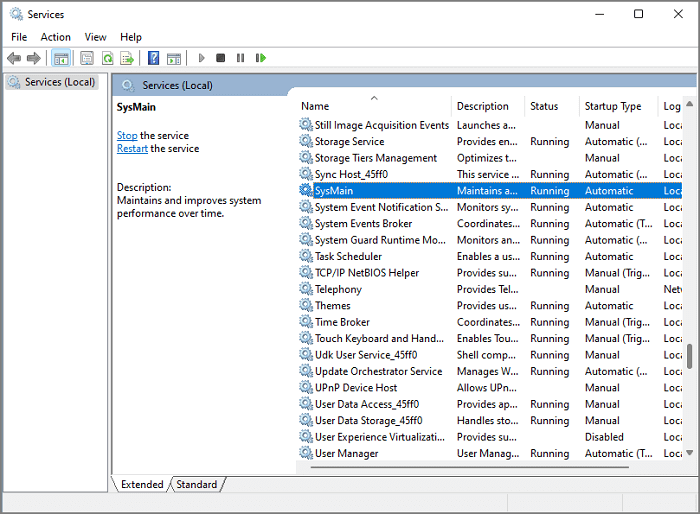
Passo 3. Clicca col tasto destro sul servizio SysMain e seleziona Proprietà dal menù.
Passo 4. Nella pagina delle proprietà di SysMain, vai su Tipo di avvio. Clicca sul menù a tendina e seleziona Disabilitato.
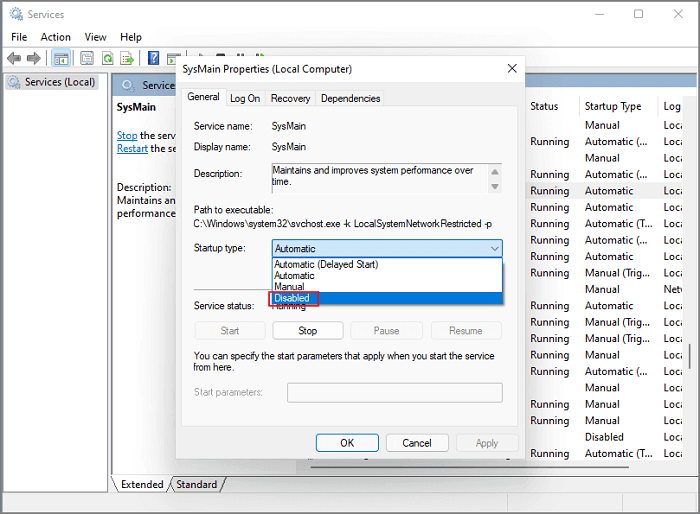
Passo 5. Vai su Stato del Servizio e clicca su Stop.
Attendi per la fine del procedimento e clicca su OK.
5. Sistema per migliorare le performance
Cambiare le impostazioni di prestazione del sistema può aiutare a sistemare l'uso elevato della memoria.
Passo 1. Apri il menù Start e cerca sysdm.cpl. Clicca sul primo risultato.
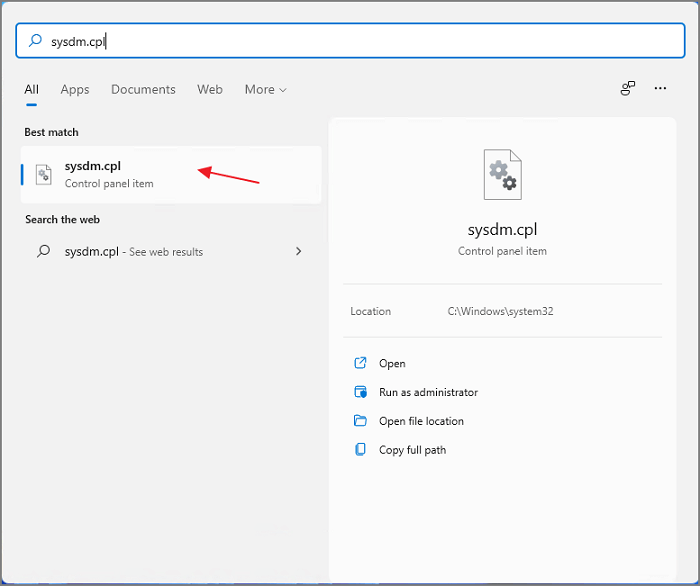
Passo 2. Puoi vedere le Proprietà di Sistema qui.
Passo 3. Clicca su Avanzate e poi clicca su Impostazioni sotto Prestazioni.
Passo 4. Dunque apparirà la finestra delle opzioni delle Prestazioni, seleziona Regola in modo da ottenere le prestazioni migliori.
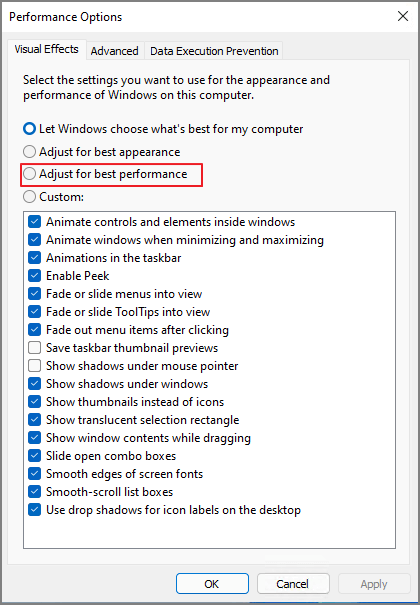
6. Incrementa memoria virtuale
Passo 1. Avvia Start e digita sysdm.cpl. Clicca sul risultato per avanzare.
Passo 2. Quando appaiono le Proprietà di Sistema, vai su Avanzate e clicca su Impostazioni sotto Prestazioni.
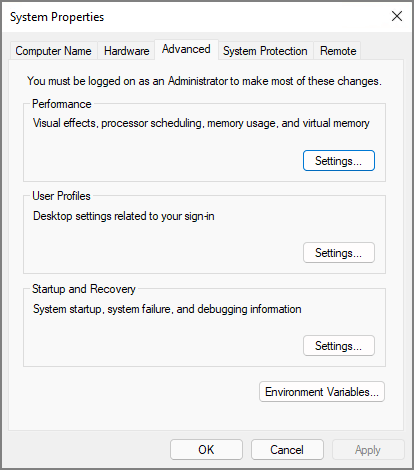
Passo 3. Nella finestra delle opzioni delle prestazioni, clicca su Avanzate. Vai su Memoria virtuale e clicca su Cambia.
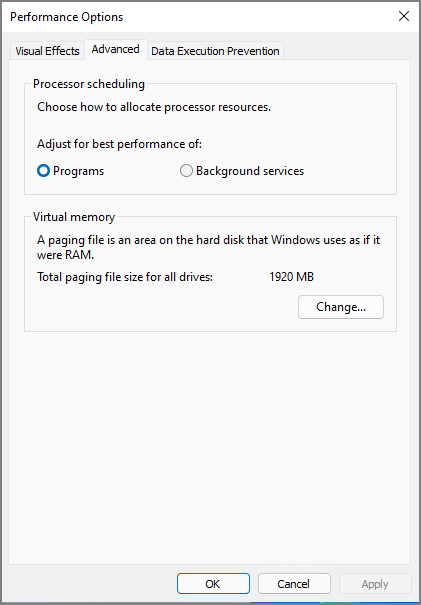
Passo 4. Spunta Gestisci automaticamente dimensioni file di paging per tutte le unità > seleziona il disco C (partizione di sistema) > spunta Nessun file di paging > clicca su Imposta.
Passo 5. Clicca su Si per confermare.
Passo 6. Seleziona un altro volume dalla lista dei dischi > spunta Personalizza Dimensioni e inserisci i valori su Dimensioni iniziali e Dimensioni massime > clicca su Imposta dunque clicca OK.
Passo 7. Riavvia il computer.
7. Imposta il tuo Registro di Sistema
Passo 1. Premi Windows + R per aprire Esegui, poi clicca Regedit per aprire Editor del registro di sistema.
Passo 2. Vai su: Computer\HKEY_LOCAL_MACHINE\SYSTEM\CurrentControlSet\Control\Session Manager\Memory Management
Passo 3. Trova e clicca su ClearPageFileAtShutDown.
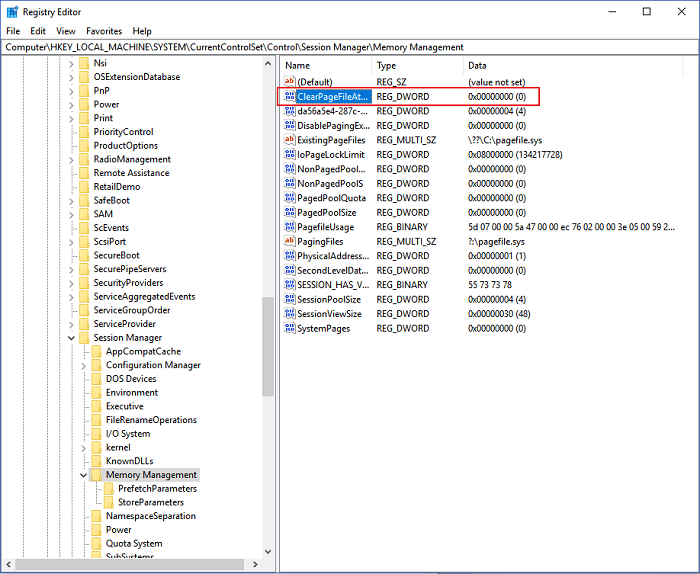
Passo 4. Immetti 1 su Valore Dati e clicca OK.
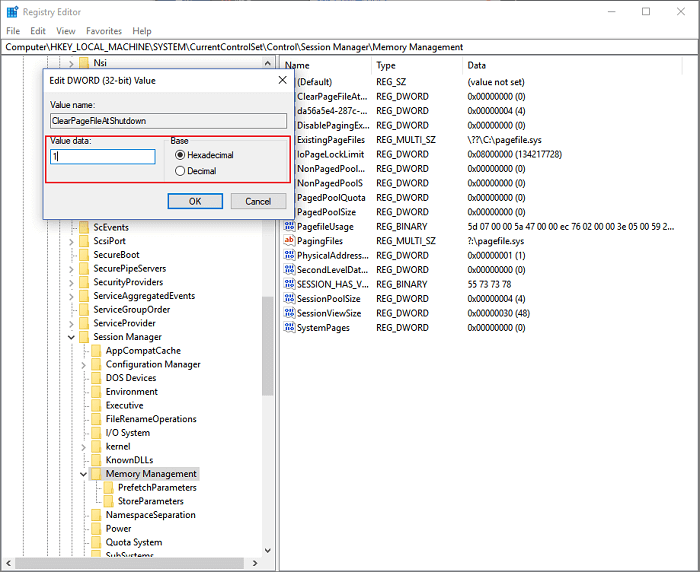
Passo 5. Riavvia il computer.
8. Effettua la scansione virus
L'utilizzo elevato della memoria potrebbe essere causato da virus.
Passo 1. Digita Sicurezza di Windows sul menù Start. Clicca sul risultato per aprire il programma.
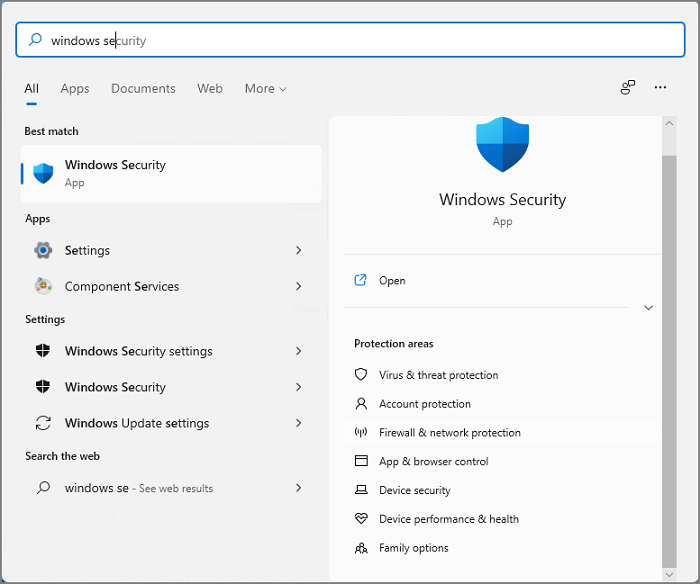
Passo 2. Clicca su Protezione da Virus e Minacce.
Clicca su Scansione Rapida.
Se non dovesse funzionare, ti suggeriamo di effettuare una scansione completa per cercare i virus.
Passo 1. Clicca su Opzioni scansione.
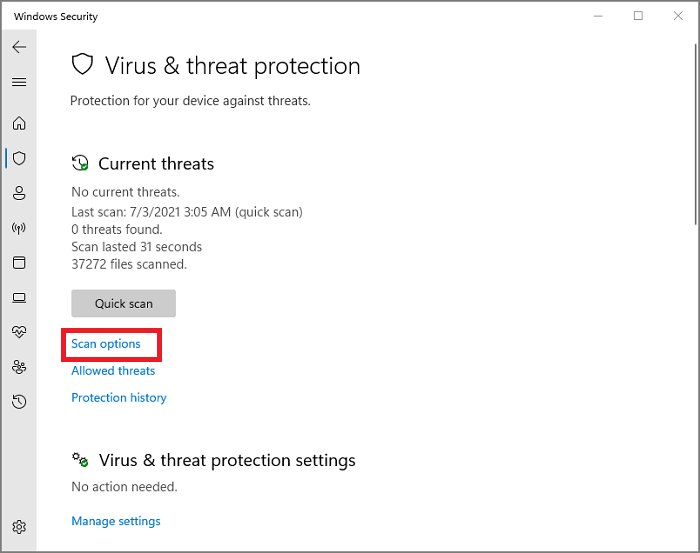
Passo 2. Spunta Scansione completa e clicca su Avvia scansione.
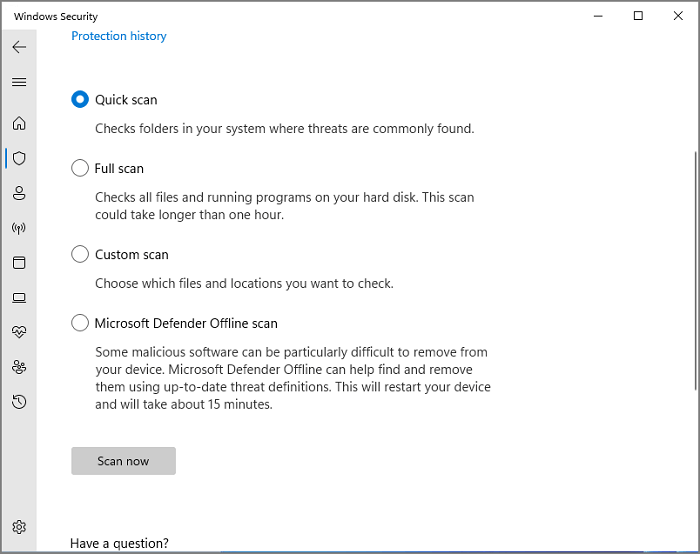
Come possiamo aiutarti
Scopri L'autore
Pubblicato da Anna
Anna è una delle principali editrici di EaseUS e ha creato diversi post su dispositivi digitali come PC, telefoni cellulari, tablet, Mac, ecc. Ama imparare, risolvere e condividere.
Recensioni dei Prodotti
-
Mi piace il fatto che le modifiche apportate con EaseUS Partition Master Free non vengano immediatamente applicate ai dischi. Rende molto più semplice immaginare cosa accadrà dopo aver apportato tutte le modifiche. Penso anche che l'aspetto generale di EaseUS Partition Master Free renda semplice qualsiasi cosa tu stia facendo con le partizioni del tuo computer.
Scopri di più -
Partition Master Free può ridimensionare, spostare, unire, migrare e copiare dischi o partizioni; convertire disco tra logico e primario, modificare etichetta, deframmentare, controllare ed esplorare la partizione; e altro ancora. Un aggiornamento premium aggiunge supporto tecnico gratuito e la possibilità di ridimensionare i volumi dinamici.
Scopri di più -
Non eseguirà l'immagine calda delle tue unità né le allineerà, ma poiché è abbinato a un gestore delle partizioni, ti consente di eseguire molte attività contemporaneamente, invece di limitarti a clonare le unità. Puoi spostare le partizioni, ridimensionarle, deframmentarle e altro ancora, insieme agli altri strumenti che ti aspetteresti da uno strumento di clonazione.
Scopri di più
Articoli Relativi
-
Impossibile inizializzare SSD | 5 soluzioni per inizializzare SSD con guida dettagliata
![author icon]() Anna/20/04/2025
Anna/20/04/2025 -
Risolto: Windows non si avvia dopo l'installazione del nuovo SSD
![author icon]() Elsa/20/04/2025
Elsa/20/04/2025 -
Inizializzare hard disk su Windows 10/11: Guida 2025
![author icon]() Aria/09/06/2025
Aria/09/06/2025 -
Come sostituire EMMC con SSD [Tutorial con immagini]
![author icon]() Anna/20/04/2025
Anna/20/04/2025
EaseUS Partition Master

Gestisci le partizioni e ottimizza i dischi in modo efficiente
