- Scoprire EaseUS
- Chi Siamo
- Recensioni & Premi
- Contatta EaseUS
- Rivenditore
- Affiliato
- Mio Conto
- Sconto Education
Sommario della pagina
Scopri L'autore
Aggiornato nel 04/20/2025
"Ho un laptop, ma le sue prestazioni sono scarse. Posso passare dal mio eMMC da 32 GB a un veloce SSD da 64 GB? Aumentare sia lo spazio di archiviazione che la velocità può rendere possibili nuove opportunità. Sto cercando assistenza per aggiornare eMMC a SSD!"
In questa guida, EaseUS ti fornirà informazioni dettagliate sull'aggiornamento di eMMC su SSD. Abbiamo diviso il processo in quattro fasi per facilitare l'aggiornamento.
Ecco una rapida panoramica su come sostituire eMMC con SSD:
| 💡Durata | 10-20 minuti |
| 💻Si applica a | Aggiornare eMMC su SSD in Windows |
| 🔎Tappe |
Fase 1. Collegare l'SSD al laptop |
| 🔨Strumenti |
|
| 🚩Software richiesto | EaseUS Partition Master |
Come sostituire eMMC con SSD
Questa sezione introdurrà il processo dettagliato di sostituzione di eMMC con SSD. Dovrai passare attraverso quattro fasi per un aggiornamento SSD riuscito. Iniziamo:
Fase 1. Collegare l'SSD al laptop
Collega esternamente il tuo nuovo SSD al laptop. A seconda del tipo di SSD, puoi acquistare un connettore per collegare l'SSD tramite un'interfaccia compatibile, come una porta USB. Dopo aver collegato con successo l'SSD al computer, sarà necessario inizializzarlo come appena acquistato. Ecco i passaggi rapidi per inizializzare l'SSD.
Passaggio 1. Cerca "Gestione disco" nella barra di ricerca di Windows e seleziona "Crea e formatta partizioni del disco rigido".
Passaggio 2. Naviga nel nuovo SSD elencato come "Non allocato".
Passaggio 3. Per inizializzare l'SSD, fai clic con il pulsante destro del mouse e fai clic sull'opzione "Inizializza disco" dall'elenco. Segui le istruzioni visualizzate sullo schermo per creare nuove partizioni e formattare.

Fase 2. Clonare eMMC su SSD
La seconda fase prevede la clonazione dei dati dall'archivio eMMC all'SSD. EaseUS Partition Master è lo strumento migliore per clonare l'intero eMMC senza complesse procedure di clonazione. Utilizzando questo strumento di clonazione, qualsiasi utente Windows può creare e trasferire una copia carbone dei dati originali per risparmiare tempo e fatica. La sua funzionalità "Clone" consente agli utenti di migrare i propri dati dallo storage eMMC di origine senza comprimerli. Puoi mantenere i tuoi dati nel layout originale e ordinarli nel nuovo SSD.
Questo strumento di clonazione garantisce un trasferimento dei dati continuo e sicuro, incluso il sistema operativo. È uno strumento intuitivo ed efficiente con un'interfaccia chiara e facile da utilizzare per qualsiasi utente Windows. Provalo ora!
Passaggio 1. Seleziona il disco di origine.
- Fai clic su "Clona disco" dal menu a sinistra. Seleziona "Clona disco OS" o "Clona disco" e fai clic su "Avanti".
- Scegli il disco di origine e fai clic su "Avanti".
Passaggio 2. Seleziona il disco di destinazione.
- Scegli l'HDD/SSD desiderato come destinazione e fai clic su "Avanti" per continuare.
- Leggi il messaggio di avviso e conferma il pulsante "Sì".
Passaggio 3. Visualizza il layout del disco e modifica la dimensione della partizione del disco di destinazione.
Quindi fai clic su "Continua" quando il programma avvisa che cancellerà tutti i dati sul disco di destinazione. (Se sono presenti dati preziosi sul disco di destinazione, eseguirne il backup in anticipo.)
Puoi selezionare "Adatta automaticamente il disco", "Clona come sorgente" o "Modifica layout del disco" per personalizzare il layout del disco. (Seleziona l'ultimo se vuoi lasciare più spazio per l'unità C.)
Passaggio 4. Fai clic su "Avvia" per avviare il processo di clonazione del disco.
Per aiutarti a gestire i problemi eMMC e SSD, EaseUS Partition Master può anche eseguire le seguenti operazioni:
- Formattare unità eMMC
- Clonare eMMC su SSD
- Aggiornare eMMC a SSD M.2
- SSD allineato 4K
- E altro ancora
Non perdere questo semplice strumento e lascia che gestisca bene la tua unità eMMC e gli SSD.
Fase 3. Sostituire eMMC con SSD
La sostituzione fisica di eMMC con SSD può essere una procedura dispendiosa in termini di tempo e attenzione. Devi stare attento a ogni elemento per evitare danni. Assicurati di disporre di strumenti compatibili e della sicurezza necessaria per affrontare questo processo tecnico. Ecco i passaggi dettagliati per sostituire in sicurezza eMMC con SSD.
Passaggio 1. Spegni il laptop e scollega ogni elemento esterno, come caricabatterie, batteria, mouse, ecc.
Passaggio 2. Tieni premuto il "pulsante di accensione" per 5-8 secondi. Scaricherà la carica rimanente dal sistema.
Passaggio 3. Posiziona il laptop sottosopra e svitare il pannello di backup. Si prega di non applicare una forza eccessiva sulle viti.
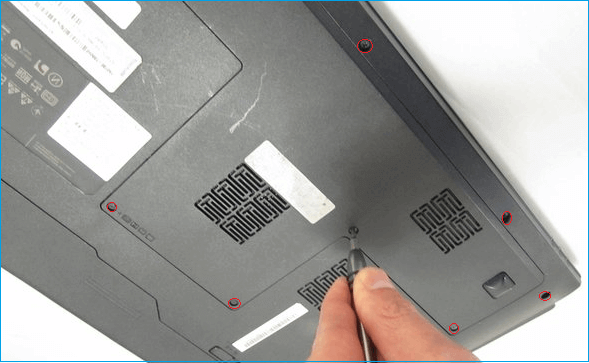
Nota bene: consulta il manuale del laptop per istruzioni specifiche su come rimuovere spine e cavi.
Passaggio 4. Trova l'eMMC collegato al laptop e inserisci delicatamente l'SSD. Controlla se è presente uno slot specifico per un disco aggiuntivo. Se sì, posiziona lì l'SSD.

Passaggio 5. Garantisci la corretta connessione del nuovo SSD e monta delicatamente il pannello di backup.
Passaggio 6. Accendi il laptop e verifica se esegue l'SSD al primo avvio.
💡Nota bene: il sistema potrebbe eseguire automaticamente il sistema operativo clonato dal nuovo SSD. Se l'SSD clonato non si avvia, passa alla fase successiva per modificare l'ordine di avvio.
Fase 4. Modificare l'ordine di avvio
Se stai cercando di eseguire l'SSD come primo avvio, ecco i passaggi per regolare le impostazioni di avvio nel tuo laptop.
Nota bene: Prima di immergersi nelle impostazioni del BIOS, cerca in Internet utilizzando il modello del laptop per trovare la chiave BIOS corretta. Può essere qualsiasi tasto Fn da F2 a F12 o il tasto Canc.
Passaggio 1. Riavvia il laptop e premi il tasto specifico per accedere alla configurazione del BIOS.
Passaggio 2. Sposta nell'opzione "Ordine di avvio" o "Avvio" utilizzando i tasti freccia.
Passaggio 3. Controlla se vedi SSD nell'elenco. Spostalo in alto utilizzando i tasti "+ e -".
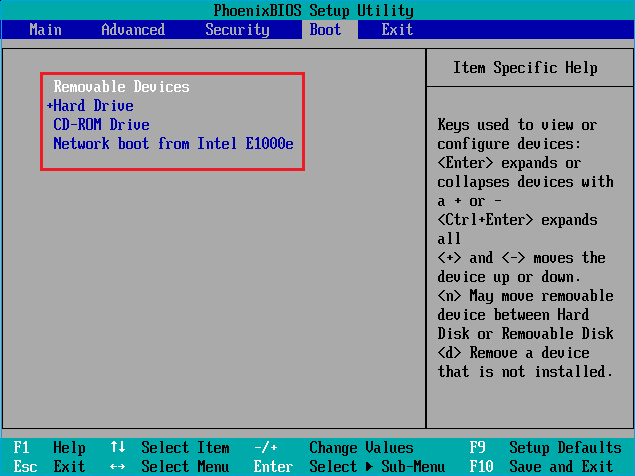
Passaggio 4. Seleziona l'opzione "Salva ed esci". Il tuo laptop verrà riavviato automaticamente.
eMMC vs. SSD, qual è meglio
Secondo gli scenari moderni, non c’è dubbio che l’SSD sia di gran lunga migliore dello storage eMMC. Questa sezione è particolarmente dedicata ad aiutarti a comprendere eMMC vs SSD.
Cos'è l'eMMC
La memoria eMMC si riferisce alla MultiMediaCard incorporata. Si tratta di schede di memoria relativamente economiche, utilizzate principalmente in smartphone, tablet e laptop entry-level. Questo tipo di scheda di memoria è un'integrazione compatta di memoria flash e controller. Gli utenti possono utilizzare eMMC per archiviare e gestire i dati in un singolo chip. Lo spazio di archiviazione eMMC è costituito da memoria flash NAND, lo stesso tipo di archiviazione utilizzato nelle unità USB, nelle schede SD e nelle unità a stato solido (SSD). Il vantaggio principale della memoria flash NAND è la sua capacità di archiviare dati senza richiedere alimentazione, il che la rende adatta a molti dispositivi portatili.

Cos'è l'SSD
SSD sta per Solid State Drive, noto per le sue tecnologie di archiviazione più avanzate. Gli SSD sono comunemente utilizzati nei computer di fascia alta per ridurre i tempi di accesso e migliorare le prestazioni generali. Sono costituiti da memoria flash NAND che si basa su dischi magnetici rotanti e circuiti integrati per archiviare i dati.
In breve, l'SSD è una soluzione pratica per migliorare le prestazioni generali e la reattività dei computer. eMMC è un'opzione economica per dispositivi più economici, mentre gli SSD sono dotati di tempi di avvio più rapidi, velocità di lettura/scrittura e caricamento delle applicazioni più rapidi.
Conclusione
In conclusione, questo articolo fornisce una spiegazione dettagliata su come aggiornare eMMC su SSD con immagini. Comprendeva anche i vantaggi dell'utilizzo di un'unità SSD rispetto allo storage eMMC. Oltre alla sostituzione del disco fisico, la clonazione dei dati e del sistema operativo di eMMC è una parte essenziale dell'utilizzo del nuovo SSD. Pertanto, consigliamo di utilizzare EaseUS per semplificare il processo di clonazione senza perdere i dati. Assiste nel trasferimento dei dati tramite clonazione e funge da efficace software di backup di Windows.
Sentiti libero di condividere questo articolo con loro se conosci qualcuno che possiede un laptop basato su eMMC e sta cercando di passare a SSD.
Domande frequenti su come sostituire eMMC con SSD
Sai come puoi aggiornare subito eMMC a SSD per il tuo laptop? Segui questa sezione delle domande frequenti se hai ulteriori domande su come aggiornare eMMC a SSD.
1. Posso sostituire eMMC con SSD?
Sì, puoi aggiornare lo spazio di archiviazione eMMC (Embedded MultiMediaCard) a un SSD (Solid State Drive). Tuttavia, gli aggiornamenti dipendono dal dispositivo informatico che stai utilizzando. In breve, dipende dalla compatibilità e dalle specifiche della scheda madre.
2. L'SSD è migliore dell'eMMC?
Sì, gli SSD sono comparabilmente migliori degli eMMC e possono migliorare la velocità e la reattività complessiva del sistema. Gli SSD sono progettati con algoritmi avanzati che forniscono velocità di lettura/scrittura, prestazioni e durata eccellenti.
3. Cos'è l'eMMC?
eMMC sta per Embedded MultiMediaCard, ovvero una memoria flash comunemente utilizzata nei laptop e tablet economici. eMMC crea una soluzione di storage economicamente vantaggiosa e salvaspazio combinando il controller e la memoria flash su un unico chip.
Come possiamo aiutarti
Scopri L'autore
Pubblicato da Anna
Anna è una delle principali editrici di EaseUS e ha creato diversi post su dispositivi digitali come PC, telefoni cellulari, tablet, Mac, ecc. Ama imparare, risolvere e condividere.
Recensioni dei Prodotti
-
Mi piace il fatto che le modifiche apportate con EaseUS Partition Master Free non vengano immediatamente applicate ai dischi. Rende molto più semplice immaginare cosa accadrà dopo aver apportato tutte le modifiche. Penso anche che l'aspetto generale di EaseUS Partition Master Free renda semplice qualsiasi cosa tu stia facendo con le partizioni del tuo computer.
Scopri di più -
Partition Master Free può ridimensionare, spostare, unire, migrare e copiare dischi o partizioni; convertire disco tra logico e primario, modificare etichetta, deframmentare, controllare ed esplorare la partizione; e altro ancora. Un aggiornamento premium aggiunge supporto tecnico gratuito e la possibilità di ridimensionare i volumi dinamici.
Scopri di più -
Non eseguirà l'immagine calda delle tue unità né le allineerà, ma poiché è abbinato a un gestore delle partizioni, ti consente di eseguire molte attività contemporaneamente, invece di limitarti a clonare le unità. Puoi spostare le partizioni, ridimensionarle, deframmentarle e altro ancora, insieme agli altri strumenti che ti aspetteresti da uno strumento di clonazione.
Scopri di più
Articoli Relativi
-
[Risolto] Windows ha rilevato la corruzione del file system su Windows 10/8/7
![author icon]() Elsa/20/04/2025
Elsa/20/04/2025 -
Utilizzo elevato della GPU di Desktop Window Manager su Windows 11/10 [Soluzioni 2025]
![author icon]() Anna/20/04/2025
Anna/20/04/2025 -
Come eseguire il dual boot Windows 11/10 con Windows 8 o 7?
![author icon]() Aria/20/04/2025
Aria/20/04/2025 -
Come eseguire test SMART sull'SSD in modo sicuro
![author icon]() Anna/26/05/2025
Anna/26/05/2025
EaseUS Partition Master

Gestisci le partizioni e ottimizza i dischi in modo efficiente
