- Scoprire EaseUS
- Chi Siamo
- Recensioni & Premi
- Contatta EaseUS
- Rivenditore
- Affiliato
- Mio Conto
- Sconto Education
Sommario della pagina
Scopri L'autore
Aggiornato nel 05/26/2025
Molti di noi hanno riscontrato un guasto all'SSD, il che è molto grave. Ciò può potenzialmente causare perdita di dati e persino perdite finanziarie. Alcuni utenti cercano di saperne di più sull'affidabilità degli SSD e sulle loro capacità predittive nascoste come parte della tecnologia SMART. Diamo quindi un'occhiata a come funziona SMART. Ti mostreremo anche come eseguire SMART test SSD:
Prima di eseguire un test SMART SSD, dobbiamo prima capire di cosa si tratta.
Cos'è il SMART test SSD
Il test SSD SMART controlla le condizioni di salute degli SSD di destinazione tramite gli attributi SMART, che possono aiutare a verificare se l'SSD è sano. SMART è un sistema di monitoraggio delle informazioni interne dell'unità, che in realtà è l'acronimo di Self Monitoring, Analysis and Reporting Technology. SMART è una tecnologia presente negli HDD e negli SSD. È indipendente dal sistema operativo, dal BIOS o da altri software. SMART è stato inventato perché i computer avevano bisogno di programmi in grado di controllare o monitorare il test delle prestazioni dell'SSD. In breve, SMART dovrebbe essere in grado di dirti se il tuo disco rigido o unità a stato solido sta per smettere di funzionare.
Anche se gli elementi dello stato SMART variano da software a software, la metrica più importante è la "Salute". I dettagli sono solitamente elencati dopo il punteggio di salute, indicando eventuali aree che richiedono attenzione. In generale, gli attributi SSD SMART includeranno le seguenti voci:
- Tasso di errori di lettura non elaborati: il numero di errori durante la lettura dei dati
- Blocchi ritirati: blocchi diventati non sicuri per l'archiviazione dei dati durante la vita dell'unità
- Ore di accensione: numero totale di ore in cui l'unità è stata accesa
- Cicli di accensione: il numero di volte in cui l'unità è stata spenta e riaccesa
- Temperatura dispositivo: la temperatura interna attuale dell'unità
- Totale LBA scritti: il numero di indirizzi di blocchi logici scritti
- Totale LBA letti: il numero di indirizzi di blocco logico che sono stati letti
Questa parte ti aiuta a saperne di più sullo stato SSD SMART? Se è così, condividi questo articolo per aiutare più utenti.
Tuttavia, esiste uno strumento SSD SMART integrato in Windows? La risposta è no." Puoi controllare lo stato dell'SSD su Windows 10 tramite CMD, ma puoi ottenere solo informazioni limitate. Per ottenere lo stato SMART SSD dettagliato o gli attributi SMART, è necessario rivolgersi a uno strumento di test SMART SSD professionale di terze parti.
Eseguire SSD SMART Test tramite EaseUS Partition Master
EaseUS Partition Master può mostrarti più di 20 attributi SSD SMART, tra cui avviso critico, temperatura composita, riserva disponibile, ciclo di accensione, ecc. Presenta questi risultati dettagliati del controllo dello stato nella sua interfaccia chiara. Ancora più importante, invierà immediatamente un messaggio di avviso non appena rileva che il tuo SSD sta per bloccarsi. Pertanto, l'utilizzo di questo software può ridurre efficacemente i problemi causati dal guasto dell'SSD.
Ecco alcuni dettagli per aiutarti a saperne di più su EaseUS Partition Master:
- Sistema supportato: Windows 11/10/8.1/7 e Windows XP/Vista
- Interfaccia: chiara e ben organizzata
- La difficoltà dell'operazione: Bassa
- Utenti target: principianti ed utenti esperti
Passaggio 1. Avvia EaseUS Partition Master e fai clic sulla freccia blu per attivare la funzione "Stato disco" nella sezione "Scopri".
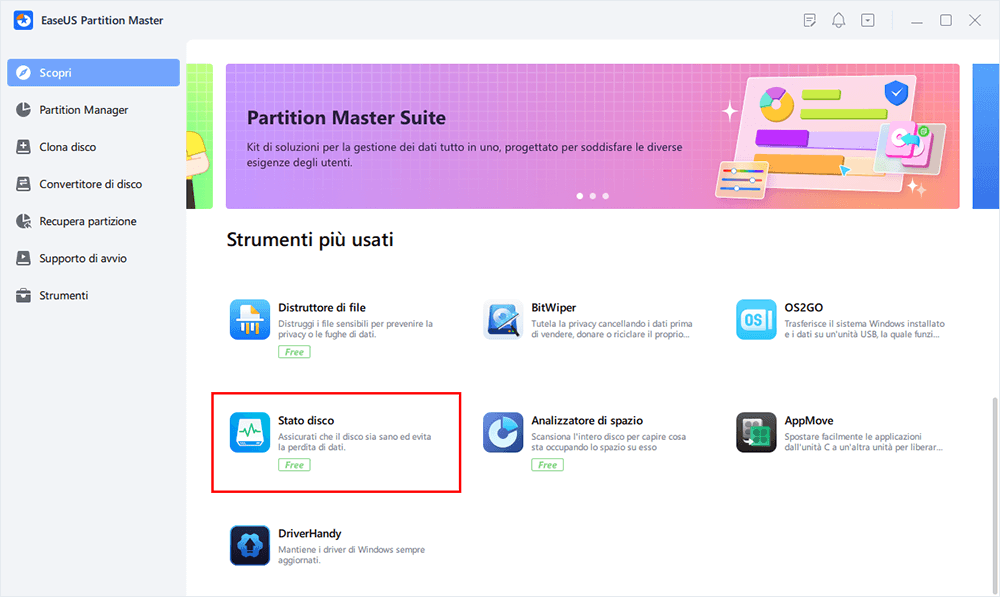
Passaggio 2. Seleziona il disco di destinazione e fai clic sul pulsante "Aggiorna". Quindi, puoi vedere le condizioni di salute del tuo disco.

Puoi ottenere lo stato SSD SMART dal risultato mostrato sopra. EaseUS Partition Master non solo può controllare lo stato dell'SSD, ma ha molte altre funzionalità, come:
- Testare la velocità di lettura/scrittura dell'SSD
- Controlla la temperatura dell'SSD su Windows 10
- Controlla lo stato del disco rigido esterno
- Controlla la velocità della scheda SD/USB/SSD/HDD
- Ridimensiona/dividi/elimina/crea/ unisci partizioni su SSD
Per mantenere in salute il tuo SSD e gestirlo al meglio, non esitare a scaricarlo per provarlo.
Conclusione
I guasti prevedibili dell'SSD possono includere la normale usura nel tempo o un numero elevato di tentativi di cancellazione non riusciti. Il problema peggiora nel tempo e l'unità alla fine si guasta. Quindi SMART ti aiuta a controllare lo stato del tuo SSD monitorando una serie di variabili. EaseUS Partition Master può verificare l'attributo SMART del disco/SSD e può eseguire il test SMART dell'HDD. In questo articolo, abbiamo fornito un tutorial passo passo su come eseguire un test SSD SMART e spiegato chiaramente lo stato SSD SMART.
Se sei un utente SSD, potrebbero piacerti anche i seguenti link:
Nella parte successiva, puoi vedere alcune altre domande relative al nostro argomento di oggi. Continua a leggere se ottieni ulteriore confusione.
Domande frequenti sul test SMART SSD
Gli attributi SSD SMART possono aiutarci a prevedere se l'SSD si bloccherà. Ecco alcune altre domande di cui potresti essere preoccupato. Controlla le domande e le risposte di seguito:
1. Come eseguire il test Samsung SSD SMART?
Samsung Magician Tool è un altro software di test e risoluzione dei problemi per verificare lo stato degli SSD Samsung. È uno strumento speciale progettato dal produttore. Ecco come utilizzare Samsung Magician per verificare lo stato dell'SSD Samsung:
Passaggio 1. Vai al sito Web ufficiale di Samsung per scaricare e installare Samsung Magician
Passaggio 2. Avvia l'app e vai al menu Drive Dashboard.
Passaggio 3. Fare clic sulla scheda Stato per verificare lo stato di salute e la temperatura dell'SSD Samsung visualizzato.
Passaggio 4. Vai alla scheda di ottimizzazione delle prestazioni e controlla il tempo attivo, la velocità I/O e la velocità di lettura e scrittura.
Passaggio 5. Selezionare il pulsante SMART accanto alla modalità Samsung. Ti porterà all'interfaccia della funzione SMART e ti fornirà tutti i dettagli sullo stato di salute dell'SDD Samsung.
2. Come eseguire smart test del disco su Windows 10?
Windows 10 non dispone di strumenti integrati per mostrare gli attributi SMART dettagliati, quindi EaseUS Partition Master è una scelta affidabile. Ecco come usarlo:
Passaggio 1. Scarica e avvia EaseUS Partition Master. Vai alla funzione "Integrità disco" nella sezione Individuazione.
Passaggio 2. Nella finestra Integrità disco, scegli il disco di destinazione e fai clic sul pulsante "Aggiorna" per iniziare. Quindi, puoi vedere gli attributi SSD.
3. Come si diagnostica un SSD morto?
Un SSD può presentare i seguenti sintomi prima di morire:
- Surriscaldare
- Errore di avvio
- Suono strano
- Risposta lenta
- Più settori danneggiati
- Il file scompare improvvisamente
- Il computer si blocca frequentemente
Come possiamo aiutarti
Scopri L'autore
Pubblicato da Anna
Anna è una delle principali editrici di EaseUS e ha creato diversi post su dispositivi digitali come PC, telefoni cellulari, tablet, Mac, ecc. Ama imparare, risolvere e condividere.
Recensioni dei Prodotti
-
Mi piace il fatto che le modifiche apportate con EaseUS Partition Master Free non vengano immediatamente applicate ai dischi. Rende molto più semplice immaginare cosa accadrà dopo aver apportato tutte le modifiche. Penso anche che l'aspetto generale di EaseUS Partition Master Free renda semplice qualsiasi cosa tu stia facendo con le partizioni del tuo computer.
Scopri di più -
Partition Master Free può ridimensionare, spostare, unire, migrare e copiare dischi o partizioni; convertire disco tra logico e primario, modificare etichetta, deframmentare, controllare ed esplorare la partizione; e altro ancora. Un aggiornamento premium aggiunge supporto tecnico gratuito e la possibilità di ridimensionare i volumi dinamici.
Scopri di più -
Non eseguirà l'immagine calda delle tue unità né le allineerà, ma poiché è abbinato a un gestore delle partizioni, ti consente di eseguire molte attività contemporaneamente, invece di limitarti a clonare le unità. Puoi spostare le partizioni, ridimensionarle, deframmentarle e altro ancora, insieme agli altri strumenti che ti aspetteresti da uno strumento di clonazione.
Scopri di più
Articoli Relativi
-
Come masterizzare ISO di Windows 7 su USB [Tutorial passo passo]
![author icon]() Aria/10/06/2025
Aria/10/06/2025 -
![author icon]() Aria/10/06/2025
Aria/10/06/2025 -
Come clonare Windows 7 su USB [Guida completa]
![author icon]() Aria/10/06/2025
Aria/10/06/2025 -
Come unire partizioni su unità USB in Windows 10/11 [Nuove soluzioni 2025] - EaseUS
![author icon]() Aria/10/06/2025
Aria/10/06/2025
EaseUS Partition Master

Gestisci le partizioni e ottimizza i dischi in modo efficiente
