- Scoprire EaseUS
- Chi Siamo
- Recensioni & Premi
- Contatta EaseUS
- Rivenditore
- Affiliato
- Mio Conto
- Sconto Education
Sommario della pagina
Scopri L'autore
Aggiornato nel 04/20/2025
Come risolvere l'utilizzo elevato delle GPU e memoria del Desktop Windows Manager su Windows 11/10:
| Soluzioni efficaci | Risoluzione dei problemi passo passo |
|---|---|
| Preparazione: Verificare errori del file system | Scarica un checker del disco gratuito per assicurarti che il disco sia sano...Tutti i passaggi |
| Parte 1. Risolvere l'utilizzo elevato della GPU e memoria su Windows 11 |
Metodo 1. Scarica l'ultimo driver Intel...Tutti i passaggi Metodo 2. Modifica gli effetti visivi di Windows...Tutti i passaggi Metodo 3. Riavvia il Desktop Window Manager dal Task...Tutti i passaggi |
| Parte 2. Correggere il consumo elevato della GPU e memoria su Windows 10 |
Metodo 1. Aggiorna il driver grafico Intel...Tutti i passaggi Metodo 2. Esegui una scansione completa del sistema...Tutti i passaggi |
"Salve, ho recentemente notato che il Desktop Window Manager sta utilizzando molta memoria in alcuni momenti, anche quando non ho nulla aperto tranne il task manager..... Quindi sarei molto grato per qualsiasi dispositivo che non implichi la modifica delle parti interne del mio laptop o il reset!"
Avevamo notato che alcuni utenti hanno chiesto su Reddit e altri forum una soluzione per il problema di alta memoria del Desktop Window Manager. Intel ha presentato un driver ufficiale per risolvere il problema più recente. Consulta questo articolo per aggiornare il driver.
Cosa è il Desktop Window Manager di Windows 11?
Desktop Window Manager (Dmp.exe) è un gestore di finestre sintetico che rende tutti questi elementi in Windows: finestre trasparenti, anteprime della barra delle applicazioni in tempo reale, Flip3D e persino il supporto per display ad alta risoluzione.
Al posto di disegnare direttamente sullo schermo, le applicazioni scrivono le immagini delle loro finestre in posizioni specifiche della memoria. Windows crea una composizione prima di inviare tutte le finestre sullo schermo del monitor. Poiché Windows sta componendo e visualizzando il contenuto di ogni finestra, è possibile aggiungere effetti come la trasparenza e l'animazione delle finestre quando vengono mostrate in strati.
Lettura correlata all'utilizzo elevato della memoria:
Perché Desktop Window Manager consuma troppa memoria?
Di solito, Desktop Window Manager occupa 50-100 MB di memoria e la CPU occupa il 2-3%. L'alta memoria di solito si verifica quando si apre una finestra o un'app - un gran numero di processi sono in esecuzione. Quando la memoria raggiunge livelli elevati, la velocità del PC rallenta e può bloccarsi senza alcun segnale. Tuttavia, l'attuale Desktop Window Manager occupa un utilizzo elevato di memoria, che potrebbe essere causato dal bug del driver Intel. Non preoccuparti. Intel ha presentato un nuovo driver grafico per il tuo dispositivo da aggiornare.
Vediamo come risolvere l'elevato utilizzo di memoria di Desktop Window Manager.
Preparativi per risolvere l'utilizzo elevato della GPU di Desktop Window Manager
Si prega di assicurarsi che il sistema di file del disco sia sano per risolvere il problema. A volte l'errore del sistema di file è il colpevole. Scarica un controllore di disco gratuito - EaseUS Partition Master. Può correggere rapidamente gli errori del disco senza perdita di dati.
Passaggio 1. Fai clic con il pulsante destro del mouse sulla partizione di destinazione che presenta un problema.
Passaggio 2. Scegli "Avanzato" > "Verifica del file system".
Passaggio 3. Conferma se desideri nascondere o meno la partizione.
Passaggio 4. Nella finestra Verifica del file system, seleziona l'opzione "Cerca di correggere gli errori trovati".
Passaggio 5. Clicca su "Inizia" per controllare gli errori sulla partizione.
Successivamente, applica i seguenti metodi.
Come risolvere l'utilizzo elevato della memoria di Desktop Window Manager su Windows 11
Metodo 1. Usare la Intel® Graphics Driver
Per risolvere il problema di perdita di memoria su Windows 11, Intel ha rilasciato il più recente driver di grafica genetica, 30.0.101.1191, nel febbraio 2022.
Passaggio 1. Visita il sito ufficiale di Intel e scarica il driver.
Puoi vedere la scheda versione nella parte superiore della pagina, cliccaci sopra per selezionare la versione 30.0.101.1191. Successivamente, clicca sul pulsante "Scarica".
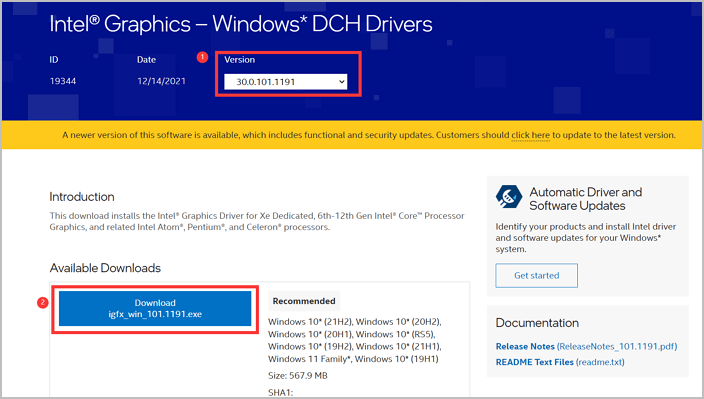
Passaggio 2. Fai clic sul file eseguibile e inizia l'installazione del driver Intel Graphics. Fai clic su "Inizia l'installazione".
Passaggio 3. Conferma l'Accordo di Licenza del Software Intel. E poi clicca su "Avvia" per installare il nuovo driver grafico. Attendi qualche istante.
Passaggio 4. Quando l'installazione è completata, riavvia il PC Windows 11 per applicare le modifiche.
Oltre al download del driver Intel, è possibile provare un'altra soluzione che potrebbe risolvere il problema DWM.
Metodo 2. Modificare gli effetti visivi di Windows
Passaggio 1. Fai clic con il tasto destro del mouse su "Questo PC" e seleziona Proprietà.
Passaggio 2. Fai clic su "Impostazioni di sistema avanzate".
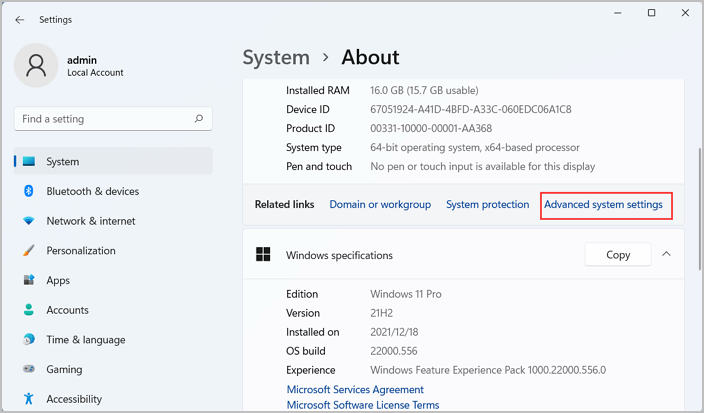
Passaggio 3. Sotto la scheda "Avanzate", naviga alla sezione "Prestazioni" e clicca su "Impostazioni".
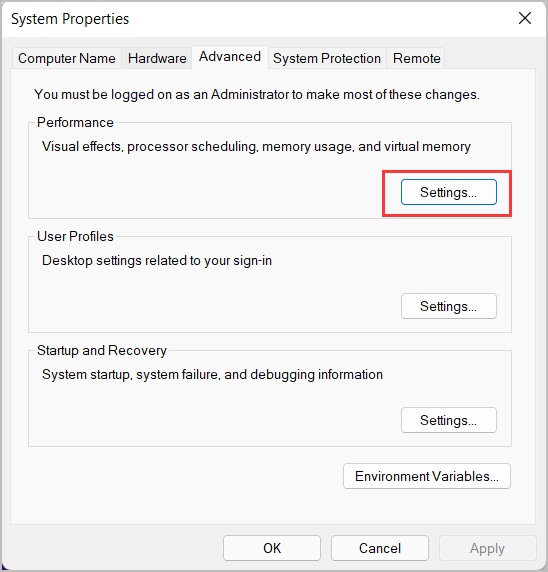
Passaggio 4. Sotto la scheda "Effetti visivi", seleziona "Personalizzato" o "Regola per le migliori prestazioni".
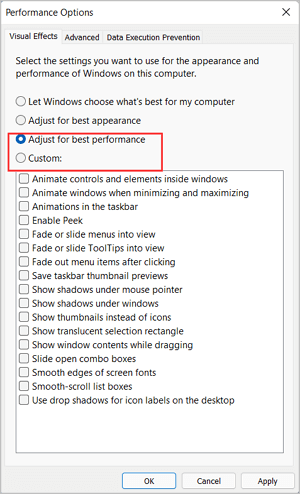
Passaggio 5. Applica le modifiche. Quindi riavvia il sistema.
Metodo 3. Riavviare il Desktop Window Manager dal Task Manager
Passaggio 1. Fai clic con il tasto destro del mouse sul pulsante Start dalla barra delle applicazioni e scegli Gestione attività dal menu.
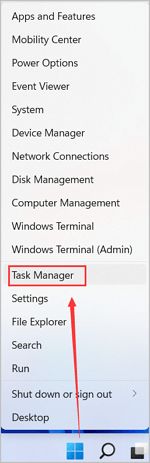
Passaggio 2. Vai alla scheda Dettagli e individua dwm.exe. Fai clic con il pulsante destro del mouse e seleziona "Termina attività".
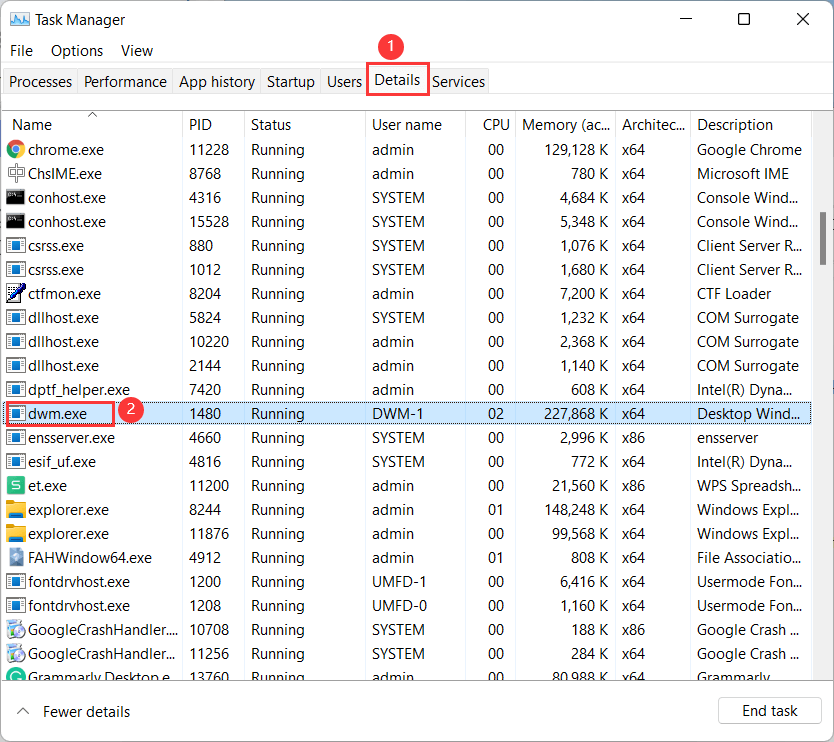
Su Windows 10 come risolvere l'utilizzo elevato della memoria di Desktop Window Manager
Metodo 1. Aggiornare il driver grafico Intel
Passaggio 1. Fai clic con il tasto destro del mouse sul pulsante Start e scegli "Gestione dispositivi".
Passaggio 2. Espandi l'opzione del display adapter. Fai clic con il tasto destro del mouse su Intel(R) Graphics.
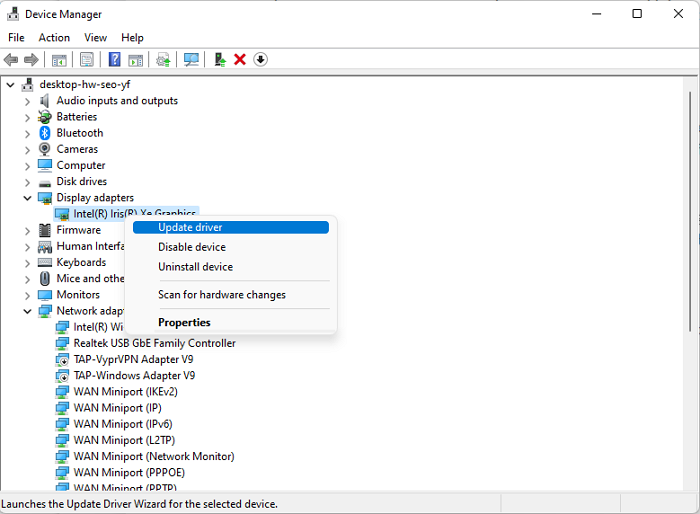
Passaggio 3. Fai clic su "Aggiorna driver"> Cerca automaticamente i driver > Se il programma indica che "I migliori driver per il tuo dispositivo sono già installati", è possibile visitare il sito web del produttore e verificare se Intel ha un nuovo driver.
O puoi scegliere l'opzione "Cerca driver aggiornati su Windows Update"> Clicca sull'opzione Aggiornamenti opzionali.
Metodo 2. Utilizzare la scansione completa del sistema
Nota: Salva tutto il lavoro e chiudi i programmi. Questo metodo richiede di riavviare il PC.
Passaggio 1. Apri Impostazioni e individua la sezione Aggiornamento e sicurezza.
Passaggio 2. Fai clic sulla scheda Sicurezza di Windows e seleziona Protezione da virus e minacce.
Passaggio 3. Scegli le opzioni di scansione e seleziona la scansione di Microsoft Defender Offline. Successivamente, fai clic sul pulsante "Scansione ora".
Passaggio 4. Fai clic sul pulsante Scansione per riavviare il PC.
Conclusioni
Un modo efficace per risolvere il problema del Desktop Window Manager è scaricare l'ultimo driver grafico generico, 30.0.101.1191, rilasciato da Intel. Come abbiamo testato, funziona bene. Tuttavia, si prega di utilizzare il controllo gratuito del disco - EaseUS Partition Master per escludere eventuali errori del disco prima di scaricare questo driver.
Come possiamo aiutarti
Scopri L'autore
Pubblicato da Anna
Anna è una delle principali editrici di EaseUS e ha creato diversi post su dispositivi digitali come PC, telefoni cellulari, tablet, Mac, ecc. Ama imparare, risolvere e condividere.
Recensioni dei Prodotti
-
Mi piace il fatto che le modifiche apportate con EaseUS Partition Master Free non vengano immediatamente applicate ai dischi. Rende molto più semplice immaginare cosa accadrà dopo aver apportato tutte le modifiche. Penso anche che l'aspetto generale di EaseUS Partition Master Free renda semplice qualsiasi cosa tu stia facendo con le partizioni del tuo computer.
Scopri di più -
Partition Master Free può ridimensionare, spostare, unire, migrare e copiare dischi o partizioni; convertire disco tra logico e primario, modificare etichetta, deframmentare, controllare ed esplorare la partizione; e altro ancora. Un aggiornamento premium aggiunge supporto tecnico gratuito e la possibilità di ridimensionare i volumi dinamici.
Scopri di più -
Non eseguirà l'immagine calda delle tue unità né le allineerà, ma poiché è abbinato a un gestore delle partizioni, ti consente di eseguire molte attività contemporaneamente, invece di limitarti a clonare le unità. Puoi spostare le partizioni, ridimensionarle, deframmentarle e altro ancora, insieme agli altri strumenti che ti aspetteresti da uno strumento di clonazione.
Scopri di più
Articoli Relativi
-
Risolto: il computer si è riavviato da un controllo bug [2025]
![author icon]() Aria/20/04/2025
Aria/20/04/2025 -
Due strumenti utili per la gestione disco in Windows 10/8/7/Vista
![author icon]() Lucas/20/04/2025
Lucas/20/04/2025 -
Download gratuito | Software per controllare lo stato di SSD 2025
![author icon]() Anna/01/06/2025
Anna/01/06/2025 -
Come formattare chiavetta USB a basso livello? Guida per principianti🔥
![author icon]() Aria/20/04/2025
Aria/20/04/2025
EaseUS Partition Master

Gestisci le partizioni e ottimizza i dischi in modo efficiente
