- Scoprire EaseUS
- Chi Siamo
- Recensioni & Premi
- Contatta EaseUS
- Rivenditore
- Affiliato
- Mio Conto
- Sconto Education
Sommario della pagina
Scopri L'autore
Aggiornato nel 11/06/2025
Punti chiave:
- BSOD, o "Il computer è stato riavviato da un controllo bug", indica un errore grave causato da problemi hardware o driver obsoleti.
- Il problema potrebbe causare un arresto anomalo del sistema o danni più gravi. Puoi risolverlo aggiornando i driver, eseguendo il controllo dei file di sistema, il controllo della memoria, ecc.
- L'errore è solitamente correlato a problemi hardware, come RAM, problemi di memoria o danneggiamento dei file di sistema.
Incontrare riavvii improvvisi e l'errore "Il computer è stato riavviato da un controllo bug" può essere frustrante. Questo articolo esplora il significato, le cause e le soluzioni di questo errore critico di sistema, comunemente noto come Blue Screen of Death (BSOD). Dai guasti hardware ai driver obsoleti, EaseUS coprirà tutto.
Come risolvere il problema del riavvio del computer da un controllo bug?
Esistono modi efficaci per risolvere l'errore "Il computer è stato riavviato da un controllo bug". Poiché le cause e i motivi di tale errore possono differire, ti forniamo otto soluzioni/metodi per affrontare questo problema in modo indipendente. Puoi verificarne la difficoltà e l'efficienza:
| Metodo | Efficienza | Difficoltà |
|---|---|---|
| Disinstallare il driver del dispositivo | Alto : il motivo più probabile dietro questo errore è un driver corrotto installato di recente. | ⭐⭐ |
| Aggiorna il driver del dispositivo | Alto : il programma può correggere i driver obsoleti. | ⭐⭐ |
| Esegui lo strumento di diagnostica della memoria di Windows | Alto : il programma può correggere errori di memoria di sistema insufficienti o RAM. | ⭐⭐⭐ |
| Controllo file di sistema | Medio : il programma controlla la presenza di errori nei file di sistema. | ⭐⭐ |
| Controlla il disco | Medio : il programma viene utilizzato per verificare la presenza di problemi del disco. | ⭐⭐⭐⭐ |
| Eseguire un ripristino del sistema | Alto : il programma può risolvere i problemi causati dalle modifiche recenti. | ⭐⭐⭐⭐ |
| Utilizzare lo strumento di riparazione dell'avvio | Alto : attraverso una ricerca approfondita e l'ottimizzazione degli algoritmi del prodotto, lo strumento può risolvere molti problemi di avvio. | ⭐⭐ |
Puoi passare direttamente al programma che ti serve o visualizzare le istruzioni passo passo per ciascun programma in sequenza.
Metodo 1: disinstallare il driver del dispositivo
A volte i driver di dispositivo danneggiati e incompatibili potrebbero interrompere il sistema e causare l'errore "Il computer è stato riavviato da un controllo bug". Dobbiamo disinstallare i driver del dispositivo problematico per risolverlo, ma assicurati di disconnettere eventuali dispositivi esterni se ti sei connesso di recente.
Segui i passi:
Passaggio 1. Vai su "Gestione dispositivi". Digitalo nella barra di ricerca di Windows e premi "Invio".
Passaggio 2. Individua il driver del dispositivo installato di recente.
Passaggio 3. Fare clic con il pulsante destro del mouse sul driver problematico e fare clic su "Disinstalla dispositivo".

Passaggio 4. Seleziona "Elimina il software del driver per questo dispositivo" e procedi facendo clic su Disinstalla.
Passaggio 5. Riavvia il computer.
Metodo 2: aggiorna il driver del dispositivo
L'aggiornamento dei driver del dispositivo risolve il problema, poiché i driver obsoleti possono causare questo errore, "Il computer è stato riavviato da un controllo bug". Segui i passi:
Passo 1. Apri Gestione dispositivi, fai clic con il pulsante destro del mouse sui driver grafici e audio e fai clic su "Aggiorna driver".

Passaggio 2. Fare clic su "Cerca automaticamente i driver".
Nota: nella maggior parte dei casi, i driver grafici e audio causano questo problema, quindi aggiornali prima e se trovi che anche un altro driver è obsoleto, puoi aggiornarli in modo simile. Se non riesci ad aggiornare automaticamente i driver da Gestione dispositivi, puoi aggiornarli manualmente tramite Windows Update.
Metodo 3: eseguire lo strumento di diagnostica della memoria di Windows
Memoria di sistema insufficiente o RAM malfunzionante potrebbero portare il tuo computer a questo problema BSOD. L'esecuzione del controllo della memoria di Windows consente di valutare rapidamente le condizioni della memoria del sistema. Se si verificano problemi relativi alla memoria, il tuo sistema potrebbe subire questo errore. Ecco come eseguire lo strumento di diagnostica della memoria di Windows :
Passaggio 1. Apri l'app Windows Memory Diagnostic cercando "Windows Memory Diagnostic" nella barra di ricerca di Windows.
Passaggio 2. Scegli l'opzione "Riavvia ora e verifica eventuali problemi" .
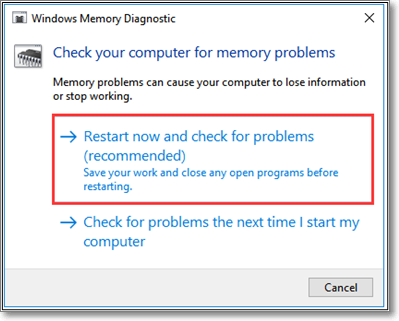
Passaggio 3. Il test verrà avviato al riavvio del sistema. Consentire il completamento del test.
Passaggio 4. Al termine del test, il sistema si riavvierà e mostrerà i risultati del test.
Passaggio 5. Se sullo schermo vengono visualizzate istruzioni, seguirle di conseguenza.
Metodo 4: controllo dei file di sistema
È possibile verificare la presenza di problemi tramite la funzionalità Controllo file di sistema (SFC) presente in Windows. Tuttavia, se desideri una soluzione semplice e veloce, EaseUS Partition Master è l'opzione migliore. Può scansionare e sostituire file danneggiati e corrotti. Segui i passi:
Passo 1. Fare clic con il pulsante destro del mouse sulla partizione di destinazione che presenta un problema.
Passaggio 2. Scegli "Avanzate" > "Controlla file system".
Passaggio 3. Conferma se desideri nascondere la partizione o meno.
Passo 4. Nella finestra Controlla file system, seleziona l'opzione "Prova a correggere gli errori se trovati".
Passaggio 5. Fare clic su "Start" per verificare gli errori sulla partizione.
Altre caratteristiche di EaseUS Partition Master:
Metodo 5: controllare il disco
Puoi anche riparare il disco rigido danneggiato con CMD . Windows fornisce la funzionalità "CHKDSK" di controllo del disco, che identifica i problemi sul disco rigido con il controllo del file system. Seguire i passaggi per controllare il disco:
Passaggio 1. Esegui CMD come amministratore. Digita il comando "chkdsk /f /x /r" per verificare i problemi del disco e consentirgli di tentare la riparazione automatica.

Passaggio 2. Quando il volume viene utilizzato attivamente, riceverai una notifica per organizzare il controllo del disco per il prossimo riavvio del sistema.
Passaggio 3. Confermare premendo Y e procedere al riavvio del dispositivo.
Passo 4. Consentire l'avvio del controllo del disco senza premere alcun tasto; attendere semplicemente il suo inizio.
Metodo 6: eseguire un ripristino del sistema
Se l'errore "Il computer è stato riavviato da un controllo bug" esiste ancora. È possibile eseguire un ripristino del sistema. Poiché questa soluzione influisce sui dati, programmi, file, ecc. memorizzati, ti suggeriamo di provare le soluzioni di cui sopra. Se tutte le altre soluzioni non riescono a risolvere il problema, prova finalmente questa soluzione ma assicurati di eseguire il backup di tutti i dati e programmi essenziali prima di farlo.
Iniziamo a eseguire un ripristino del sistema con il comando Ripristino configurazione di sistema :
Seguire i passaggi seguenti per eseguire un ripristino del sistema:
Passaggio 1. Digitare "rstrui" nell'utilità Esegui di Windows e fare clic su "OK".
Passaggio 2. Fare clic su "Scegli un punto di ripristino diverso".
Passaggio 3. Scegliere la seguente opzione per rivedere l'elenco se è disponibile un punto di ripristino suggerito.
Passaggio 4. In caso di dubbi, seleziona la casella di controllo "Mostra più punti di ripristino" per accedere ad alternative aggiuntive.
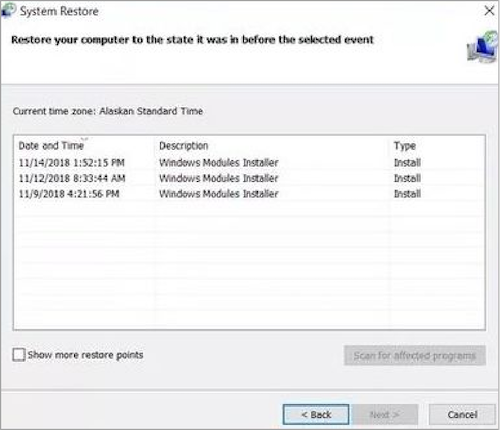
Passaggio 5. Scegli il primo punto di ripristino.
Passaggio 6. Procedere facendo clic su "Avanti" e confermando la selezione del punto di ripristino.
Passaggio 7. Fare clic su "Fine" per iniziare.
L'utilizzo del Ripristino configurazione di sistema consente di ripristinare le impostazioni del computer a uno stato precedente, risolvendo in modo efficace i problemi dovuti alle recenti modifiche.
Metodo 7: utilizzare lo strumento di riparazione di avvio
Per risolvere questo problema frustrante, EaseUS Partition Master torna utile con la sua funzione "Riparazione avvio" . La funzione "Riparazione avvio" può risolvere diversi tipi di problemi di avvio attraverso ricerche approfondite e ottimizzazione dell'algoritmo del prodotto. È uno strumento efficiente per risolvere molti altri problemi comuni relativi all'avvio.
Scaricalo e scopri altre utili funzionalità in EaseUS Partition Master.
Passo 1. Avvia EaseUS Partition Master dopo aver collegato l'unità esterna/USB al computer, vai su "Supporto di avvio" e fai clic su "Crea supporto di avvio".

Passaggio 2 . Seleziona un'unità USB o un CD/DVD disponibile e fai clic su "Crea". Puoi anche masterizzare il file ISO di Windows sul supporto di memorizzazione.

Passaggio 3. Collegare l'unità avviabile creata al nuovo computer e riavviare il computer tenendo premuto F2/Canc per accedere al BIOS. Quindi, imposta l'unità di avvio WinPE come disco di avvio e premi F10 per uscire.
Passaggio 4. Avviare nuovamente il computer e accedere all'interfaccia WinPE. Quindi, apri EaseUS Partition Master e fai clic su "Ripara avvio" sotto l'opzione "Toolkit".

Passaggio 5: seleziona il sistema che desideri riparare e fai clic su "Ripara".

Passaggio 6. Attendi un attimo e riceverai un avviso che il sistema è stato riparato con successo. Fare clic su "OK" per completare il processo di riparazione di avvio.

Che cosa ha causato il riavvio del computer da un controllo bug?
Comprendere le ragioni dell'errore di sistema "Il computer si è riavviato dopo un controllo errori" è essenziale per trovare soluzioni pratiche e ripristinare la stabilità del PC. Ecco alcuni potenziali motivi:
- Corruzione della RAM
- RAM insufficiente
- Driver di dispositivo obsoleti
- File di sistema danneggiati
Qualsiasi numero di motivi può causare l'arresto anomalo del sistema, l'avvio di cicli di avvio, il riavvio frequente e così via. Ma non preoccuparti. Questo può essere risolto in pochissimo tempo. Questo tutorial fornisce soluzioni pratiche e metodi di risoluzione dei problemi per affrontare questo problema direttamente. Se ritieni che sia utile correggere gli errori di avvio, fai clic sul collegamento in basso per condividerlo con altri bisognosi.
Conclusione
Questo è tutto per risolvere l'errore "Il computer si è riavviato da un controllo bug". Utilizzando qualsiasi soluzione tra le otto soluzioni sopra discusse, puoi sbarazzarti di questo problema intimidatorio. Se cerchi le soluzioni più convenienti e automatizzate, utilizza la funzione "Boot Repair" di EaseUS Partition Master.
Domande frequenti sul computer riavviato da un controllo bug
Se hai ulteriori domande/domande o desideri saperne di più sull'errore "Il computer si è riavviato da un controllo bug", leggi le domande frequenti di seguito.
1. Cos'è il controllo errori di Windows?
Il controllo bug di Windows, AKA (BSOD) una schermata blu della morte, è un errore visualizzato sui sistemi Windows che indica problemi critici e forza l'arresto del sistema per evitare la perdita di dati.
2. Cos'è BugCheck 0x0000001A su Windows?
BugCheck 0x0000001A, noto anche come MEMORY_MANAGEMENT, si verifica quando il sistema operativo Windows rileva problemi con la gestione della memoria del computer. Ciò può essere causato da RAM difettosa, conflitti di driver o problemi software.
3. Come risolvere Bugcheck 0x00000116 su Windows?
BugCheck 0x00000116, denominato VIDEO_TDR_ERROR, indica che il driver dello schermo non ha risposto prontamente, causando l'arresto anomalo del sistema. Questo errore è comunemente associato a problemi della scheda grafica o del driver. Puoi affrontare questo problema adottando queste iniziative:
- Effettua un controllo incrociato e aggiorna l'installazione di Windows
- Aggiorna i driver grafici
- Controllare il surriscaldamento
- Regola le impostazioni grafiche
- Verifica la presenza di problemi hardware
- Esegui il controllo dei file di sistema
- Ripristinare il sistema
Come possiamo aiutarti
Scopri L'autore
Pubblicato da Aria
Aria è una fan della tecnologia. È un onore essere in grado di fornire soluzioni per i tuoi problemi con il computer, come il backup dei file, la gestione delle partizioni e problemi più complessi.
Recensioni dei Prodotti
-
Mi piace il fatto che le modifiche apportate con EaseUS Partition Master Free non vengano immediatamente applicate ai dischi. Rende molto più semplice immaginare cosa accadrà dopo aver apportato tutte le modifiche. Penso anche che l'aspetto generale di EaseUS Partition Master Free renda semplice qualsiasi cosa tu stia facendo con le partizioni del tuo computer.
Scopri di più -
Partition Master Free può ridimensionare, spostare, unire, migrare e copiare dischi o partizioni; convertire disco tra logico e primario, modificare etichetta, deframmentare, controllare ed esplorare la partizione; e altro ancora. Un aggiornamento premium aggiunge supporto tecnico gratuito e la possibilità di ridimensionare i volumi dinamici.
Scopri di più -
Non eseguirà l'immagine calda delle tue unità né le allineerà, ma poiché è abbinato a un gestore delle partizioni, ti consente di eseguire molte attività contemporaneamente, invece di limitarti a clonare le unità. Puoi spostare le partizioni, ridimensionarle, deframmentarle e altro ancora, insieme agli altri strumenti che ti aspetteresti da uno strumento di clonazione.
Scopri di più
Articoli Relativi
-
Guida completa per correggere l'errore di avvio lento di Windows 11
![author icon]() Aria/06/11/2025
Aria/06/11/2025 -
[Risolto] Errore schermata blu Valorant Vgk.sys
![author icon]() Aria/06/11/2025
Aria/06/11/2025 -
Menu di avvio del laptop Asus: tutto per avviare PC e laptop Asus (da USB)
![author icon]() Aria/06/11/2025
Aria/06/11/2025 -
Come verificare lo stato del hard disk esterno su Windows 10/11 [Guida dettagliata]
![author icon]() Aria/06/11/2025
Aria/06/11/2025
EaseUS Partition Master

Gestisci le partizioni e ottimizza i dischi in modo efficiente
