- Scoprire EaseUS
- Chi Siamo
- Recensioni & Premi
- Contatta EaseUS
- Rivenditore
- Affiliato
- Mio Conto
- Sconto Education
Sommario della pagina
Scopri L'autore
Aggiornato nel 06/10/2025
| Soluzioni realizzabili | Risoluzione dei problemi passo dopo passo |
|---|---|
| Gli SSD rallentano quando sono pieni | L'unità rallenta se si utilizza SSD e i dati esistenti rappresentano il 70%... Passaggi completi |
| Quanto più lento quando gli SSD si riempiono | La velocità di lettura è ancora veloce come sempre, ma la scrittura... Passi completi |
| Come risolvere il rallentamento dell'SSD |
1. Ottimizzazione SSD... Passaggi completi 2. Assicurati che la modalità AHCI sia abilitata... Passaggi completi 3. Controllare che TRIM sia abilitato... Passaggi completi 4. Verificare che la cache di scrittura sia abilitata... Passaggi completi 5. Accedere al BIOS e abilitare la modalità AHCI... Passaggi completi |
Gli SSD rallentano quando sono pieni?
Come abbiamo sentito, l'SSD diventerà più lento se lo riempi. SÌ. Questo problema si verifica. Quando continui a scrivere file su di esso o ad avviare applicazioni, ti costerà più tempo che mai. Sfortunatamente, il PC potrebbe bloccarsi mentre giochi, clip video, scrivi saggi, ecc.
L'SSD è più veloce dell'HDD. Ma la particolarità è che lo spazio su disco non viene riempito. L'unità rallenta se si utilizza SSD e i dati esistenti rappresentano il 70%. Questo perché gli SSD possono scrivere e archiviare dati solo su un blocco vuoto e, se il blocco non è aperto, le unità a stato solido devono eliminare i dati contrassegnati come eliminati e quindi riempirli con nuovi dati. Questo processo è uno dei motivi per cui l'unità rallenta.
Quanto rallenta quando gli SSD si riempiono?
Durante i test, la velocità di lettura è ancora elevata come sempre, ma la scrittura diventerà più lenta del 40%-50%.
Controlla più articoli:
Come risolvere il rallentamento dell'SSD?
1. Ottimizzazione SSD: utilizza EaseUS Partition Master per velocizzare l'SSD
Un metodo utile per correggere il rallentamento dell'SSD è ottimizzare lo spazio dell'SSD. Poiché sappiamo che l'archiviazione influisce sulla velocità dell'SSD, la regolazione dello spazio su disco è essenziale. Tradizionalmente, il nostro amico di lunga data può aiutarti ad estendere le dimensioni dello spazio ma richiede spazio allocato adiacente all'unità di destinazione. Se lo opti, devi prima eliminare il volume. La maggior parte di noi non sceglierà di rimuovere cose importanti a meno che non decidiamo di rinunciarvi tutte.
Cosa facciamo? Vai a scaricare la versione gratuita di EaseUS Partition Master . Questo gestore di dischi gratuito serve a ridimensionare, ridurre, eliminare, formattare, unire e creare partizioni senza perdita di dati.
Strumento 1. Usa EaseUS Partition Master per estendere lo spazio
Scarica il gestore delle partizioni gratuito:
Come estendere lo spazio SSD:
Passaggio 1. Riduci la partizione per liberare spazio ed estendere la partizione.
Se il disco rigido dispone di spazio non allocato sufficiente per estendere la partizione di destinazione, passare al passaggio 2 e continuare. In caso contrario, libera prima spazio:
- Nella sezione Gestione Partizioni, fare clic con il tasto destro su una partizione accanto a quella di destinazione e selezionare "Ridimensiona/Sposta".
- Trascina le estremità della partizione per liberare spazio, lasciando abbastanza spazio non allocato dietro la partizione di destinazione, fai clic su "OK".

Passaggio 2. Estendi la partizione di destinazione.
Fare clic con il tasto destro sulla partizione di destinazione che si desidera estendere e selezionare "Ridimensiona/Sposta".

Trascina l'handle della partizione di destinazione nello spazio non allocato per estendere la partizione.

Passaggio 3. Conserva tutte le modifiche.
Fare clic sul pulsante "Esegui attività" e fare clic su "Applica" per mantenere tutte le modifiche.

Altri strumenti per pulire i file non necessari:
1. Esegui Pulizia disco per pulire i file spazzatura
Passaggio 1. Cerca "Pulizia disco" nel menu Start. Fare clic per aprirlo.
Passo 2. Seleziona l'unità che desideri pulire, quindi fai clic su OK.
Passaggio 3. Elimina i file spazzatura scansionati.
2. Deframmentare e ottimizzare le unità
Passaggio 1. Cerca Deframmenta nel menu Start. Quindi, fare clic per aprire il programma.
Passo 2. Puoi selezionare le unità target per ottimizzare le prestazioni dell'SSD. Scegli l'unità e fai clic sul pulsante "Ottimizza".
2. Assicurati che la modalità AHCI sia abilitata
La modalità AHCI è vitale per le prestazioni dell'SSD. Se è disabilitato, il tuo dispositivo potrebbe riscontrare un errore di avvio imprevisto. Pertanto, controlla che AHCI sia abilitato.
Passaggio 1. Fare clic con il pulsante destro del mouse sull'icona Start e scegliere Gestione dispositivi dal menu.
Passaggio 2. Espandi i controller IDE ATA/ATAPI.
Se mostra "Abilita", fai clic per modificarlo. Disabilita: lascialo.
Se non riesci a individuare il controller, leggi la soluzione con risposta di Dell - Dev. manager mancante "controller IDE ATA/ATAPI".
3. Verificare che TRIM sia abilitato
Le unità a stato solido registrano i dati in modo diverso rispetto agli HDD. Per scrivere nuovi dati nel dispositivo, l'unità deve prima pulire i dati esistenti. Il processo di pulizia richiederà molto tempo, il che potrebbe rallentare la velocità del tuo SSD. Non preoccuparti. Il TRIM viene qui per azzerare la cella dati cancellata prima di riscrivere i dati automaticamente.
Segui il tutorial approfondito per assicurarti che TRIM sia abilitato:
Passaggio 1. Apri la ricerca di Windows e cerca cmd sulla casella. Scegli "Esegui come amministratore".
Passaggio 2. Digitare riga di comando e premere Invio: fsutil behavior query disabilieletenotify.
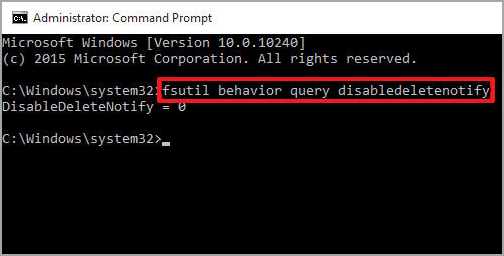
Passaggio 3. Quindi controlla la riga di comando e valuta se TRIM è abilitato su SSD.
NTFS DisableDeleteNotify = 0: significa "TRIM è abilitato".
NTFS DisableDeleteNotify = 1 - significa "TRIM è disabilitato".
Se la tua tecnologia TRIM non è abilitata, puoi continuare a digitare la riga di comando.
Inserisci il comando: il comportamento di fsutil è impostato disabilitato eletenotify 0
Quindi premere Invio per abilitarlo.
4. Verificare che la cache di scrittura sia abilitata
La cache di scrittura è necessaria per aumentare le prestazioni del tuo SSD. Ma rende il tuo PC vulnerabile alla perdita di dati in caso di interruzione dell'alimentazione dell'apparecchiatura. Quindi, se scegli di prendere l'anticipo, segui i passaggi per abilitare TRIM:
Passaggio 1. Fare clic con il pulsante destro del mouse sull'icona Start e selezionare "Gestione dispositivi".
Passaggio 2. Espandi "Unità disco" e fai clic sul pulsante "Proprietà".
Passaggio 3. Scegli la scheda Politiche, quindi seleziona "Abilita la cache di scrittura sul dispositivo".

Passaggio 4. Fare clic su "OK".
5. Accedi al BIOS e abilita la modalità AHCI
Passaggio 1. Premi "Windows + R" per richiamare la casella Esegui e digita "msconfig". Fare clic su Invio.
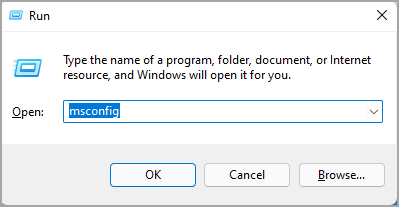
Passaggio 2. Vai alla scheda Avvio e seleziona "Avvio sicuro" sotto le Opzioni di avvio.
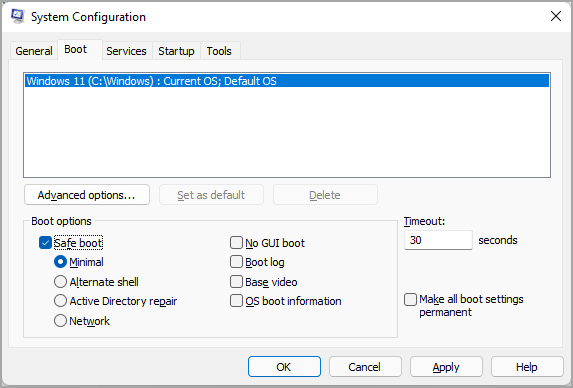
Passaggio 3. Salva le modifiche e riavvia il PC.
Passaggio 4. Accedi al BIOS:
Accendi il computer > Premi F12 o F2 o CANC per avviare le impostazioni del BIOS > Cambia la modalità SATA da IDE a AHCI > Salva le modifiche ed esci.
Passaggio 5. Riavvia il PC > Ripeti il passaggio 1 > Deseleziona "Avvio sicuro" nella scheda Avvio.
Come possiamo aiutarti
Scopri L'autore
Pubblicato da Aria
Aria è una fan della tecnologia. È un onore essere in grado di fornire soluzioni per i tuoi problemi con il computer, come il backup dei file, la gestione delle partizioni e problemi più complessi.
Recensioni dei Prodotti
-
Mi piace il fatto che le modifiche apportate con EaseUS Partition Master Free non vengano immediatamente applicate ai dischi. Rende molto più semplice immaginare cosa accadrà dopo aver apportato tutte le modifiche. Penso anche che l'aspetto generale di EaseUS Partition Master Free renda semplice qualsiasi cosa tu stia facendo con le partizioni del tuo computer.
Scopri di più -
Partition Master Free può ridimensionare, spostare, unire, migrare e copiare dischi o partizioni; convertire disco tra logico e primario, modificare etichetta, deframmentare, controllare ed esplorare la partizione; e altro ancora. Un aggiornamento premium aggiunge supporto tecnico gratuito e la possibilità di ridimensionare i volumi dinamici.
Scopri di più -
Non eseguirà l'immagine calda delle tue unità né le allineerà, ma poiché è abbinato a un gestore delle partizioni, ti consente di eseguire molte attività contemporaneamente, invece di limitarti a clonare le unità. Puoi spostare le partizioni, ridimensionarle, deframmentarle e altro ancora, insieme agli altri strumenti che ti aspetteresti da uno strumento di clonazione.
Scopri di più
Articoli Relativi
-
![author icon]() Aria/10/06/2025
Aria/10/06/2025 -
Download gratuito della versione completa di EaseUS Partition Master con codice/chiave seriale
![author icon]() Aria/10/06/2025
Aria/10/06/2025 -
Qual è il limite di dimensione della partizione FAT32 e come superarlo
![author icon]() Aria/10/06/2025
Aria/10/06/2025 -
![author icon]() Aria/10/06/2025
Aria/10/06/2025
EaseUS Partition Master

Gestisci le partizioni e ottimizza i dischi in modo efficiente
