- Scoprire EaseUS
- Chi Siamo
- Recensioni & Premi
- Contatta EaseUS
- Rivenditore
- Affiliato
- Mio Conto
- Sconto Education
Rimuovere la protezione da scrittura
Argomenti Relativi
- 01 Il disco è protetto da scrittura
- 02 Rimuovere la protezione da scrittura da chiavetta USB
- 03 Come rimuovere la protezione da scrittura da scheda SD
- 04 Come formattare la chiavetta USB protetta da scrittura
- 05 Rimuovi la protezione da scrittura da SSD e formattalo
- 06 Programma per eliminare la protezione da scrittura
- 07 Problema 1: Scheda SD sola lettura
- 08 Problema 2: Chiavetta USB "Current Read-only State Yes"
- 09 Problema 3: Il supporto di archiviazione è protetto da scrittura
- 10 Come rimuovere la protezione da scrittura da chiavetta USB
- 11 Soluzioni per rimuovere la protezione da scrittura della chiavetta USB Toshiba/formattarla
D: Come formattare un'unità USB Kingston protetta da scrittura
"Recentemente, la mia chiavetta USB Kingston è diventata improvvisamente inaccessibile e ha richiesto la formattazione. Ma quando ho provato a formattare il disco, ho ricevuto il messaggio di errore che diceva che il disco è protetto da scrittura e Windows non è stato in grado di completare la formattazione. Quindi, come è possibile Se rimuovo la protezione da scrittura dall'unità USB Kingston? C'è qualche strumento di formato USB protetto da scrittura Kingston di terze parti che può essere d'aiuto?"
USB è protetto da scrittura, come risolverlo?
Ci sono due modi usuali per aiutarti a identificare un dispositivo digitale che è attualmente protetto da scrittura. A volte, sentirai l'altro termine chiamato read only, che è praticamente lo stesso quando si tenta di utilizzare lo spazio di archiviazione.
1. Prima di tutto, quando si tenta di formattare un disco rimovibile, come un'unità flash, una scheda SD o un HDD esterno, Windows visualizza un messaggio di errore: Il disco è protetto da scrittura.
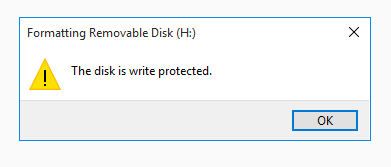
2. In secondo luogo, senza un avviso specifico, scoprirai che l'unità è protetta da scrittura perché puoi aprirla, ma non puoi modificare i dati su di essa.
Il problema della protezione da scrittura si verifica di tanto in tanto. Ti impedisce di accedere alla pen drive per eliminare, aggiungere, copiare o modificare i tuoi file. Per continuare a utilizzare il dispositivo o formattare l'unità senza problemi, è necessario scrivere lo strumento di rimozione della protezione in Windows 10/8/7 per sbloccare il dispositivo.
Qui puoi scaricare direttamente uno strumento di rimozione protetto da scrittura USB per cancellare automaticamente lo stato di blocco o fare alcuni sforzi con i metodi manuali di CMD e Regedit editor. Infine, scarica gratuitamente lo strumento di formattazione USB EaseUS per formattare l'unità USB protetta da scrittura con pochi clic del mouse.
Correzione automatica - Scarica il software di rimozione della protezione da scrittura USB
Si applica a: Utenti medi di computer che non hanno familiarità con il prompt dei comandi di Windows; allo scopo di rimuovere la protezione da scrittura in modo facile e veloce, senza possibilità di commettere errori.
Se non ti consideri un utente pro-computer e non hai familiarità con le righe di comando, non preoccuparti. Esistono soluzioni basate su grafica per aiutarti a rimuovere la protezione da scrittura da dischi rigidi, unità USB e persino schede SD.
EaseUS CleanGenius è uno di questi strumenti che ti aiuta a risolvere i suddetti problemi sulle tue unità senza sapere nulla della riga di comando.
Ecco una guida facile da seguire su come utilizzare questo strumento per risolvere i tuoi problemi:
Passaggio 1.Scarica e installa EaseUS CleanGenius sul PC.
Passaggio 2. Esegui EaseUS CleanGenius sul tuo PC, seleziona Ottimizzazione e scegli la modalità Protezione da Scrittura.

Passaggio 3. Seleziona il dispositivo protetto da scrittura e fai clic su Disattiva per rimuovere la protezione.

Manuale n. 1 - Come rimuovere la protezione da scrittura USB utilizzando CMD
Si applica a: Utenti di computer avanzati che hanno una buona padronanza della conoscenza di cmd; Amministratori di Windows 10/8/7
La riga di comando CMD in Windows DOS è una delle soluzioni per riparare e riparare schede di memoria o unità flash protette da scrittura. Funzionando come uno strumento di formattazione USB protetto da scrittura, può aiutarti a formattare la pen drive Kingston e rimuovere la protezione da scrittura in semplici passaggi.
Passo 1: Premi "Windows + R" e inserisci cmd.
Passo 2: Digita diskpart.
Passo 3: Digita list volume.
Passo 4: Digita select volume # (# è il numero dell'HDD USB che hai collegato).
Passo 5: Digita attributes disk clear read-only.
Manuale n. 2 - Come rimuovere la protezione da scrittura USB utilizzando Regedit
Si applica a: Utenti avanzati di computer, in particolare per le vecchie versioni di Windows, inclusi Windows XP e Windows Vista.
Passo 1: Fai clic su "Start", digita Regedit nella casella di ricerca, fai clic su "Regedit.exe" per aprire l'editor del registro quando lo vedi visualizzato nella parte superiore dell'elenco.
Passo 2: Quindi vai alla chiave: Computer\HKEY_LOCAL_MACHINE\SYSTEM\CurrentControlSet\Control\StorageDevicePolicies
Passo 3: Fai doppio clic su "WriteProtect value" nel riquadro a destra di Regedit.exe. Modificare i dati del valore da 1 a 0 e fare clic su "OK" per salvare la modifica. Chiudi Regedit e riavvia il computer.
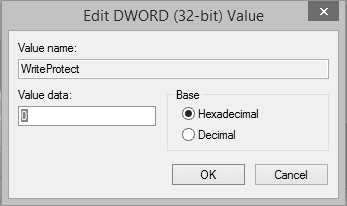
Come formattare USB con lo strumento di formattazione USB protetto da scrittura
Una volta che la protezione da scrittura è stata completamente rimossa utilizzando il comando Diskpart o il metodo Regedit, puoi sentirti libero di formattare il tuo dispositivo di archiviazione Kingston con l'utilità di formattazione Kingston per formattarlo facilmente come nuovo.
Lo strumento che può aiutarti è EaseUS Partition Master, uno strumento di partizione affidabile sul mercato per aiutare a gestire le partizioni del disco formattando, eliminando, creando partizioni, ecc. Puoi anche applicarlo come strumento di formattazione USB protetto da scrittura per creare il tuo Kinstong USB l'unità flash funziona di nuovo normalmente.
Passo 1. Avvia EaseUS Partition Master, clicca col tasto destro sulla partizione da formattare e seleziona "Formatta".

Passo 2. Nella finestra, imposta una nuova etichetta di partizione, il file di sistema (NTFS/FAT32/EXT2/EXT3), e il formato della serie della partizione selezionata, poi clicca su "OK".

Passo 3. Vedrai una finestra d'avvertimento, clicca su "Si" per continuare.

Passo 4. Clicca "Esegui 1 attività" in alto a sinistra per rivedere i cambiamenti, quindi clicca "Applica" per iniziare a formattare la partizione.

Dopodiché, la tua partizione dovrebbe essere disponibile per salvare nuovamente i file.
Articoli Relativi
-
Formattare/riformattare il disco rigido esterno Seagate su Windows o Mac
![author icon]() Aria/20/04/2025
Aria/20/04/2025 -
[Risolto] Diskpart non è riuscito a cancellare gli attributi del disco
![author icon]() Anna/20/04/2025
Anna/20/04/2025 -
Il nome del dispositivo locale è già in uso
![author icon]() Aria/25/05/2025
Aria/25/05/2025 -
Come risolvere Windows 10 non si installa su SSD | Funzionante al 100%⭐
![author icon]() Aria/04/05/2025
Aria/04/05/2025