- Scoprire EaseUS
- Chi Siamo
- Recensioni & Premi
- Contatta EaseUS
- Rivenditore
- Affiliato
- Mio Conto
- Sconto Education
Sommario della pagina
Scopri L'autore
Aggiornato nel 05/04/2025
Windows 10 non si installa su SSD può essere dovuto all'hardware del computer, a un errore SSD o a un errore del supporto di installazione. Ci sono anche motivi, come un BIOS obsoleto, che possono causare la mancata visualizzazione di SSD durante l'installazione di Windows 10.
Se hai acquistato un nuovo SSD o HDD e stai riscontrando problemi durante l'installazione di Windows 10, non preoccuparti, EaseUS Software fornisce una guida completa per risolvere il problema di Windows 10 che non può essere installato su SSD:
| ⏱️Durata | 5-8 minuti di lettura |
| 🧑💻Adatto per | Windows 10/11 non si installa su SSD, non è possibile installare Windows su SSD/HDD |
| 🧰Strumenti | SSD, EaseUS Partition Master, Strumento di creazione di Windows Media |
| ✏️Soluzioni |
✔️ Soluzioni rapide per Windows 10 che non si installa su SSD ✔️ Converti il disco in GPT/MBR ✔️ Ricrea il supporto di installazione di Windows e installa Windows 10 ✔️ Utilizza lo strumento di creazione multimediale di Windows 10 |
Soluzioni rapide per Windows 10 che non si installa su SSD
Se non riesci a installare Windows 10 su SSD, puoi provare le seguenti soluzioni rapide:
- Collega tutti i cavi al PC e assicurati che l'SSD sia collegato correttamente. Questa soluzione verificherà se il problema è una connessione BIOS corrotta.
- Attiva la porta SATA: se la porta SATA è disattivata nella configurazione del sistema (BIOS), potresti non vedere la nuova unità SSD nel BIOS.
- Controllare se l'SSD è danneggiato: per verificare se l'SSD è visibile nel BIOS, collegare l'unità a un altro computer funzionante.
- Installa il BIOS più recente : il BIOS è importante per garantire che il tuo SSD/HHD funzioni senza problemi su Windows. Aggiorna il BIOS prima di installare Windows.
- Abilita la modalità AHCI: se l'SSD non viene visualizzato nell'installazione di Windows 10, impostare la modalità operativa SATA su AHCI.
Se i metodi sopra indicati non riescono a risolvere il problema per cui Windows non può essere installato su SSD/HDD, prova soluzioni più efficaci.
Per altre soluzioni per installare Windows senza codice Product Key, consulta il seguente articolo:
Come installare Windows 10 senza Product Key
Puoi installare Windows 10 senza product key scaricando l'ISO di Windows 10 da Microsoft. Questa pagina offrirà una soluzione completa su come farlo.

Metodo 1. Convertire il disco in GPT/MBR
Se stai utilizzando la modalità di avvio Legacy, devi convertire SSD in MBR. Se il tuo computer Windows 10 supporta la modalità di avvio UEFI, puoi andare alla configurazione del BIOS e abilitare la modalità UEFI. Windows può essere installato solo su un disco GPT in modalità di sistema EFI. Utilizza EaseUS Partition Master per convertire facilmente MBR in GPT.
EaseUS Partition Master Professional è uno strumento affidabile per la gestione delle partizioni. Può facilmente eseguire varie operazioni avanzate senza perdere dati, come la conversione da FAT a NTFS, il ridimensionamento delle partizioni, ecc. Fornisce un'interfaccia semplice per tutti gli utenti.
Passaggio 1. Scarica e avvia EaseUS Partition Master sul tuo computer.
Passaggio 2. Vai su Disk Converter, seleziona "Converti MBR in GPT" e clicca su "Avanti" per continuare.

Passaggio 3. Seleziona il disco MBR di destinazione che desideri convertire in GPT e fai clic su "Converti" per avviare la conversione.

Se Windows 10 riesce a visualizzare l'SSD ma continua a non riuscire a installare Windows 10, prova a convertire GPT in MBR .
Metodo 2. Ricreare il supporto di installazione di Windows e installare Windows 10
Quando il supporto di installazione di Windows o il file ISO è danneggiato, potresti non essere in grado di installare Windows su SSD. Ricrea il supporto di installazione di Windows e installa di nuovo Windows 10/11 su SSD o installa Windows 10 su SSD M.2 :
Fase 1. Ottieni il file ISO di Microsoft Windows 10:
https://www.microsoft.com/en-us/software-download/windows10
Fase 2. Masterizzare il file ISO utilizzando EaseUS Partition Master
Prepara una USB formattata FAT32 e scarica EaseUS Partition Master, un masterizzatore ISO professionale. Può masterizzare file ISO con successo e creare supporti di installazione avviabili.
Fase 1. Avvia EaseUS Partition Master e vai alla sezione Bootable Media. Fai clic su "Burn ISO" e poi su "Next".

Passaggio 2. Seleziona l'immagine ISO che hai scaricato sul tuo PC e clicca su "Apri".

Passaggio 3. Fare clic su "Avanti", selezionare l'unità USB di destinazione e fare clic su "Masterizza" per eseguire l'operazione.
EaseUS Partition Master supporta anche la masterizzazione di Windows 11 23H2 ISO su USB . Scaricalo e potrai godere dei suoi vantaggi.
Fase 3. Modificare l'ordine di avvio e avviare da USB
- Riavviare il computer dopo aver inserito l'unità flash USB avviabile.
- Tenere premuto il tasto F2/Canc per impostare l'ordine di avvio del computer sull'unità USB nella configurazione del BIOS.
Fase 4. Installare Windows su SSD
Accedi a Windows dall'USB e fai clic su Installa ora. Fornisci la chiave del prodotto durante il processo di installazione e installa Windows 10 su questo computer selezionando "Personalizzato: installa solo Windows (avanzato)".

Attendi il completamento dell'installazione di Windows 10 dopo aver seguito le istruzioni visualizzate sullo schermo per configurare Windows.
Potrebbe anche interessarti:
Metodo 3. Utilizzare lo strumento di creazione multimediale di Windows 10
Se il supporto Windows è danneggiato e non riesci a utilizzare l'SSD, puoi procedere e utilizzare lo Strumento di creazione supporti di Windows 10 per reimpostare il computer e reinstallare Windows 10:
Passaggio 1. Visita il sito di download del software Microsoft e scarica Windows 10 Media Creation Tool .
Passaggio 2. Quando richiesto, scegliere la lingua, l'edizione e l'architettura per creare un supporto di installazione per un computer diverso.

Passaggio 3. Creare il supporto di installazione seguendo le istruzioni.
Passaggio 4. Esegui e apri il supporto di installazione creato, inserisci la lingua e altre preferenze e fai clic su Avanti.
Passaggio 5. Selezionare Ripara il computer > Seleziona un'opzione > Risoluzione dei problemi > Opzioni avanzate > Ripristino configurazione di sistema.
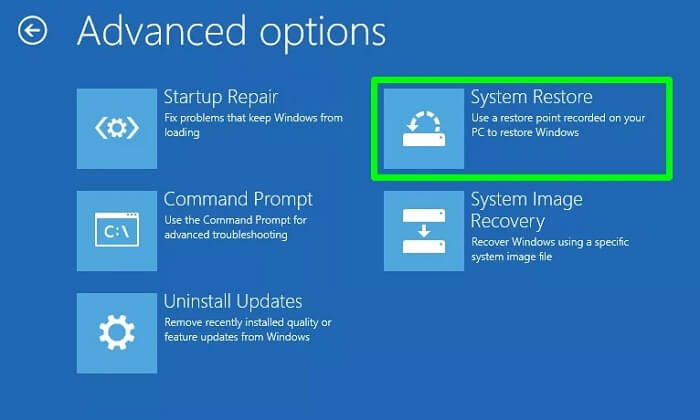
Passaggio 6. Fare clic su Reimposta questo computer per installare nuovamente Windows 10.
BONUS: rivolgiti al servizio di installazione di Windows
Per gli utenti non tecnici, potrebbe essere ancora complesso sbarazzarsi dell'errore di errore di installazione di Windows 10 sulle unità disco SSD. Rilassati, e avrai bisogno dell'aiuto di professionisti. Gli esperti di EaseUS con soluzioni di riepilogo sono qui per aiutarti.
Servizi di configurazione di Windows EaseUS
Clicca qui per contattare gratuitamente gli esperti di EaseUS Partition Master
Gli esperti di EaseUS sono disponibili per fornirti servizi manuali 1 a 1 (24 ore su 24, 7 giorni su 7) e aiutarti a risolvere diversi problemi di configurazione di Windows. I nostri esperti ti offriranno servizi di valutazione GRATUITI e diagnosticheranno e risolveranno in modo efficiente gli errori di aggiornamento di Windows, l'installazione di Windows o i problemi quotidiani del sistema operativo utilizzando i loro decenni di esperienza.
- 1. Correggere gli errori di aggiornamento di Windows, come errore di aggiornamento, impossibilità di aggiornare Windows, ecc.
- 2. Serve per scaricare e installare con successo l'ultimo sistema operativo Windows sul PC.
- 3. Fornire soluzioni per gli errori quotidiani del sistema Windows relativi a driver, permessi, impostazioni dell'account, ecc.
Perché Windows 10 non si installa su SSD
Molti utenti hanno discusso sui forum che Windows 10 non si installa su un SSD nuovo di zecca. Ecco un caso tipico:
Non preoccuparti. Questo articolo ti fornisce una soluzione dettagliata. Oltre a ciò, analizzeremo i motivi che potrebbero causare l'impossibilità di installare Windows 10 su SSD o HDD, come:
- L'SSD non è formattato correttamente: se l'SSD che hai scelto ha una tabella delle partizioni MBR, dovrai convertirla in GPT se Windows 10 non si installa sull'SSD.
- Errore del supporto di installazione: l'installazione di Windows non può essere eseguita correttamente se l'USB di installazione avviabile è danneggiata o il file ISO non è corretto.
- Modalità controller non corretta: impostare la modalità operativa SATA su AHCI.
- SSD non riconosciuto dal BIOS o dal firmware UEFI: questo problema potrebbe essere causato da un BIOS obsoleto o da un SSD danneggiato.
- Il driver SSD è obsoleto oppure il driver richiesto per l'SSD non è installato.
Segui la soluzione in questo articolo per risolvere il problema di Windows 10 che non si installa su SSD. Non dimenticare di condividerlo per aiutare più persone in difficoltà!
Conclusione
Se hai problemi a installare Windows 10/11 su un nuovo SSD, spero che questa guida ti aiuti. Puoi scegliere la soluzione giusta per la tua situazione. Assicurati di convertire l'SSD nel formato MBR o GPT corretto utilizzando EaseUS Partition Master prima di apportare altre correzioni. Quindi, utilizza il resto delle opzioni per la risoluzione dei problemi.
Domande frequenti su Windows 10 non si installa su SSD
Questa parte fornisce altre domande e risposte frequenti su Windows 10 non si installa su SSD. Continua a leggere per risolvere la tua confusione.
1. Perché il mio SSD viene visualizzato nel BIOS ma non nell'installazione di Windows?
Esistono diversi motivi per cui l'SSD non viene rilevato durante l'installazione di Windows:
- Il driver è obsoleto o danneggiato
- L'SSD non è formattato o inizializzato correttamente
- Il supporto di installazione è danneggiato
- Il file ISO è corrotto
Per risolvere il problema, consulta le opzioni dettagliate in questo articolo.
2. Perché il mio SSD non consente l'avvio del PC?
I motivi principali per cui il computer non si avvia su un'unità SSD sono i seguenti:
- Errori di sistema di Windows o aggiornamenti di sistema
- Errore del disco SSD interno
- BIOS incompatibile o obsoleto
- Sequenza di avvio errata
3. Posso installare Windows 10 direttamente su SSD?
Naturalmente, puoi installare Windows 10 direttamente sull'SSD, ma assicurati che l'SSD sia inizializzato con lo stile di partizione corretto prima dell'installazione.
Come possiamo aiutarti
Scopri L'autore
Pubblicato da Aria
Aria è una fan della tecnologia. È un onore essere in grado di fornire soluzioni per i tuoi problemi con il computer, come il backup dei file, la gestione delle partizioni e problemi più complessi.
Recensioni dei Prodotti
-
Mi piace il fatto che le modifiche apportate con EaseUS Partition Master Free non vengano immediatamente applicate ai dischi. Rende molto più semplice immaginare cosa accadrà dopo aver apportato tutte le modifiche. Penso anche che l'aspetto generale di EaseUS Partition Master Free renda semplice qualsiasi cosa tu stia facendo con le partizioni del tuo computer.
Scopri di più -
Partition Master Free può ridimensionare, spostare, unire, migrare e copiare dischi o partizioni; convertire disco tra logico e primario, modificare etichetta, deframmentare, controllare ed esplorare la partizione; e altro ancora. Un aggiornamento premium aggiunge supporto tecnico gratuito e la possibilità di ridimensionare i volumi dinamici.
Scopri di più -
Non eseguirà l'immagine calda delle tue unità né le allineerà, ma poiché è abbinato a un gestore delle partizioni, ti consente di eseguire molte attività contemporaneamente, invece di limitarti a clonare le unità. Puoi spostare le partizioni, ridimensionarle, deframmentarle e altro ancora, insieme agli altri strumenti che ti aspetteresti da uno strumento di clonazione.
Scopri di più
Articoli Relativi
-
Il volume è troppo grande per FAT32 Windows 11/10, risolto qui!
![author icon]() Aria/20/04/2025
Aria/20/04/2025 -
2 modi per ridimensionare Windows 10 prima di aggiornare a Windows 11🔥
![author icon]() Aria/09/06/2025
Aria/09/06/2025 -
Software per formattare la scheda di memoria Samsung
![author icon]() Elsa/20/04/2025
Elsa/20/04/2025 -
Come posso eseguire Fdisk su Windows 10/11 - una guida per principianti
![author icon]() Elsa/14/05/2025
Elsa/14/05/2025
EaseUS Partition Master

Gestisci le partizioni e ottimizza i dischi in modo efficiente
