- Scoprire EaseUS
- Chi Siamo
- Recensioni & Premi
- Contatta EaseUS
- Rivenditore
- Affiliato
- Mio Conto
- Sconto Education
Sommario della pagina
Scopri L'autore
Aggiornato nel 04/20/2025
| Soluzioni praticabili | Risoluzione dei problemi passo dopo passo |
|---|---|
| Prompt dei comandi | Passaggio 1. Digitare cmd nella casella di ricerca in Windows 11/10. Fai clic destro su di esso e scegli "Esegui come amministratore"... Passaggi completi |
| PowerShell | Passaggio 1. Fai clic sul pulsante Cerca e digitare PowerShell; Passaggio 2. Fai clic con il pulsante destro del mouse su Windows PowerShell dai risultati della ricerca... Passaggi completi |
| Strumento di formattazione FAT32 | Passaggio 1. Avvia EaseUS Partition Master, fai clic con il pulsante destro del mouse sulla partizione che intendi formattare e scegli "Formatta"... Passaggi completi |
| EaseUS Partition Master gratuito | Passaggio 1. Fai clic con il pulsante destro del mouse sulla partizione del dispositivo di destinazione e selezionare "Avanzate" > "Converti in FAT"... Passaggi completi |
Perché il volume è troppo grande per l'errore FAT32
FAT32 si riferisce alla tabella di allocazione dei file come metodo di gestione dei file su disco che utilizza la gestione dei record di numeri binari a 32 bit. FAT32 è sviluppato da FAT e FAT16.
Il vantaggio è che ha una buona stabilità e compatibilità, è completamente compatibile con Win 9X e versioni precedenti ed è di facile manutenzione. Lo svantaggio è che la sicurezza è scarsa e può supportare solo partizioni fino a 32 GB e un singolo file può supportare solo fino a 4 GB.
Sebbene ora esistano file system NTFS ed exFAT migliori (exFAT vs FAT32 vs NTFS), molte unità flash USB o dischi di dispositivi specifici con una capacità superiore a 32 GB possono supportare solo FAT32. Di conseguenza, gli utenti riscontreranno il problema "Il volume è troppo grande per FAT32" o "Errore del servizio disco virtuale: la dimensione del volume è troppo grande" durante la creazione o la formattazione di una partizione in FAT32.
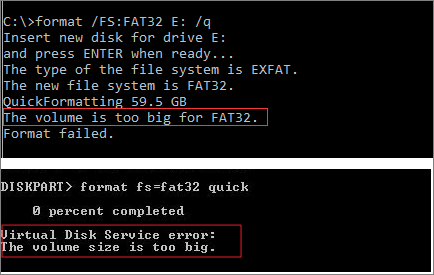
Quindi, come risolvere il volume è troppo grande per l'errore FAT32? Esistono altri modi per formattare un disco rigido o USB da 64 GB o 128 GB in FAT32? Ecco la guida completa per aiutarti. Facciamolo assieme.
Correggere il volume è troppo grande per FAT32 con il prompt dei comandi
Gestione disco di Windows o Esplora file non ti permetteranno di creare o formattare un volume FAT32 più grande di 32 GB, puoi solo scegliere NTFS o exFAT per il file system.
Ma esiste una soluzione alternativa per formattare FAT32 più grande rispetto all'utilizzo dell'utilità Diskpart nel prompt dei comandi. Controlla i seguenti passaggi.
Nota: non è ancora possibile formattare un volume superiore a 1 TB in FAT32 in CMD.
Passaggio 1. Digita cmd nella casella di ricerca in Windows 11/10. Fai clic destro su di esso e scegli "Esegui come amministratore".

Passaggio 2. Nel prompt dei comandi, digita diskpart e premere "Invio".
Passaggio 3. Digita le seguenti righe di comando in ordine e premi "Invio" dopo ognuna.
list disk
select disk + disk number (ad es. seleziona disco 2)
list partition
select partition + volume number (ad esempio seleziona partizione 2)
format fs=fat32

Un altro problema relativo a FAT32 che potresti riscontrare quando trasferisci un singolo file più grande di 4 GB nella partizione FAT32 è "Il file è troppo grande per il file system di destinazione", risolvilo con il tutorial online.
Formattare un'unità più grande di 32 GB in FAT32 con PowerShell
È inoltre possibile formattare un'unità USB o HDD di dimensioni superiori a 32 GB in FAT32 con Windows PowerShell.
Passaggio 1. Fare clic sul pulsante Cerca e digitare PowerShell.
Passaggio 2. Fare clic con il pulsante destro del mouse su Windows PowerShell dai risultati della ricerca e selezionare "Esegui come amministratore".

Passaggio 3. Digitare Format /FS:FAT32 o: e premi Invio. O è la lettera del driver, puoi sostituirla.
Passaggio 4. Attendere il completamento del processo. Digitare exit quando ha finito.

Formattare un'unità in FAT32 senza limiti utilizzando uno strumento di formattazione FAT32 gratuito
Se anche il prompt dei comandi non riesce a formattare un disco di grandi dimensioni in FAT32 e mostra che il volume è troppo grande per FAT32, puoi ricorrere a uno strumento di formattazione FAT32 gratuito.
EaseUS Partition Master Free è un potente e affidabile software di partizionamento per Windows 11/10 che fornisce soluzioni complete per la gestione delle partizioni del disco.
Scarica EaseUS Partition Master Free per formattare un disco rigido, un'unità flash USB o un disco rigido esterno su FAT32 senza limitazioni.
Passaggio 1. Avvia EaseUS Partition Master, fai clic con il pulsante destro del mouse sulla partizione che intendi formattare e scegli "Formatta".
Passaggio 2. Nella nuova finestra, inserire l'etichetta della partizione, scegliere il file system FAT32/EXT2/EXT3/EXT4 e impostare la dimensione del cluster in base alle proprie esigenze, quindi fare clic su "OK".
Passaggio 3. Quindi vedrai una finestra di avviso, fai clic su "Sì" per cointinuare.
Passaggio 4. Fai clic sul pulsante "Esegui 1 attività" nell'angolo in alto a sinistra per rivedere le modifiche, quindi fai clic su "Applica" per avviare la formattazione della partizione in FAT32/EXT2/EXT3/EXT4.
Correggere il volume è troppo grande per FAT32 convertendo NTFS in FAT32
Invece di formattare un disco rigido con dati da NTFS o altri file system in FAT32, puoi convertire direttamente in FAT32 senza formattazione.
Il software gratuito di gestione delle partizioni EaseUS offre opzioni complete per la conversione delle partizioni. Ti consente di convertire FAT32 in NTFS o NTFS in FAT32 senza perdita di dati, convertire lo stile del disco da MBR a GPT o GPT a MBR, cambiare il disco dinamico in disco di base e viceversa, ecc.
Segui la guida qui sotto per convertire un'unità USB più grande di 32 GB da NTFS a FAT32 senza perdere alcun dato.
Passaggio 1. Fare clic con il pulsante destro del mouse sulla partizione del dispositivo di destinazione e selezionare "Avanzate" > "Converti in FAT".
Passaggio 2. Al termine del processo di controllo, fare clic su "Procedi" per avviare la conversione da NTFS a FAT32.
Passaggio 3. Fare clic su "Applica" per salvare tutte le modifiche.
Correggere facilmente l'errore che il volume è troppo grande per FAT32
Il volume è troppo grande per FAT32 o errore di servizio del disco virtuale: la dimensione del volume è troppo grande si verificherà quando si tenta di formattare un'unità flash da 64 GB o un HDD da 128 GB e 500 GB.
Per formattare un dispositivo di archiviazione di grandi dimensioni in FAT32, sono disponibili diversi approcci efficaci:
- Usa Diskpart nel prompt dei comandi
- Utilizza lo strumento di formattazione gratuito EaseUS FAT32
- Converti NTFS in FAT32
Poiché la soluzione CMD può essere difficile per l'utente medio, ti consigliamo vivamente di provare EaseUS Partition Master Free per formattare un'unità in FAT32 con un'interfaccia utente grafica. Inoltre, puoi scegliere di convertire direttamente NTFS in FAT32 senza perdita di dati.
Come possiamo aiutarti
Scopri L'autore
Pubblicato da Aria
Aria è una fan della tecnologia. È un onore essere in grado di fornire soluzioni per i tuoi problemi con il computer, come il backup dei file, la gestione delle partizioni e problemi più complessi.
Recensioni dei Prodotti
-
Mi piace il fatto che le modifiche apportate con EaseUS Partition Master Free non vengano immediatamente applicate ai dischi. Rende molto più semplice immaginare cosa accadrà dopo aver apportato tutte le modifiche. Penso anche che l'aspetto generale di EaseUS Partition Master Free renda semplice qualsiasi cosa tu stia facendo con le partizioni del tuo computer.
Scopri di più -
Partition Master Free può ridimensionare, spostare, unire, migrare e copiare dischi o partizioni; convertire disco tra logico e primario, modificare etichetta, deframmentare, controllare ed esplorare la partizione; e altro ancora. Un aggiornamento premium aggiunge supporto tecnico gratuito e la possibilità di ridimensionare i volumi dinamici.
Scopri di più -
Non eseguirà l'immagine calda delle tue unità né le allineerà, ma poiché è abbinato a un gestore delle partizioni, ti consente di eseguire molte attività contemporaneamente, invece di limitarti a clonare le unità. Puoi spostare le partizioni, ridimensionarle, deframmentarle e altro ancora, insieme agli altri strumenti che ti aspetteresti da uno strumento di clonazione.
Scopri di più
Articoli Relativi
-
Come partizionare un disco rigido da 1 TB in Windows 11/10/8/7
![author icon]() Aria/20/04/2025
Aria/20/04/2025 -
Risolto: SSD non visualizzato in Gestione disco su Windows 10/11/8/7
![author icon]() Aria/20/04/2025
Aria/20/04/2025 -
Guida rapida: sblocca il laptop Dell senza password
![author icon]() Elsa/20/04/2025
Elsa/20/04/2025 -
Correggi l'errore 'Il disco specificato non è convertibile' in Windows
![author icon]() Anna/20/04/2025
Anna/20/04/2025
EaseUS Partition Master

Gestisci le partizioni e ottimizza i dischi in modo efficiente
