- Scoprire EaseUS
- Chi Siamo
- Recensioni & Premi
- Contatta EaseUS
- Rivenditore
- Affiliato
- Mio Conto
- Sconto Education
Sommario della pagina
Scopri L'autore
Aggiornato nel 04/20/2025
La richiesta di un equilibrio tra accesso sicuro e conveniente ai nostri dispositivi personali è più critica che mai. Immagina una situazione in cui all'improvviso non puoi accedere al tuo laptop Dell, perché hai dimenticato la password o hai riscontrato un problema imprevisto. Il panico e la frustrazione che ne derivano possono essere travolgenti, come risulta evidente da questo articolo "Come posso sbloccare un laptop Dell senza password?" post da Quora .
Tuttavia, non devi preoccuparti, poiché abbiamo compilato una guida completa per aiutarti a riottenere l'accesso al tuo laptop Dell. Questo articolo di EaseUS ti guiderà attraverso il processo di sblocco di un laptop Dell senza password. Questa risorsa ti fornirà le informazioni e la garanzia necessarie per risolvere questo problema su Windows 11, 10 o versioni precedenti.
Sebbene eseguire un ripristino delle impostazioni di fabbrica sia un modo praticabile per sbloccare il tuo laptop Dell quando tutto il resto fallisce, è essenziale evidenziare un metodo alternativo. Può salvarti dalla perdita di dati e dal fastidio di reinstallare applicazioni e impostazioni. Considera l'utilizzo di EaseUS Partition Master come approccio più efficiente e facile da usare per riottenere l'accesso al tuo laptop.
Ecco perché si distingue:
Conservazione dei dati: a differenza del ripristino delle impostazioni di fabbrica, EaseUS Partition Master ti consente di sbloccare il tuo laptop Dell senza perdere dati. I tuoi file, applicazioni e impostazioni rimangono intatti, garantendo una transizione senza interruzioni nel tuo laptop.
Efficienza in termini di tempo: EaseUS Partition Master semplifica il processo, facendoti risparmiare tempo rispetto ai metodi manuali come il ripristino delle impostazioni di fabbrica. Ti consente di riottenere l'accesso al tuo laptop rapidamente e con il minimo sforzo.
Funzionalità aggiuntive: Oltre a sbloccare il tuo laptop, EaseUS Partition Master offre una gamma di strumenti di gestione delle partizioni, che ti consentono di ridimensionare, unire e creare partizioni secondo necessità, migliorando la tua esperienza complessiva di gestione del laptop.
Sblocca il laptop Dell senza password utilizzando software di terze parti
Nel nostro impegno per fornirti le soluzioni più efficaci per sbloccare il tuo laptop Dell, presentiamo ora un potente strumento software di terze parti. Mentre i metodi manuali come il ripristino delle impostazioni di fabbrica hanno la loro importanza, i software di terze parti offrono un'alternativa più conveniente e più facile da gestire. Tra gli strumenti di terze parti, EaseUS Partition Master si distingue per la funzionalità completa. Una delle sue caratteristiche notevoli risiede nella funzionalità "Reimpostazione password".
Questa funzionalità è stata creata per aiutarti a riottenere l'accesso al tuo laptop Dell senza richiedere una password. Utilizzando tecniche sofisticate, reimposta la password di Windows con eccezionale efficienza, consentendoti di sbloccare rapidamente il tuo laptop. Per sbloccare il tuo laptop Dell utilizzando EaseUS Partition Master, segui questi passaggi:
Passo 1. Inserisci il disco USB di destinazione nel computer, scarica ed esegui EaseUS Partition Master e fai clic su "Toolkit" > "Reimposta password".

Passaggio 2. Apparirà una piccola finestra. Dopo averlo letto attentamente, fai clic su "Crea".

Passaggio 3. Selezionare l'unità flash USB o il disco rigido mobile esterno corretto e fare nuovamente clic su "Crea". Aspetta pazientemente. Dopo aver creato l'unità flash USB per la reimpostazione della password, fare clic su "Fine".

Passaggio 4. Rimuovere l'USB per la reimpostazione della password, inserirlo nel PC bloccato e riavviare. Ti verrà chiesto di cambiare l'unità di avvio per avviare il PC da USB. Una volta completato, il sistema si avvierà automaticamente da USB.
Passo 5. Dopo il riavvio, trova nuovamente EaseUS Partition Master e vai su "Reimpostazione password". Tutti gli account sul PC verranno visualizzati nell'interfaccia; fai clic sull'account di destinazione e seleziona "Ripristina e sblocca".

Passaggio 6. Quando ricevi questo messaggio, fai clic su "Conferma" per continuare. La tua password verrà cancellata.

5 modi rapidi per sbloccare un laptop Dell senza password
Sbloccare il tuo laptop senza password può essere un vero toccasana in tempi di crisi. Abbiamo compilato cinque metodi efficaci per aiutarti a riottenere l'accesso al tuo dispositivo in modo rapido e sicuro, indipendentemente dalla versione di Windows. Questi approcci dimostrano adattabilità e possono essere utilizzati con vari laptop Dell. Ciò ti garantisce di trovare una soluzione adatta alle tue esigenze specifiche.
Metodo 1. Premere i tasti Ctrl+Alt+Canc
Se ti è mai capitato di imbatterti in un laptop Dell bloccato, il tuo primo istinto dovrebbe essere quello di provare il metodo collaudato nel tempo premendo "Ctrl + Alt + Canc". Questa scorciatoia da tastiera semplice ma efficace a volte può essere la chiave per riottenere l'accesso al tuo laptop. Viene visualizzato un menu con varie opzioni, tra cui "Blocca", "Cambia utente", "Esci" e "Gestione attività".
Cambiando gli utenti in amministratore, puoi accedere senza password. Ecco i passaggi dettagliati per accedere a un laptop Dell senza password:
Passaggio 1: iniziare riavviando il laptop Dell e premendo il tasto "F8" una volta riavviato. Questo ti porterà alla schermata di accesso dell'amministratore sul tuo laptop.
Passaggio 2: qui, premi contemporaneamente i tasti "Ctrl + Alt + Canc". Seleziona "Cambia utente" dall'opzione disponibile e utilizza "Amministratore" come nome utente. Lascia vuoto il campo della password e premi "Invio". Con esso, sarai in grado di accedere al tuo laptop senza password.
Ulteriori letture: Come reimpostare la password di Windows 10 senza accedere
Modo 2. Usa CMD
Sbloccare il tuo laptop Dell utilizzando il prompt dei comandi (CMD) può essere una pratica alternativa se hai dimenticato la password. Questo metodo prevede la reimpostazione della password tramite il prompt dei comandi, garantendoti nuovamente l'accesso al tuo laptop.
Poiché questo metodo richiede l'esecuzione di comandi, provalo solo se hai familiarità con CMD. Di seguito sono riportati i passaggi necessari per accedere a un laptop Dell tramite il prompt dei comandi:
Passaggio 1: riavvia il laptop Dell e, nella schermata di accesso, tieni premuto il tasto "Maiusc" e fai clic su "Riavvia". Nella schermata "Scegli un'opzione" visualizzata, tocca "Risoluzione dei problemi".
Passaggio 2: ti porterà a "Opzioni avanzate", dove dovrai fare clic su "Prompt dei comandi" per avviarlo. Qui, esegui il seguente comando: move E:\windows\system32\utilman.exe E:\

Passaggio 3: ora esegui il comando " copy E:\windows\system32\cmd.exe E:\windows\system32\utilman.exe ". Successivamente, digita " wpeutil reboot " e premi il tasto "Invio".

Passaggio 4: la prossima cosa che devi fare è toccare l'icona umana nell'angolo in basso a destra ed eseguire il comando "net user username password". Sostituisci "nome utente" e "password" con le tue credenziali e utilizza la nuova password per accedere al tuo laptop Dell.

Potrebbe piacerti anche:
Metodo 3. Utilizzare il disco di reimpostazione della password
Avere precedentemente generato un disco di reimpostazione della password per il tuo laptop Dell può rivelarsi prezioso nel caso in cui dimentichi la password. Questo disco fornisce un mezzo semplice per riottenere l'accesso al tuo laptop senza la necessità di richiamare la password iniziale.
Una volta individuato il disco di reimpostazione della password preparato, seguire questi passaggi per accedere al laptop Dell senza richiedere la password:
Passaggio 1: collega il disco di reimpostazione della password al laptop Dell e riavvialo. Una volta raggiunta la schermata di accesso, inserisci l'eventuale password errata. Una volta visualizzata l'opzione "Reimposta password", fai clic su di essa.
Passaggio 2: verrà avviata la procedura guidata di reimpostazione della password, in cui dovrai prima toccare "Avanti". Quindi selezionare il disco di reimpostazione della password e premere "Avanti" per procedere.

Passaggio 3: ora ti imbatterai nel campo per la creazione della nuova password. Qui, crea la password, confermala, aggiungi un suggerimento e infine fai clic su "Avanti". Infine, "Termina" il processo e utilizza le nuove credenziali per accedere.
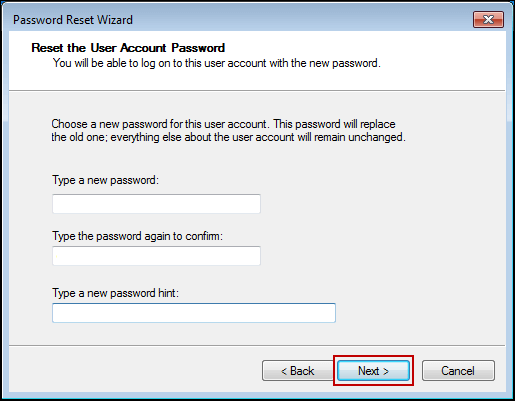
5 modi | Reimposta la password di Windows 10 senza disco
Quindi segui questa semplice guida, in cui vengono suggeriti diversi metodi per reimpostare le password senza la necessità di un disco di reimpostazione password.

Metodo 4. Utilizza l'account Microsoft
Vuoi utilizzare il tuo account Microsoft per accedere al tuo laptop Dell? Se la tua risposta è affermativa, puoi utilizzare l'account per sbloccare un laptop Dell senza password. È fondamentale verificare la tua capacità di ricordare la password collegata al tuo account. I seguenti passaggi descrivono questo processo:
Passaggio 1: nel caso in cui non ricordi il sito Web, utilizza un browser Web su qualsiasi dispositivo per accedere al sito Web " Ripristina il tuo account " e digita il tuo ID e-mail Microsoft. Ti chiederà di verificare la tua identità inserendo le ultime quattro cifre del tuo numero di telefono collegato.

Passaggio 2: ora tocca "Ottieni codice" per ricevere un codice di conferma sul tuo numero di telefono. Inserisci il codice che hai ricevuto e premi "Avanti". Verrai indirizzato a una finestra di reimpostazione della password in cui potrai creare una nuova password. Successivamente, puoi utilizzare il tuo account Microsoft per accedere al tuo laptop Dell.

💡 Ulteriori letture: come eseguire l'aggiornamento SSD Dell Inspiron
Metodo 5. Ripristino delle impostazioni di fabbrica Dell
Hai esaurito tutte le altre opzioni e ti trovi di fronte alla situazione frustrante di non poter accedere al tuo laptop Dell a causa di una password dimenticata? La tua ultima soluzione è avviare un ripristino delle impostazioni di fabbrica.
Questa procedura cancellerà tutti i dati dal tuo laptop, ripristinandolo alla configurazione iniziale di fabbrica e, di conseguenza, rimuovendo l'ostacolo della password. Ecco come ripristinare le impostazioni di fabbrica del tuo laptop Dell per ripristinare l'accesso:
Passaggio 1: riavvia il laptop Dell e, nella schermata di accesso, premi contemporaneamente il tasto "Maiusc" e "Riavvia". Verrà visualizzata la schermata "Scegli un'opzione" in cui dovrai fare clic su "Risoluzione dei problemi".

Passaggio 2: dalle opzioni disponibili nella schermata successiva, seleziona "Ripristina il tuo PC". Ora segui le istruzioni visualizzate sullo schermo per ripristinare le impostazioni di fabbrica del tuo laptop Dell.

Segui il video per ottenere soluzioni più complete e reimpostare la password di Windows:

Conclusione
Per concludere, rimanere bloccati fuori dall'accesso al tuo laptop Dell a causa di una password dimenticata può essere una dura prova frustrante. Questo articolo ti ha fornito una guida completa su come sbloccare un laptop Dell senza password. Offre una gamma di metodi adatti a varie situazioni e preferenze dell'utente. Abbiamo iniziato esplorando la familiare scorciatoia da tastiera "Ctrl + Alt + Canc" e il suo potenziale per risolvere rapidamente i problemi di accesso.
Per coloro che dispongono di un disco di reimpostazione della password, abbiamo offerto una guida passo passo sull'utilizzo di questo salvavita per riottenere l'accesso al tuo laptop in sicurezza. Inoltre, abbiamo evidenziato la comodità di utilizzare il tuo account Microsoft per recuperare la password. Quando tutto il resto fallisce, abbiamo discusso il metodo di ultima istanza per eseguire un ripristino delle impostazioni di fabbrica.
Tuttavia, il nostro articolo non si è fermato qui. Abbiamo introdotto un approccio alternativo che semplifica il processo, EaseUS Partition Master. Questo strumento software di terze parti fornisce una funzionalità di "reimpostazione della password" che offre un modo efficiente per sbloccare il tuo laptop Dell. Scaricando e utilizzando EaseUS Partition Master, puoi riottenere l'accesso al tuo laptop senza la necessità di complessi metodi manuali. Condividi questi metodi con più utenti.
Domande frequenti sullo sblocco del laptop Dell senza password
Molti utenti incontrano il problema comune di accedere a un laptop Dell quando hanno dimenticato la password. Per facilitare la risoluzione di questo problema, di seguito sono riportate alcune domande frequenti (FAQ) che forniscono soluzioni:
1. Come posso sbloccare il mio computer Dell se dimentico la password?
Ecco i passaggi che devi seguire per sbloccare il tuo computer Dell se hai dimenticato la password:
Passaggio 1: riavvia il laptop e accedi alla schermata di accesso. Riavvia il tuo laptop e accedi alla schermata di accesso. Dopo aver raggiunto la schermata di accesso, premi la combinazione di tasti "Ctrl + Alt + Canc".
Passaggio 2: tra le opzioni disponibili, seleziona "Cambia utente". Nella schermata successiva, inserisci "amministratore" come nome utente lasciando vuoto il campo della password e premi "Invio" per accedere.
2. Come posso ripristinare le impostazioni di fabbrica del mio portatile Dell?
Seguire questi passaggi per ripristinare le impostazioni di fabbrica del laptop Dell:
Passaggio 1: passa alla schermata di accesso del tuo laptop Dell e fai clic sull'opzione "Alimentazione". Successivamente, tieni premuto il tasto "Maiusc" e tocca "Riavvia".
Passaggio 2: ora tocca "Risoluzione dei problemi" e nella schermata successiva seleziona "Ripristina il tuo PC". Successivamente, fai clic su "Rimuovi tutto" e infine conferma premendo "Rimuovi i miei file".
3. Come posso sbloccare il mio portatile se lo schermo è nero?
Se il tuo laptop supporta l'autenticazione biometrica, prova a utilizzare la tua identificazione personale per lo sblocco. Se i dati biometrici falliscono, prova la combinazione di tasti "Win + Ctrl + Shift + B" come alternativa. Se il problema sembra essere legato all'hardware, valuta la possibilità di portare il tuo laptop presso un centro di assistenza autorizzato per la riparazione.
Come possiamo aiutarti
Scopri L'autore
Pubblicato da Elsa
Elsa è appassionata alla tecnologia, vuole rendere la vita tecnologica facile e divertente. Ama esplorare nuove tecnologie e scrivere consigli tecnici su come fare.
Recensioni dei Prodotti
-
Mi piace il fatto che le modifiche apportate con EaseUS Partition Master Free non vengano immediatamente applicate ai dischi. Rende molto più semplice immaginare cosa accadrà dopo aver apportato tutte le modifiche. Penso anche che l'aspetto generale di EaseUS Partition Master Free renda semplice qualsiasi cosa tu stia facendo con le partizioni del tuo computer.
Scopri di più -
Partition Master Free può ridimensionare, spostare, unire, migrare e copiare dischi o partizioni; convertire disco tra logico e primario, modificare etichetta, deframmentare, controllare ed esplorare la partizione; e altro ancora. Un aggiornamento premium aggiunge supporto tecnico gratuito e la possibilità di ridimensionare i volumi dinamici.
Scopri di più -
Non eseguirà l'immagine calda delle tue unità né le allineerà, ma poiché è abbinato a un gestore delle partizioni, ti consente di eseguire molte attività contemporaneamente, invece di limitarti a clonare le unità. Puoi spostare le partizioni, ridimensionarle, deframmentarle e altro ancora, insieme agli altri strumenti che ti aspetteresti da uno strumento di clonazione.
Scopri di più
Articoli Relativi
-
[RISOLTO] Windows 11/10 Improvvisamente Lento
![author icon]() Elsa/14/04/2025
Elsa/14/04/2025 -
Come masterizzare un CD/DVD su Windows 10/11 [tutorial passo passo]
![author icon]() Aria/27/05/2025
Aria/27/05/2025 -
Come formattare la scheda SD da 128 GB in FAT32
![author icon]() Elsa/20/04/2025
Elsa/20/04/2025 -
Come fare formattazione EXT4 su Windows 11/10/8/7
![author icon]() Aria/20/04/2025
Aria/20/04/2025
EaseUS Partition Master

Gestisci le partizioni e ottimizza i dischi in modo efficiente
