- Scoprire EaseUS
- Chi Siamo
- Recensioni & Premi
- Contatta EaseUS
- Rivenditore
- Affiliato
- Mio Conto
- Sconto Education
Rimuovere la protezione da scrittura
Argomenti Relativi
- 01 Il disco è protetto da scrittura
- 02 Rimuovere la protezione da scrittura da chiavetta USB
- 03 Come rimuovere la protezione da scrittura da scheda SD
- 04 Come formattare la chiavetta USB protetta da scrittura
- 05 Rimuovi la protezione da scrittura da SSD e formattalo
- 06 Programma per eliminare la protezione da scrittura
- 07 Problema 1: Scheda SD sola lettura
- 08 Problema 2: Chiavetta USB "Current Read-only State Yes"
- 09 Problema 3: Il supporto di archiviazione è protetto da scrittura
- 10 Come rimuovere la protezione da scrittura da chiavetta USB
- 11 Soluzioni per rimuovere la protezione da scrittura della chiavetta USB Toshiba/formattarla
Come sbloccare la mia chiavetta USB protetta da scrittura?
"La mia pennetta USB è protetta da scrittura ed è successo quando ho copiato una cartella da 3gb e la protezione da scrittura ha interrotto il processo di copia. Ogni volta che collego la mia pennetta USB al computer per 5-6 minuti, la protezione riappare. Ho provato a copiare una cartella da 9gb ma anche questa volta la protezione da scrittura ha interrotto il processo. Non posso né disabilitarla né formattare la pennetta USB perché mi da sempre l'errore "il disco è protetto da scrittura". Esiste un modo efficace per rimuovere la protezione da scrittura e formattare la pennetta USB?"
Ogni pennetta USB, senza andare troppo nel dettaglio, è sostanzialmente intercambiabile. Al giorno d'oggi queste pennette sono diventate strumenti essenziali per la gestione e conservazione di dati anche importanti, grazie al fatto che permettono una notevole flessibilità nel trasferire file, effettuate backup, creare USB portatile Windows To Go, installare applicazioni e altro. In sommi capi, se sai come usarla, una pennetta USB può durare anche 5 anni. Nonostante l'alto numero di problemi, la maggior parte di essi sono risolvibili dai singoli utenti. Per esempio, in questa pagina, potrai imparare come sbloccare chiavetta USB protetta da scrittura.
NAVIGA RAPIDA
Cos'è la protezione da scrittura di una pennetta USB?
La protezione da scrittura è l'abilità del dispositivo hardware o software di prevenire la scrittura di nuove informazioni e la modifica di quelle vecchie conservate al loro interno. In parole povere, quando un disco è protetto da scrittura non è possibile utilizzarlo per inserire dati o copiarli.
La protezione da scrittura viene mostrata su Windows con una finestra che avvisa che il disco in questione è protetto dalla scrittura e altre indicazioni fondamentali.
#1. La pennetta USB è protetta da scrittura mentre si formatta:
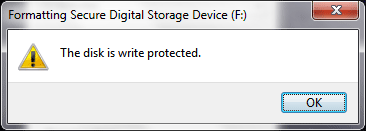
#2. La pennetta USB è protetta da scrittura quando si stanno copiando file, l'avviso esorta a rimuovere la protezione o cambiare disco:
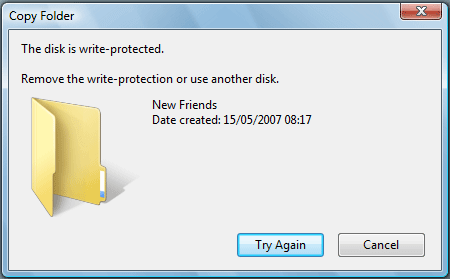
Oltre queste due occorrenze, è possibile anche che appaia il messaggio d'errore "Solo lettura". Se è il tuo caso, non disperare, la guida qui sotto per rimuovere la protezione da scrittura può aiutarti anche a rimuovere l'errore di sola lettura.
Come sbloccare chiavetta USB protetta da scrittura [5 METODI VERIFICATI]
Il 99% delle volte, su pennette USB, pen drive e SD card, la protezione da scrittura deriva da un blocco fisico e dal cambiamento degli attributi virtuali. Andando a scoprire la ragione dietro questo blocco, diventa più semplice per noi trovare una soluzione al problema e rimuovere la protezione da scrittura con successo.
1. Premere l'interruttore a lucchetto
2. Rimuovere protezione da USB con programma professionale
3. Cambia le proprietà della pennetta USB
4. Disabilita la protezione da scrittura con CMD
5. Rimuovi la protezione da scrittura con Regedit.exe
Metodo 1. Controlla la presenza di un interruttore con lucchetto e disabilita la protezione da scrittura
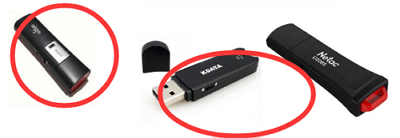
Vedi per caso un interruttore a lucchetto sui lati della tua pennetta USB, come quelli in figura? Questo interruttore è progettato per controllare l'abilità di lettura e scrittura sul dispositivo, e la maggior parte dei dispositivi adesso in commercio presentano questa funzione (SanDisk, Sony, Kingston solo per citarne alcuni). Non devi far nient'altro che spostare l'interruttore dalla posizione "chiusa" alla posizione "aperta" e sarai di nuovo in grado di utilizzare tranquillamente la tua pennetta USB senza più incontrare l'errore della protezione da scrittura.
Metodo 2. Rimuovere la protezione da scrittura con il programma professionale
EaseUS Partition Master ti offre una soluzione diretta per rimuovere la protezione da scrittura dal tuo USB protetto da scrittura, disco esterno USB o scheda SD in semplici clic. Ecco come fare:
Passaggio 1. Scarica e installa EaseUS Partition Master, passa alla sezione Strumenti e fai clic su "Protezione da scrittura".
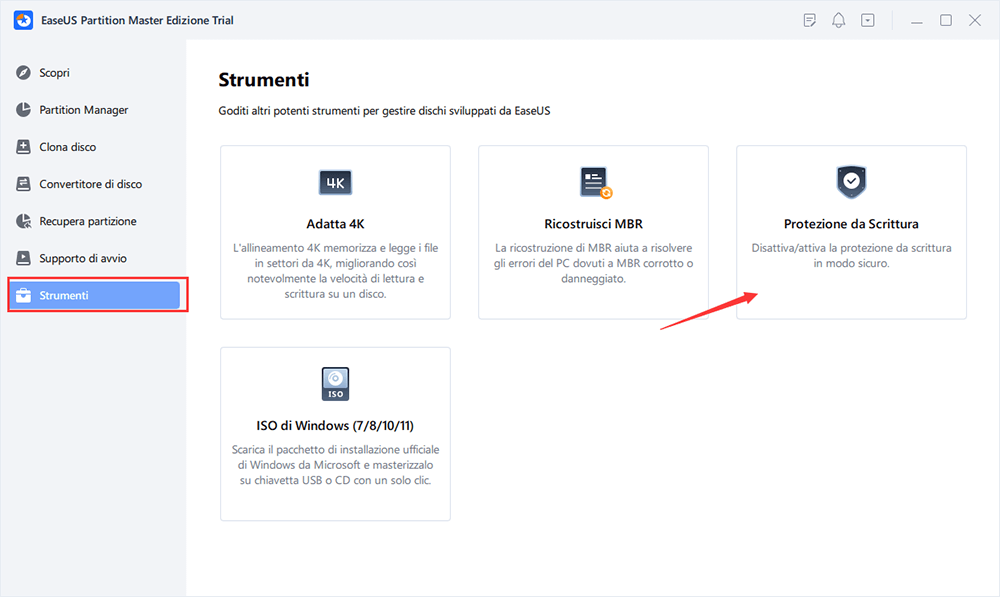
Passaggio 2. Seleziona la chiavetta USB, il disco esterno o la scheda SD protetti da scrittura e fai clic su "Disattiva".
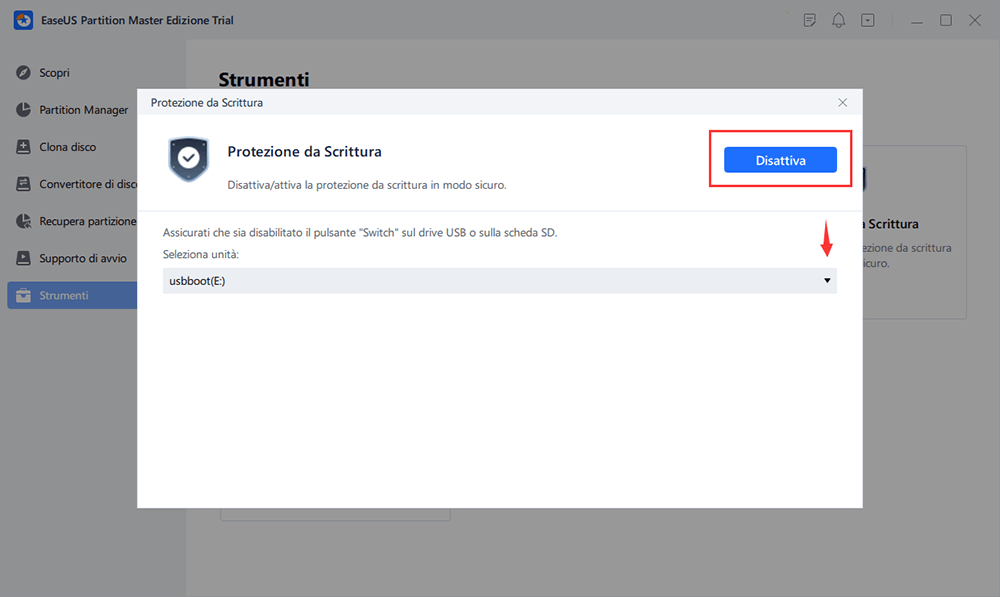
Metodo 3. Cambiare le prorietà di lettura e scrittura della pennetta USB
Vai in Questo PC e sotto Dispositivi e Unità cerca la tua pennetta USB. Tasto destro e clicca su proprietà. Vai ora su Sicurezza e fai Modifica per poter accedere all'opzione rimuovi protezione da scrittura. Cambia le impostazioni in questa finestra e prova di nuovo.
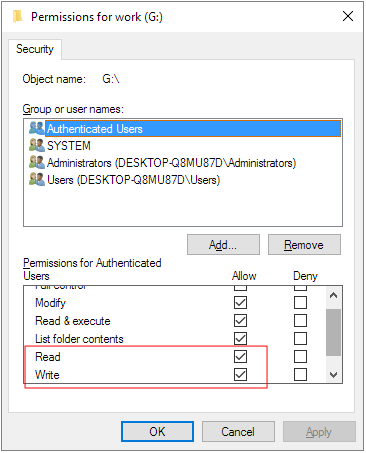
Metodo 4. Usare CMD per disabilitare la protezione da scrittura
Il prompt dei comandi è il metodo più usato per rimuovere la protezione da scrittura su un qualsiasi disco in Windows 10/8/7. Si tratta di un metodo più complesso, ma se ti senti all'altezza potrai rimuovere la protezione da scrittura dal 90% dei dischi, pennetta USB inclusa.
Step 1. Ricerca il prompt dei comandi su Windows e avvialo come amministratore.
Step 2. Dal prompt dei comandi, digita ognuna delle linee di comando come mostrato; ogni linea di comando deve essere seguita da Invio.
- diskpart
- list disk
- select disk #
- attributes disk clear readonly
Step 3. Una volta rimossa la protezione da scrittura, apparirà il messaggio 'Disk attribute cleared successfully'. Digita exit per uscire dalla finestra.
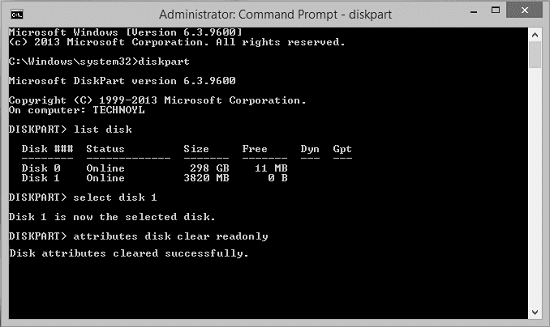
Metodo 5. Sbloccare chiavetta USB protetta da scrittura con Regedit.exe
Il Windows Registry Editor (Regedit) è uno strumento di Windows che permette ad utenti autorizzati di vedere il registro di sistema di Windows e fare modifiche. Modificare il registro di sistema deve essere considerata come l'ultima spiaggia delle opzioni in quando espone il sistema a rischi e pericoli mentre tu stai effettuando la rimozione della protezione da scrittura.
- ATTENZIONE
- 1. Solo utenti professionisti dovrebbero lavorare sul Windows Registry Editor e gli amministratori dovrebbero sempre avere un backup del registro prima di effettuare modifiche ad esso.
- 2. Modifica il Registro di Sistema può effettivamente rimuovere la protezione da scrittura sulla tua pennetta, ma è un metodo che abbiamo riscontrato essere più efficace su vecchi sistemi operativi: Windows XP e Windows Vista. Per utenti con Windows 7/8/10 è difficile sia ugualmente efficace.
Step 1. Collega la pennetta USB al computer.
Step 2. Premi tasto Windows + R per attivare la funzione Esegui. Digita "regedit" e fai invio.
Step 3. Clicca su "HKEY_LOCAL_MACHINE" per espandere "System".
Step 4. Trova la cartella "Current Control Set" e clicca "Control".
Step 5. Controlla se è presente una chiave "Storage Device Policies" e poi modifica la cifra in "DWORD value" portandola a "0". Premi "OK" per salvare le modifiche.
Nota: se non trovi la cartella "Storage Device Policies", dovrai crearne una: tasto destro su "Control" per creare una nuova chiave e rinominarla "Storage Device Policies". A questo punto tasto destro su quest'ultima per aprire "DWORD Value" e rinominarlo come "write protect". Doppio click per cambiare la cifra.
Ecco tutti i cinque metodi per portare la tua penna USB alla normalità, prego di condividere questo articolo per aiutare gli altri se questi metodi ti sono davvero utili.
Come formattare una pennetta USB dopo aver sbloccato
Non formattare una pennetta USB protetta da scrittura prima di aver rimosso la suddetta protezion: quando una pennetta USB è protetta da scrittura, non è possibile utilizzare né il programma di Windows per formattare, né un programma per formattara chiavetta USB di terze parti.
Fortunatamente esistono numerosi metodi per togliere la protezione da scrittura da un dispositivo qualsiasi. Una volta che avrai fatto ciò, potrai tranquillamente formattare il dispositivo. Noi ti consigliamo di usare EaseUS Partition Master, un programma per gestire disco gratuito che permette di formattare una pennetta USB in FAT32, NTFS o EXT. Ecco alcune delle funzioni che giustificano l'utilizzo di questo software invece di quello integrato con Windows:
- Supporta il formato flash a 64GB, superando quindi il limite di 32GB di Windows.
- Permette di formattare una pennetta USB anche quando è impossibile completare la formattazione in Windows.
Passaggio 1. Fai clic con il pulsante destro del mouse sulla partizione del disco rigido e sceglie l'opzione "Formatta".
Passaggio 2. Nella nuova finestra, imposta l'etichetta della partizione, il file system e la dimensione del cluster per la partizione, quindi clicca su "OK".
Passaggio 3. Vedrai una finestra di avviso, fai clic su "Sì" per continuare.
Passaggio 4. Fai clic sul pulsante "Esegui 1 attività", quindi su "Applica" per avviare la formattazione della partizione del disco rigido.
Conclusioni
In questo articolo abbiamo visto come rimuovere la protezione da scrittura da una pennetta USB. Leggendo questo articolo hai imparato cosa sia la protezione da scrittura e come risolvere il problema di una pennetta USB che ha questa protezione, con i metodi citati in questo testo.
Per aiutarti ulteriormente nella formattazione della tua pennetta USB dopo aver rimosso la protezione da scrittura, ti consigliamo il nostro software all-on-one di gestione partizioni che può rimpiazzare Windows nella formattazione del tuo disco removibile, scavallando il limite di 32GB massimi formattabili.
Domande Frequenti su come sbloccare chiavetta USB protetta da scrittura
Perché non riesco a rimuovere la protezione da scrittura USB?
L'infezione da virus a volte può anche causare dispositivi di archiviazione come unità flash USB protetti da scrittura o bloccati. Il modo migliore per risolvere questo problema è eseguire un software antivirus professionale per rimuovere completamente il virus e sbloccare il dispositivo.
Ecco un elenco di programmi di rimozione virus consigliati da provare:
- Antivirus Avast
- Norton antivirus
- McAfee
- BitDefender
- AVV
Come formattare USB protetto da scrittura usando cmd?
Ecco i passaggi che puoi seguire per formattare un USB protetto da scrittura (sola lettura) utilizzando le seguenti righe di comando:
Passaggio 1. Premi "Win + R", digita cmd per aprire "Prompt dei comandi".
Passaggio 2. Digita diskpart e premi Invio.
Passaggio 3. Digita list disk e premi Invio.
Passaggio 4. Digita select disk 2 e premi Invio. (Sostituisci 2 con il numero del dispositivo protetto da scrittura) e premi Invio.
Passaggio 5. Digita attributes disk clear readonly e premi Invio.
Passaggio 6. Digita exit per chiudere la finestra diskpart.
Articoli Relativi
-
Come formattare l'unità eMMC [Guida completa 2025]
![author icon]() Anna/20/04/2025
Anna/20/04/2025 -
Come rimuovere la partizione MBR in Windows 7/8/10/11
![author icon]() Aria/20/04/2025
Aria/20/04/2025 -
Download gratuito della versione completa di EaseUS Partition Master con codice/chiave seriale
![author icon]() Aria/20/04/2025
Aria/20/04/2025 -
Come verificare la velocità della RAM Windows 10 [Tutorial aggiornato]
![author icon]() Anna/20/04/2025
Anna/20/04/2025