- Scoprire EaseUS
- Chi Siamo
- Recensioni & Premi
- Contatta EaseUS
- Rivenditore
- Affiliato
- Mio Conto
- Sconto Education
Sommario della pagina
Scopri L'autore
Aggiornato nel 04/20/2025
La partizione MBR si riferisce alla partizione Master Boot Record. Di solito si trova nella prima parte del disco fisso o dell'unità rimovibile del computer. La partizione MBR supporta fino a 2 TB di spazio e può creare quattro partizioni primarie. Contiene le istruzioni di avvio per altre partizioni.

La partizione MBR è importante. Posso rimuovere la partizione MBR? Naturalmente, questo articolo ti offrirà una guida dettagliata passo passo per rimuovere la partizione MBR.
Perché è necessario rimuovere la partizione MBR
Sappiamo già che l'MBR può supportare solo partizioni del disco rigido fino a 2 TB. A causa delle sue limitazioni, potresti voler rimuoverlo e convertire MBR in GPT per creare più partizioni. I seguenti motivi potrebbero anche causare la rimozione o l'eliminazione di una partizione MBR:
- Rimuovi la partizione MBR per reinstallare un nuovo sistema operativo, come Linux
- Rimuovi una singola partizione MBR per risolvere il problema dello spazio su disco insufficiente
- Ottieni una nuova partizione per risolvere la partizione MBR incasinata, persa o compromessa
Se la partizione MBR è infetta da un virus, è necessario rimuoverla o eliminarla. Ma se l'MBR viene eliminato, non sarà possibile accedere all'intero disco rigido. Quindi ricorda sempre di eseguire il backup di tutti i dati essenziali prima di rimuovere la partizione MBR.
Come rimuovere la partizione MBR - Tre modi
Se desideri rimuovere la partizione MBR, esistono tre modi. È possibile rimuovere o eliminare una o tutte le partizioni MBR utilizzando i tre metodi seguenti:
1. Software affidabile di terze parti: EaseUS Partition Master
EaseUS Partition Master è un software professionale di gestione delle partizioni. Ha un'interfaccia user-friendly ed è adatto a tutti gli utenti.
2. Strumento integrato di Windows: Gestione disco
Gestione disco consente agli utenti di gestire facilmente l'eliminazione delle partizioni MBR. Ma puoi rimuovere solo una partizione alla volta utilizzando Gestione disco.
3. Strumento integrato di Windows: Diskpart
Questo è uno strumento da riga di comando fornito da Windows. È conveniente utilizzare il comando per rimuovere la partizione MBR. Ma è più adatto agli utenti avanzati che hanno dimestichezza con i computer.
Dopo aver scelto il metodo, diamo un'occhiata ai passaggi esatti per rimuovere la partizione MBR.
Metodo 1. Rimuovere la partizione MBR tramite EaseUS Partition Master
EaseUS Partition Master è un eccellente strumento di partizione del disco . Supporta la rimozione o l'eliminazione semplice di partizioni MBR singole o multiple su Windows 7/8/10/11. Di seguito sono riportate istruzioni dettagliate dettagliate:
Passo 1. Avvia EaseUS Partition Master e fai clic su "Partition Manager".
Assicurati di aver eseguito il backup dei dati importanti prima di eliminare qualsiasi partizione sul disco.
Passo 2. Selezionare per eliminare la partizione o eliminare tutte le partizioni sul disco rigido.
- Elimina una singola partizione: fai clic con il pulsante destro del mouse sulla partizione che desideri eliminare e scegli " Elimina ".
- Elimina tutte le partizioni: fai clic con il pulsante destro del mouse sul disco rigido di cui desideri eliminare tutte le partizioni e seleziona " Elimina tutto ".
Passaggio 3. Fare clic su " Sì " per confermare l'eliminazione.
Passaggio 4. Fare clic su " Esegui attività xx " e quindi su " Applica " per salvare la modifica.
0:00 - 0:26 Elimina singoli volumi; 0:27 - 0:53 Elimina tutte le partizioni.
EaseUS Partition Master è un software di partizionamento ricco di funzionalità. Può anche clonare con successo l'HDD MBR su SSD GPT e può facilmente ricostruire l'MBR e riparare le partizioni MBR danneggiate.
Metodo 2. Rimuovere la partizione MBR tramite Gestione disco
Cos'è la Gestione Disco ? Consente agli utenti di eseguire facilmente operazioni sulle partizioni MBR, come modificare il tipo, ridimensionare la partizione o eliminare una partizione del disco esistente. Ti consente di eliminare solo una partizione alla volta. Se desideri rimuovere l'intera partizione MBR, devi ripeterlo più volte.
Passaggio 1. Apri Gestione disco facendo clic con il pulsante destro del mouse sull'icona di Windows.
Passo 2. Scegli la partizione MBR che desideri rimuovere.
Passaggio 3. Fare clic con il pulsante destro del mouse sulla partizione MBR e selezionare "Elimina volume".

Passaggio 4. Fare clic su "Sì" per eliminare la singola partizione MBR.
- Avviso:
- A volte troverai il volume Elimina in grigio . I file di paging o i file di memoria virtuale potrebbero causarlo. Oppure vedrai " Windows non può eliminare la partizione di sistema attiva su questo disco ". Puoi rivolgerti a EaseUS Partition Master per chiedere aiuto.
Metodo 3. Rimuovere la partizione MBR tramite CMD
Il comando Diskpart ha più funzionalità di Gestione disco. Supporta la rimozione di tutte le partizioni MBR contemporaneamente. Se desideri utilizzare Diskpar per rimuovere una partizione MBR, inserisci attentamente il comando per evitare la perdita di dati.
Segui i passaggi seguenti per rimuovere tutte le partizioni MBR e convertirle in GPT.
Passo 1. Premi l'icona di Windows e scegli "Esegui".
Passo 2. Digita " diskpart " e premi "Invio".
Passaggio 3. Digita i seguenti comandi in ordine e premi "Invio" dopo ciascun comando.
elenco disco
seleziona il disco 2
pulito
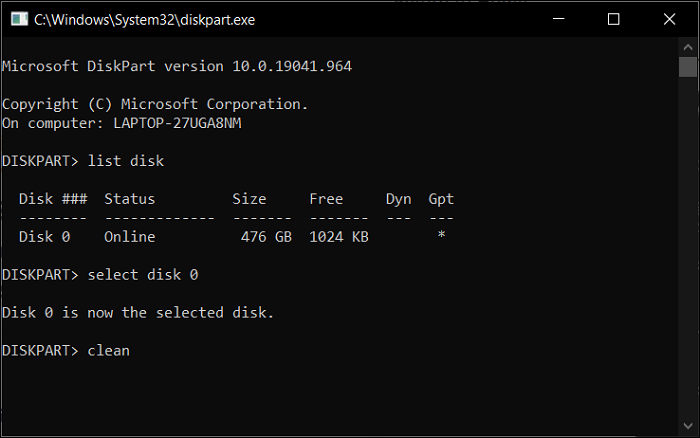
Passo 4. Digita " exit " per completare la rimozione delle partizioni MBR.
Domande frequenti su come rimuovere la partizione MBR
Questa parte offrirà tre domande frequenti sulla partizione MBR. Se sei interessato, continua a leggere.
1. Puoi eliminare la partizione MBR?
È possibile eliminare la partizione MBR. Puoi eliminare una o più partizioni MBR in Windows alla volta. È possibile utilizzare la funzione "Elimina volume" di Gestione disco o il comando "Pulisci" di Diskpart per eliminarli. Oppure puoi utilizzare uno strumento affidabile di terze parti: EaseUS Partition Master.
2. Come posso passare da MBR a GPT in Windows 10?
Puoi utilizzare EaseUS Partition Master in Windows 10 per convertire facilmente MBR in GPT senza perdere dati. Oppure puoi anche utilizzare Gestione disco:
Passaggio 1. Apri Gestione disco e seleziona la partizione MBR.
Passaggio 2. Fare clic con il tasto destro sulla partizione MBR e selezionare "Elimina volume".
Passaggio 3. Fare clic con il tasto destro sulla partizione MBR e selezionare "Converti in GPT".
3. Cosa succede se elimini la partizione MBR?
Se elimini la partizione MBR, il computer non sarà in grado di accedere al disco rigido. Quindi, non sarai in grado di avviare Windows. Puoi creare un disco avviabile con EaseUS Partition Master per accedere al sistema operativo attualmente non avviabile.
Come possiamo aiutarti
Scopri L'autore
Pubblicato da Aria
Aria è una fan della tecnologia. È un onore essere in grado di fornire soluzioni per i tuoi problemi con il computer, come il backup dei file, la gestione delle partizioni e problemi più complessi.
Recensioni dei Prodotti
-
Mi piace il fatto che le modifiche apportate con EaseUS Partition Master Free non vengano immediatamente applicate ai dischi. Rende molto più semplice immaginare cosa accadrà dopo aver apportato tutte le modifiche. Penso anche che l'aspetto generale di EaseUS Partition Master Free renda semplice qualsiasi cosa tu stia facendo con le partizioni del tuo computer.
Scopri di più -
Partition Master Free può ridimensionare, spostare, unire, migrare e copiare dischi o partizioni; convertire disco tra logico e primario, modificare etichetta, deframmentare, controllare ed esplorare la partizione; e altro ancora. Un aggiornamento premium aggiunge supporto tecnico gratuito e la possibilità di ridimensionare i volumi dinamici.
Scopri di più -
Non eseguirà l'immagine calda delle tue unità né le allineerà, ma poiché è abbinato a un gestore delle partizioni, ti consente di eseguire molte attività contemporaneamente, invece di limitarti a clonare le unità. Puoi spostare le partizioni, ridimensionarle, deframmentarle e altro ancora, insieme agli altri strumenti che ti aspetteresti da uno strumento di clonazione.
Scopri di più
Articoli Relativi
-
Clonare HDD su SSD più Piccolo in Windows 11/10/8
![author icon]() Aria/20/04/2025
Aria/20/04/2025 -
4 modi per risolvere i problemi di riavvio e selezionare l'errore del dispositivo di avvio corretto
![author icon]() Aria/20/04/2025
Aria/20/04/2025 -
Come posso formattare correttamente il disco rigido esterno per Xbox One? Ecco la guida
![author icon]() Aria/20/04/2025
Aria/20/04/2025 -
Come inizializzare l'SSD in Windows 10/8/7
![author icon]() Aria/20/04/2025
Aria/20/04/2025
EaseUS Partition Master

Gestisci le partizioni e ottimizza i dischi in modo efficiente
