- Scoprire EaseUS
- Chi Siamo
- Recensioni & Premi
- Contatta EaseUS
- Rivenditore
- Affiliato
- Mio Conto
- Sconto Education
Sommario della pagina
Scopri L'autore
Aggiornato nel 11/11/2025
Una penna USB avviabile può essere utilizzata per vari compiti: installazione e aggiornamento di Windows, backup dei dati, riparazione e ripristino del sistema, accesso a un computer che non si avvia e così via. Quindi, che tu sia un appassionato di tecnologia o un utente alle prime armi, imparare a creare una chiavetta USB avviabile di Windows è essenziale. Fortunatamente, EaseUS fornirà tre strumenti affidabili per aiutarti a creare una chiavetta USB avviabile di Windows XP in questa guida. Immergiamoci nel tutorial completo.
Come creare una chiavetta USB avviabile di Windows XP [3 modi]
🧰Preparativi:
- Un computer sano
- Una chiavetta USB grande e vuota
Lo strumento integrato di Windows Diskpart consente agli utenti di creare una chiavetta USB avviabile di Windows XP. Tuttavia, è un compito arduo per la maggior parte degli utenti Windows. Pertanto, offriremo due software facili da usare come alternative. Controlla la seguente tabella di confronto per maggiori informazioni:
| Soluzioni praticabili | Efficienza | Difficoltà |
|---|---|---|
| 🏅EaseUS Partition Master | Alta - Offre una soluzione affidabile per creare una chiavetta USB avviabile per installare o riparare un sistema Windows XP. | ⭐ |
| 🥈Diskpart | Media - Richiede una comprensione di base dei parametri di comando. Un'azione non corretta causerà gravi problemi. | ⭐⭐⭐ |
| 🥉WinSetupFromUSB | Media - È necessario scaricare ed estrarre questo file prima di utilizzarlo. | ⭐⭐ |
Prima di provare uno di questi metodi, diamo un'occhiata all'avviso a cui dobbiamo prestare attenzione:
- Attenzione:
- Creare una USB avviabile di Windows XP formatterà la tua USB, il che potrebbe portare alla perdita di dati. Pertanto, è necessario eseguire il backup dei file di dati essenziali in anticipo.
Metodo 1. EaseUS Partition Master - Programma per creare USB avviabile di Windows
Per un'esperienza fluida nella creazione di una chiavetta USB avviabile di Windows XP, consigliamo vivamente di provare EaseUS Partition Master Professional. La sua interfaccia intuitiva, le soluzioni rapide e le capacità complete lo rendono una risorsa inestimabile nel tuo toolkit di risoluzione dei problemi. Inoltre, può anche risolvere gli errori di avvio di Windows e rimuovere le password di Windows quando le dimentichi.
Scopri tutto quello che devi fare come segue:
Passaggio 1. Per creare un disco avviabile di EaseUS Partition Master, dovresti preparare un supporto di memorizzazione, come un'unità USB, un'unità flash o un disco CD/DVD. Quindi, collega correttamente l'unità al tuo computer.
Passaggio 2. Avvia EaseUS Partition Master e trova la funzionalità "Supporto di avvio" sulla sinistra. Fai clic su di essa.
Passaggio 3. Puoi scegliere USB o CD/DVD quando l'unità è disponibile. Tuttavia, se non hai un dispositivo di archiviazione a portata di mano, puoi anche salvare il file ISO su un'unità locale e poi masterizzarlo su un supporto di archiviazione. Una volta scelta l'opzione, fai clic sul pulsante "Crea" per iniziare.
- Controlla il messaggio di avviso e fai clic su "Sì".
Passaggio 4. Al termine del processo, verrà visualizzata una finestra pop-up che chiede se desideri riavviare il computer dall'unità USB avviabile.
- Riavvia ora: significa che vuoi riavviare il PC corrente e accedere alla chiavetta avviabile per gestire le partizioni del disco senza sistema operativo.
- Fatto: significa che non vuoi riavviare il PC corrente ma utilizzare la chiavetta USB avviabile su un nuovo PC.

Nota: per utilizzare il disco avviabile su un nuovo PC, è necessario riavviare il computer di destinazione e premere il tasto F2/F8/Canc per accedere al BIOS e impostare il disco avviabile USB come primo disco di avvio.
Attendi pazientemente e il computer si avvierà automaticamente dal supporto USB avviabile e accederà al desktop EaseUS WinPE.

Quindi, puoi scaricare un file ISO dal sito Microsoft, che si applica anche all'installazione di Windows 10 da USB. Come utility multifunzionale, EaseUS Partition Master può anche aiutare gli utenti a reimpostare la password di Windows dimenticata:
Come reimpostare la password dimenticata di Windows 10
Questo articolo spiega come reimpostare la password dimenticata di Windows 10 e accedere al tuo laptop o computer.

Metodo 2. Eseguire Diskpart
Il secondo metodo, fornito da Microsoft, consiste nell'utilizzare le linee di comando per creare una chiavetta USB avviabile di Windows XP. Tuttavia, questo richiede una chiavetta USB con almeno 5 GB di capacità. Fare riferimento alle istruzioni dettagliate qui attentamente:
Passaggio 1. Digita cmd nella finestra di dialogo di ricerca sotto la barra delle applicazioni. Quando viene visualizzato il "Prompt dei comandi", fai clic con il pulsante destro del mouse e scegli di aprirlo come amministratore.
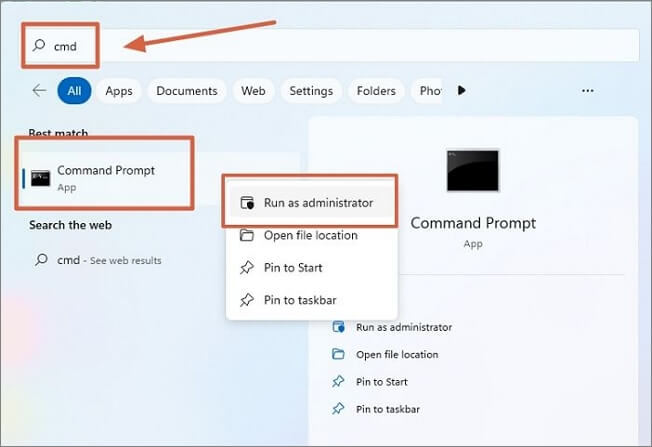
Passaggio 2. Nella finestra del prompt dei comandi, digita diskpart e premi "Invio" per eseguire l'utilità Diskpart. Quindi, scrivi i seguenti comandi e premi il pulsante "Invio" dopo ogni comando.
- list disk
- select disk V (Dove V dovrebbe essere la destinazione USB)
- clean
- create partition primary
- select partition 1
- format fs=ntfs quick (Per creare una USB avviabile UEFI, formattarla come FAT32 con il comando "format fs=fat32 quick")
- active

Passaggio 3. Digita exit per chiudere questa finestra. Scarica il file ISO di Windows XP dal sito Web ufficiale.
Condividi questa pagina sui tuoi social media per fornire indicazioni agli utenti che sono intrappolati nella stessa missione:
Metodo 3. Applicare WinSetupFromUSB
Per quanto riguarda la creazione di una USB avviabile su Windows XP, puoi scaricare e applicare lo strumento WinSetupFromUSB. Fai riferimento al tutorial passo dopo passo qui:
Passaggio 1. Inserisci e formatta l'unità flash USB in NTFS.

Passaggio 2. Scarica il file ISO di Windows XP sulla USB di destinazione. Quindi, scarica e avvia l'ultimo file WinSetupFromUSB.

Passaggio 3. Questo strumento rileverà automaticamente le unità USB disponibili. Individua Windows XP nella sezione "Aggiungi a USB".
Passaggio 4. Seleziona la cartella Windows XP e spunta l'opzione. Per creare l'installer di Windows XP avviabile, accetta l'EULA Microsoft e clicca su "Go".
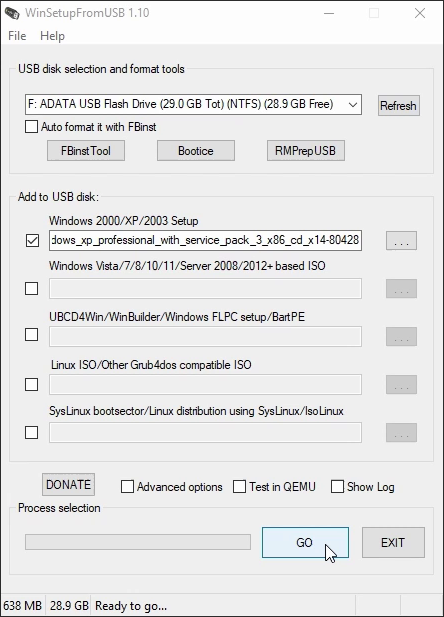
Puoi anche provare Rufus trovando una guida utile nell'articolo qui sotto:
Conclusione
In conclusione, questo post ci ha insegnato come creare una USB avviabile di Windows XP. Seguendo la guida passo dopo passo, possiamo facilmente creare una USB avviabile e installare o riparare il sistema operativo Windows su computer senza CD/DVD. Abbiamo introdotto tre potenti strumenti, ed EaseUS Partition Master si distingue per la sua versatilità e il funzionamento intuitivo. Pertanto, se si desidera abbreviare e semplificare questo processo, questo terzo software è adatto.
Domande frequenti su come creare una chiavetta USB avviabile di Windows XP
Se hai altre domande sulla creazione di una chiavetta USB avviabile con Windows XP, puoi seguire questa sezione FAQ e trovare le risposte:
1. Windows XP può essere avviato da USB?
Sì, gli utenti possono avviare Windows XP da una USB. Devono solo formattare la USB e renderla avviabile usando EaseUS Partition Master o Diskpart. Quindi, scaricare manualmente il file ISO di Windows XP dal sito Web ufficiale.
2. Come formattare Windows XP senza USB?
Per formattare Windows XP senza USB, puoi seguire i passaggi dettagliati riportati di seguito:
Passaggio 1. Esegui Gestione disco cercando questa utilità nella casella di ricerca di Windows o immettendo diskmmgmt. msc nella casella Esegui.
Passaggio 2. In Gestione disco, seleziona e fai clic con il pulsante destro del mouse sul disco che desideri formattare, quindi fai clic su "Formatta".
Passaggio 3. Assegna le impostazioni e segui la guida sulla pagina per completare l'operazione di formattazione.
3. Come si crea una USB avviabile UEFI?
Ci sono due modalità di avvio su un computer: BIOS e UEFI. Se il tuo computer usa UEFI, devi imparare come creare una USB avviabile UEFI per le emergenze. EaseUS Partition Master è uno strumento affidabile e operativo di cui ti puoi fidare. Di seguito è riportata una pagina di guida completa:
🚩 Potrebbe interessarti: Come creare un'unità USB avviabile UEFI su Windows
Come possiamo aiutarti
Scopri L'autore
Pubblicato da Anna
Anna è una delle principali editrici di EaseUS e ha creato diversi post su dispositivi digitali come PC, telefoni cellulari, tablet, Mac, ecc. Ama imparare, risolvere e condividere.
Recensioni dei Prodotti
-
Mi piace il fatto che le modifiche apportate con EaseUS Partition Master Free non vengano immediatamente applicate ai dischi. Rende molto più semplice immaginare cosa accadrà dopo aver apportato tutte le modifiche. Penso anche che l'aspetto generale di EaseUS Partition Master Free renda semplice qualsiasi cosa tu stia facendo con le partizioni del tuo computer.
Scopri di più -
Partition Master Free può ridimensionare, spostare, unire, migrare e copiare dischi o partizioni; convertire disco tra logico e primario, modificare etichetta, deframmentare, controllare ed esplorare la partizione; e altro ancora. Un aggiornamento premium aggiunge supporto tecnico gratuito e la possibilità di ridimensionare i volumi dinamici.
Scopri di più -
Non eseguirà l'immagine calda delle tue unità né le allineerà, ma poiché è abbinato a un gestore delle partizioni, ti consente di eseguire molte attività contemporaneamente, invece di limitarti a clonare le unità. Puoi spostare le partizioni, ridimensionarle, deframmentarle e altro ancora, insieme agli altri strumenti che ti aspetteresti da uno strumento di clonazione.
Scopri di più
Articoli Relativi
-
9 Consigli | Come risolvere errore durante la scrittura del disco Steam
![author icon]() Aria/11/11/2025
Aria/11/11/2025 -
Come aumentare spazio di C drive o estendere C drive?
![author icon]() Grazia/11/11/2025
Grazia/11/11/2025 -
Mini scheda SD | Cos'è la scheda Mini SD e come formattarla
![author icon]() Aria/11/11/2025
Aria/11/11/2025 -
Due strumenti utili per la gestione disco in Windows 10/8/7/Vista
![author icon]() Lucas/11/11/2025
Lucas/11/11/2025
EaseUS Partition Master

Gestisci le partizioni e ottimizza i dischi in modo efficiente
