- Scoprire EaseUS
- Chi Siamo
- Recensioni & Premi
- Contatta EaseUS
- Rivenditore
- Affiliato
- Mio Conto
- Sconto Education
Sommario della pagina
Scopri L'autore
Aggiornato nel 04/20/2025
PS5 consente l'espansione dello spazio di archiviazione incorporando un SSD M.2, ma è necessario che l' SSD sia veloce almeno 5.500 MB/s. Un SSD M.2 è un tipo di unità a stato solido (SSD) con fattore di forma ridotto utilizzata per l'archiviazione interna del computer. Gli SSD M.2 sono progettati per fornire storage ad alte prestazioni in dispositivi sottili e con limiti di potenza come tablet, laptop ultrabook e console come PS5 o Xbox Series S/X.
Tuttavia, può essere difficile scegliere il miglior SSD per la tua PS5. Un modo rapido per testare gli SSD è eseguire test delle prestazioni. Ecco come eseguire i test di velocità dell'SSD PS5 e scegliere l'unità migliore per la tua console.
Quanto dovrebbe essere veloce la velocità dell'SSD di PS5
PS5 esegue solo SSD M.2 NVMe (Key M) con supporto PCI-Express Gen 4x4. Inoltre, la capacità di archiviazione deve essere compresa tra 250 GB e 4 TB. Tuttavia, la classificazione più importante da ricordare è la velocità di guida. L'unità deve funzionare a una velocità minima di 5.500 MB/s nel fattore di forma 2230/2242/2260/2280/22110.
Tutti gli SSD PS5 dovrebbero essere testati per la compatibilità prima dell'acquisto e controllati frequentemente per determinare eventuali bug o errori casuali. Ciò può rendere difficile la scelta di un'unità. Tuttavia, puoi eseguire alcuni test e determinare se un SSD funziona per la tua PS5.
Per eseguire il test di velocità dell'SSD PS5, utilizza la guida nella sezione seguente.
Nota: la temperatura dell'SSD PS5 influenzerà anche le prestazioni e la durata dell'SSD. È importante monitorarlo. Forniamo un articolo dettagliato sulla temperatura dell'SSD PS5 . Fai clic e risolvi la tua confusione.
Come eseguire il test di velocità dell'SSD PS5
Esistono due modi per testare la velocità dell'SSD PS5. Un ottimo modo per testare i tuoi SSD PS5 è utilizzare uno strumento di terze parti: EaseUS Partition Master Free . E un altro utilizza lo strumento integrato di PS5. Segui il confronto per decidere quale è adatto a te.
| Confronto | ||
|---|---|---|
| Dati testati |
|
|
| Risultati |
|
|
| Difficoltà operativa |
|
|
Sebbene entrambi i metodi siano facili da utilizzare, EaseUS Partition Master supporta più funzionalità. Ed è gratuito. EaseUS Partition Master è un'opzione facile da usare che funziona senza problemi in tutti i miei test. Segui i passaggi seguenti per determinare rapidamente se il tuo SSD è sicuro e funziona al massimo delle sue condizioni.
- Attenzione
- Il test della velocità dell'SSD in PS5 viene eseguito formattandolo. Questo processo può causare la perdita di dati. Quindi assicurati di usarlo con cautela.
Metodo 1. Esegui il test di velocità dell'SSD PS5 tramite EaseUS Partition Master
L'interfaccia utente sicura e semplice di EaseUS Partition Master ti aiuta a testare il tuo SSD utilizzando la sua funzionalità DiskMark. La funzionalità è abile nell'esecuzione dei test di velocità dell'SSD PS5 ed esamina attentamente la velocità dell'unità, l'I/O e i fattori di visualizzazione. Inoltre, produce un rapporto sul test di velocità in modo che gli utenti possano vedere le prestazioni delle loro unità SSD PS5.
Non devi preoccuparti di avere conoscenze pregresse di codifica per utilizzare il software. Il suo design intuitivo ti consente di navigare facilmente attraverso la piattaforma. Segui i passaggi seguenti ed esegui i test di velocità dell'SSD PS5:
Passaggio 1. Avvia EaseUS Partition Master. E fai clic sul pulsante di download per attivare la funzione "DiskMark" nella sezione "Rilevamento".

Passaggio 2. Fare clic sulla casella a discesa per scegliere l'unità di destinazione, i dati di test e la dimensione del blocco.

Passaggio 3. Una volta configurato tutto, fare clic su "Avvia" per iniziare il test del disco. Quindi è possibile visualizzare i dati relativi alla velocità di lettura/scrittura sequenziale o casuale, I/O e al ritardo.

Semplici passaggi, sì? Puoi anche utilizzare EaseUS Partition Master, uno strumento tutto in uno per partizionare il disco. Può controllare lo stato del disco rigido e mantenerlo in buone condizioni. Se riscontri errori di partizione o errori del disco, puoi ricorrere a EaseUS Partition Master.
Allora perché stai ancora aspettando? Utilizza lo strumento EaseUS Partition Master per testare la velocità dell'SSD PS5 per la migliore analisi delle prestazioni.
Potrebbe piacerti anche:
Metodo 2. Esegui il test di velocità SSD PS5 tramite lo strumento integrato PS5
Puoi eseguire test di velocità SSD PS5 utilizzando lo strumento PS5 integrato. Segui i passaggi seguenti per determinare le prestazioni effettive dell'SSD sulla tua console PS5:
Passaggio 1. Accendi la tua console PlayStation 5.
Passaggio 2. Successivamente, inserisci l'unità e formatta l'SSD M.2.
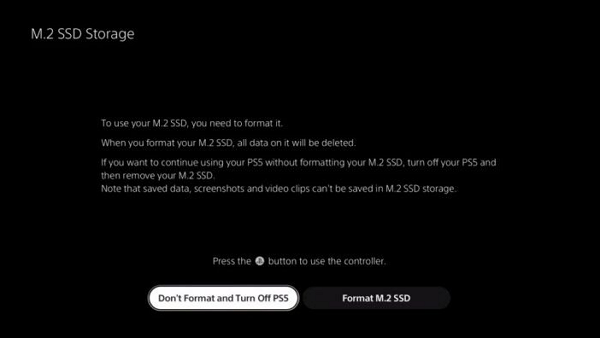
- Avviso:
- Se vuoi conoscere la guida passo passo per formattare PS5, leggi maggiori dettagli in questo passaggio: Come faccio a formattare il disco rigido esterno per PS5?
Passaggio 3. La tua console PS5 ti informerà della velocità di lettura dell'SSD dopo averlo formattato.
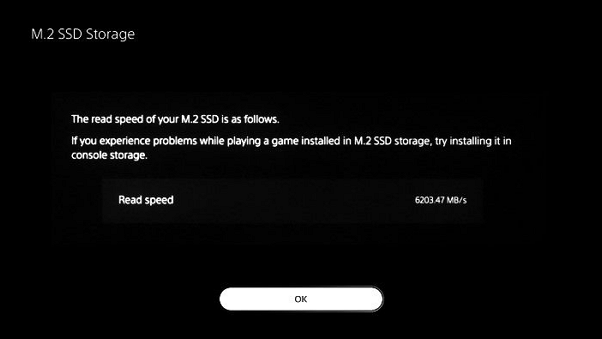
Questo metodo è semplice ed efficace per monitorare la velocità di lettura dell'SSD. Tuttavia, se hai bisogno di informazioni precise, utilizza lo strumento EaseUS Partition Master. Questo ti aiuta a ottenere informazioni sulle velocità di lettura/scrittura sequenziale e casuale del tuo SSD PS5.
Come migliorare la velocità dell'SSD PS5 su Windows
Hai bisogno di un'esperienza fluida quando giochi per la migliore esperienza possibile. Per questo è necessario un SSD veloce. Puoi anche migliorare la velocità del tuo SSD su Windows e ottenere un sistema complessivamente più reattivo e veloce.
Ecco un elenco di alcuni suggerimenti pratici ed eccellenti per ottimizzare le prestazioni dell'SSD :
- Utilizza un allineamento SSD 4K .
- Esegui la deframmentazione SSD.
- Cambia la dimensione della tua partizione.
- Utilizza lo strumento di gestione delle unità di Windows per ottimizzare le tue unità.
- Aggiorna il sistema operativo all'ultima build.
- Aggiorna i driver e il firmware.
- Seleziona prestazioni elevate nelle impostazioni di risparmio energia di Windows.
I suggerimenti sopra ti aiutano a migliorare le prestazioni del tuo SSD su Windows. Puoi anche utilizzare l'SSD ottimizzato sulla tua console PS5 e ottenere le migliori prestazioni di gioco. E EaseUS Partition Master è lo strumento migliore per aiutarti a raggiungere questo obiettivo. Scaricalo e goditi i vantaggi che ti offre.
Conclusione
Gli SSD sono forniti di serie con tutte le console PS5. L'interfaccia PCIe 4.0 x 4 NVMe di PS5 consente di leggere dati non compressi a velocità fino a 5,5 GB/sec, mentre la sua potente tecnologia di compressione Kraken consente di leggere dati compressi a velocità di 9,9 GB/sec.
Hai bisogno di un SSD veloce se desideri tutti i vantaggi della tua veloce PS5. Tuttavia, le prestazioni dell'SSD possono peggiorare nel tempo e rallentare la tua PS5. Per risolvere questo problema, puoi testare e migliorare la velocità dell'SSD scaricando lo strumento EaseUS Partition Master.
L'app ti consente di ottimizzare e monitorare la tua guida per eventuali errori o bug casuali. Inoltre, puoi controllare lo stato del tuo SSD per proteggere l'unità da guasti improvvisi e perdite di dati.
Se ritieni che questo passaggio sia utile per comprendere la velocità dell'SSD di PS5, fai clic sui pulsanti per condividerlo con altre persone bisognose!
Domande frequenti sul test di velocità SSD PS5
L'articolo sopra illustra 2 semplici modi per eseguire lo speed test PS5 sul tuo computer o console. Tuttavia, se hai ancora dubbi sui test di velocità dell'SSD di PS5, segui le domande frequenti di seguito per ottenere risposte a tutte le tue domande.
1. Qual è la velocità dell'SSD della PS5?
Le velocità del tuo SSD PS5 dipendono dal modello. Tuttavia, generalmente è una delle unità più veloci disponibili, con una velocità di lettura di 7100 MB/s e una velocità di scrittura di 6800 MB/s. Puoi anche aggiungere un SSD di terze parti con capacità maggiore e velocità di lettura sequenziale minima consigliata di 5500 MB/s.
2. Come posso controllare il benchmark del mio SSD PS5?
Puoi testare il benchmark dell'SSD PS5 utilizzando lo strumento integrato per la console PS5. Ma con esso potrai conoscere solo la velocità di lettura dell'SSD. Uno strumento di terze parti come EaseUS Partition Master può aiutare in questo caso. Ti offre rapporti dettagliati sulle prestazioni del tuo SSD PS5. Puoi seguire i passaggi indicati di seguito e controllare il benchmark del tuo SSD PS5:
Passo 1. Avvia EaseUS Partition Master e vai all'opzione "DiskMark".
Passaggio 2. Ora scegli l'unità di destinazione.
Passaggio 3. Fare clic su "Avvia per eseguire il test".
Questo ti mostrerà la sequenza esatta e i dati di lettura e scrittura casuali. Inoltre, offre anche l'intero spettro di velocità del tuo disco SSD.
3. L’SSD rende la PS5 più lenta?
No, un SSD rende la tua PS5 più veloce. Una velocità di lettura/scrittura di 5500 MB/s è il requisito standard di un'unità di archiviazione SSD PS5. Anche la memoria interna fornita con il dispositivo pronto all'uso è altrettanto veloce.
Puoi notare un miglioramento nei tempi di caricamento dei tuoi giochi perché alcune unità (come l'SSD Nextorage ufficiale di Sony per PS5) hanno velocità di lettura/scrittura di 7.000 MB/s o più. Ciò significa che la tua esperienza di gioco sarà molto più fluida e reattiva che mai.
Come possiamo aiutarti
Scopri L'autore
Pubblicato da Aria
Aria è una fan della tecnologia. È un onore essere in grado di fornire soluzioni per i tuoi problemi con il computer, come il backup dei file, la gestione delle partizioni e problemi più complessi.
Recensioni dei Prodotti
-
Mi piace il fatto che le modifiche apportate con EaseUS Partition Master Free non vengano immediatamente applicate ai dischi. Rende molto più semplice immaginare cosa accadrà dopo aver apportato tutte le modifiche. Penso anche che l'aspetto generale di EaseUS Partition Master Free renda semplice qualsiasi cosa tu stia facendo con le partizioni del tuo computer.
Scopri di più -
Partition Master Free può ridimensionare, spostare, unire, migrare e copiare dischi o partizioni; convertire disco tra logico e primario, modificare etichetta, deframmentare, controllare ed esplorare la partizione; e altro ancora. Un aggiornamento premium aggiunge supporto tecnico gratuito e la possibilità di ridimensionare i volumi dinamici.
Scopri di più -
Non eseguirà l'immagine calda delle tue unità né le allineerà, ma poiché è abbinato a un gestore delle partizioni, ti consente di eseguire molte attività contemporaneamente, invece di limitarti a clonare le unità. Puoi spostare le partizioni, ridimensionarle, deframmentarle e altro ancora, insieme agli altri strumenti che ti aspetteresti da uno strumento di clonazione.
Scopri di più
Articoli Relativi
-
Posso formattare a basso livello le unità disco di Windows 10? Sì, la tua guida è qui
![author icon]() Aria/20/04/2025
Aria/20/04/2025 -
Come recuperare lo spazio non allocato su USB/scheda SD
![author icon]() Aria/20/04/2025
Aria/20/04/2025 -
Come estendere/incrementare lo spazio sull'unità C su Windows 11 (Risolto)
![author icon]() Anna/20/04/2025
Anna/20/04/2025 -
Come verificare lo stato di salute di SSD su Windows 10 [Guida sicura ed efficiente]
![author icon]() Aria/20/04/2025
Aria/20/04/2025
EaseUS Partition Master

Gestisci le partizioni e ottimizza i dischi in modo efficiente
