- Scoprire EaseUS
- Chi Siamo
- Recensioni & Premi
- Contatta EaseUS
- Rivenditore
- Affiliato
- Mio Conto
- Sconto Education
Sommario della pagina
Scopri L'autore
Aggiornato nel 11/06/2025
| Soluzioni realizzabili | Risoluzione dei problemi passo dopo passo |
|---|---|
| Metodo 1: libera il tuo PC dai malware | Passaggio 1: installa un'app antimalware. Passaggio 2: aggiorna il database di Microsoft Windows Defender. Passaggio 3: scansiona il tuo... Passaggi completi |
| Metodo 2: Correggi i file di sistema di Windows 10 attraverso vari passaggi | Passaggio 1: premere Windows + R. Passaggio 2: digitare MSConfig. Passaggio 3: fare clic sulla scheda Avvio. Passaggio 4: Esplora le opzioni di avvio... Passaggi completi |
| Metodo 3: correggere un sistema operativo danneggiato | Passaggio 1: scarica il file di installazione di Windows o accedi alla cartella. Passaggio 2: eseguire Setup.Exe. Passaggio 3: durante l'installazione... Passaggi completi |
Hai a che fare con un sistema operativo corrotto? Esploriamo alcuni modi per risolverlo.
Un sistema operativo danneggiato può causare molti problemi. Dall'impossibilità delle operazioni comuni all'utilizzo delle applicazioni, ogni operazione minore e maggiore viene interrotta se il sistema operativo non funziona. Il problema potrebbe essere legato all'hardware o ai file di sistema.

Tuttavia, oggi esploreremo alcuni modi per trattare un sistema operativo danneggiato. Quindi, se riscontri problemi simili, continua a leggere e potresti trovare una soluzione per il tuo sistema operativo danneggiato.
Introduzione: cos'è un sistema operativo danneggiato?
Molti utenti affrontano il problema di un sistema operativo danneggiato. Ciò compromette la produttività, i giochi o anche qualcosa di semplice come guardare un video di YouTube. Pertanto, esamineremo alcuni modi per risolverlo, come ad esempio:
- Correzione dei file del sistema operativo
- Controllo dei problemi hardware
- Reinstallazione di Windows
In questi metodi, esploreremo come risolvere problemi virtuali e fisici, ovvero relativi all'hardware.
Cosa succede se il tuo sistema operativo è danneggiato?
Quando un sistema operativo è danneggiato, le applicazioni non funzionanti, il PC si arresta in modo anomalo e le prestazioni continuano a rallentare sono costanti. Le funzioni comuni di un personal computer non funzionano più e alcuni segni di sistema operativo danneggiato includono:
- Problema durante il caricamento di Esplora risorse
- Le applicazioni non si avviano
- Le applicazioni si bloccano
- Il computer si trova di fronte a un BSOD improvviso (schermata blu della morte)
- Errori improvvisi che causano l'interruzione del funzionamento delle applicazioni
Questi sono alcuni dei segni più comuni di un sistema operativo danneggiato. Sebbene sia principalmente correlato a Windows difettoso, a volte i problemi possono essere il surriscaldamento dell'hardware, l'interno polveroso del case del computer o un dispositivo malfunzionante.
Come riparare un sistema operativo danneggiato su Windows 10?
Riparare un sistema operativo danneggiato non è così facile come sembra. I problemi possono essere causati da molti elementi, come discusso in questo articolo. A volte, anche un USB difettoso collegato al computer può causare arresti anomali del sistema.
Uno spegnimento improvviso può anche danneggiare i file necessari che potrebbero causare prestazioni inferiori al computer. L'idea è di risolvere questi problemi senza dover reinstallare Windows. Ora, ci sono casi in cui non puoi fare altro che reinstallare il tuo sistema operativo danneggiato.
Tuttavia, assicurati di fare alcune cose prima di iniziare con i nostri metodi:
- Effettua il backup di tutti i dati necessari.
- Rimuovi i file dalle cartelle Documenti e Download e posizionali in un'altra partizione.
- Assicurati che Windows Defender sia in esecuzione e aggiornato.
- Assicurati che non ci siano aggiornamenti di Windows in sospeso (una causa comune di file danneggiati).
- Controlla l'integrità dell'hardware, in particolare l'integrità della memoria.
Se hai eseguito tutti questi metodi, segui e controlla i nostri tre metodi per riparare i sistemi operativi danneggiati.
Metodo 1: libera il tuo PC dai malware
Il malware potrebbe causare prestazioni inferiori o arresti anomali del computer. Ecco perché rimuovere il malware è importante prima di correggere i file di sistema di Windows 10. Quindi, ecco cosa Microsoft suggerisce di fare:
Passaggio 1: installa un'app antimalware.
Passaggio 2: aggiorna il database di Microsoft Windows Defender.
Passaggio 3: scansiona il tuo computer (preferibilmente una scansione completa).
Una volta terminato e non viene trovato alcun malware, passa al metodo seguente.
Metodo 2: Correggi i file di sistema di Windows 10 attraverso vari passaggi
Il secondo metodo consiste nel correggere i file di sistema di Windows 10 utilizzando alcuni metodi. Quindi, per prima cosa dovrai riavviare il computer in modalità provvisoria. Ecco come:
Passaggio 1: premi Windows + R.
Passaggio 2: digitare MSConfig.
Passaggio 3: fare clic sulla scheda Avvio .
Passaggio 4: esplora le opzioni di avvio.
Passaggio 5: seleziona Avvio sicuro per sbloccare le opzioni.
Passaggio 6: controlla la rete.
Passaggio 7: applicare e OK .
Passaggio 8: riavvia il computer.
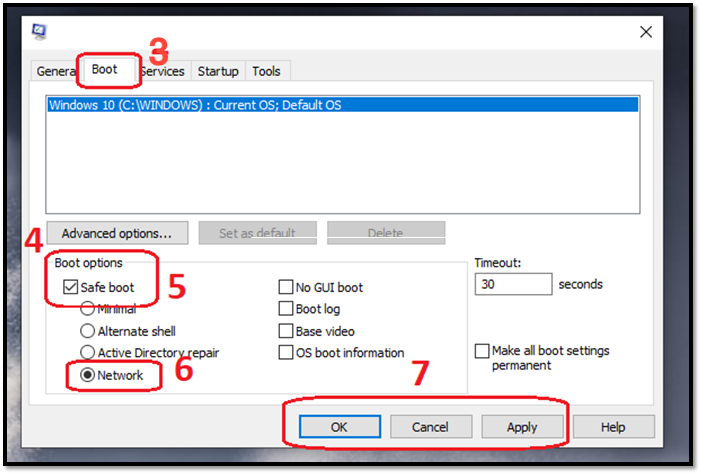
Una volta riavviato il computer in modalità provvisoria, dovrai controllare la presenza di errori sul disco. Come si fa a farlo?
Passaggio 1: premi Windows + R.
Passaggio 2: digita CMD ed esegui come amministratore.
Passaggio 3: digitare chkdsk /f /r /x.
Passaggio 4: digitare Y quando richiesto.
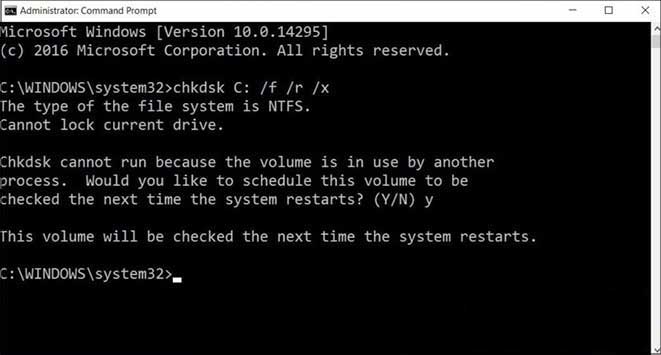
Passaggio 5: riavvia il PC.
Una volta riavviato il computer, il computer controllerà la presenza di errori sul disco. Ma non premere alcun pulsante se il messaggio ti chiede di premere un pulsante qualsiasi per interrompere il controllo del disco.
Una volta terminato il controllo del disco, il processo risolverà eventuali problemi relativi al disco. Ma ci sono ancora alcuni passaggi prima di aver finito di riparare i file del sistema operativo danneggiati. Il passaggio successivo è eseguire una scansione SFC. Come si fa a farlo? Ecco come:
Passaggio 1: esegui CMD come amministratore.
Passaggio 2: digitare SFC /scannow nel prompt dei comandi.

Passaggio 3: lascia che verifichi i file.
Se sul tuo computer non sono state rilevate violazioni, nessun file necessario è danneggiato. Tuttavia, se il problema persiste, puoi provare in un altro modo. Questo metodo ti aiuterà a risolvere qualsiasi file chiave di Windows, quindi assicurati di essere ancora in modalità provvisoria con la rete attiva.
Passaggio 1: esegui CMD come amministratore.
Passaggio 2: digitare DISM /Online /Cleanup-Image /RestoreHealth.

Passaggio 3: lascia che faccia il suo corso.
Questo molto probabilmente risolverà eventuali problemi relativi al tuo sistema operativo. Poiché questo metodo scaricherà file aggiuntivi, avevamo bisogno della rete in modalità provvisoria. Pertanto, una volta riavviato il computer in modalità normale, dovresti essere in grado di vedere la differenza nelle prestazioni.
Metodo 3: come posso riparare un sistema operativo danneggiato
Puoi provare a riparare il tuo sistema operativo Windows, poiché il sistema operativo danneggiato è un'altra causa comune di mancato funzionamento di Windows. Ciò può causare una serie di guasti, incluso l'arresto anomalo dei driver, ecc.
Pertanto, puoi provare un metodo praticabile per correggere i file del sistema operativo danneggiati, ovvero:
Passaggio 1: scarica il file di installazione di Windows o accedi alla cartella.
Passaggio 2: eseguire Setup.Exe .
Passaggio 3: nella schermata di installazione, fare clic su Ripristina il computer .

Passaggio 4: una volta visualizzato il messaggio successivo, fare clic su Conserva i miei file.
Ciò manterrà tutti i tuoi file durante la reinstallazione dei file del sistema operativo. Nel processo, riparerà tutti i file Windows corrotti, cancellati o infetti, risolvendo il tuo problema per sempre.
Metodo 4: Spolvera il tuo PC
Anche i PC polverosi e l’accumulo di carbonio sui dispositivi spesso causano questi problemi. Pertanto, è necessario uno spolverino o un ventilatore per pulire la polvere dal computer.

Poiché la polvere provoca il surriscaldamento dell'hardware e un collegamento non corretto, può anche causare il regolare arresto anomalo del sistema operativo. Assicurati quindi di pulire anche la ram, la scheda grafica, l'SSD, il disco rigido, ecc.
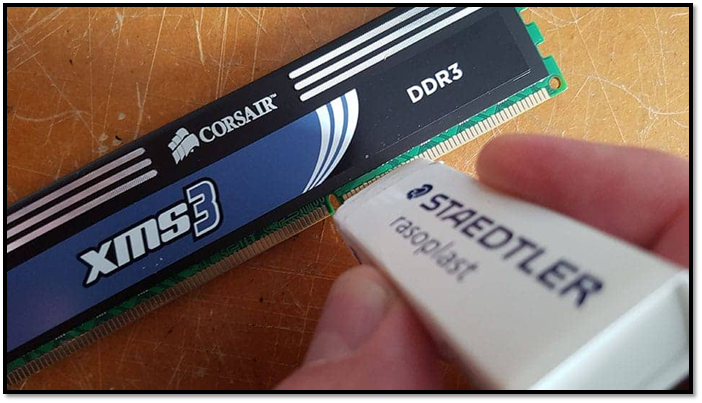
Oltre a fare ciò, puoi anche cambiare la pasta termica della CPU, aggiungere ulteriori ventole di raffreddamento e posizionare il computer in un punto in cui possa creare un ciclo d'aria. Cioè, in un posto con una ventilazione adeguata, non sotto la scrivania o qualcosa di congestionato.
Ciò darà al tuo computer la spinta tanto necessaria e potrebbe non solo risolvere il problema ma anche accelerarlo.
Verdetto finale
Ecco qui, gente, e come riparare i file del sistema operativo danneggiati. Anche se il problema potrebbe riguardare il tuo sistema operativo, anche l'hardware polveroso o difettoso potrebbe essere il colpevole. Pertanto, segui questi passaggi e sarai obbligato a risolvere tali problemi.
Come possiamo aiutarti
Scopri L'autore
Pubblicato da Aria
Aria è una fan della tecnologia. È un onore essere in grado di fornire soluzioni per i tuoi problemi con il computer, come il backup dei file, la gestione delle partizioni e problemi più complessi.
Recensioni dei Prodotti
-
Mi piace il fatto che le modifiche apportate con EaseUS Partition Master Free non vengano immediatamente applicate ai dischi. Rende molto più semplice immaginare cosa accadrà dopo aver apportato tutte le modifiche. Penso anche che l'aspetto generale di EaseUS Partition Master Free renda semplice qualsiasi cosa tu stia facendo con le partizioni del tuo computer.
Scopri di più -
Partition Master Free può ridimensionare, spostare, unire, migrare e copiare dischi o partizioni; convertire disco tra logico e primario, modificare etichetta, deframmentare, controllare ed esplorare la partizione; e altro ancora. Un aggiornamento premium aggiunge supporto tecnico gratuito e la possibilità di ridimensionare i volumi dinamici.
Scopri di più -
Non eseguirà l'immagine calda delle tue unità né le allineerà, ma poiché è abbinato a un gestore delle partizioni, ti consente di eseguire molte attività contemporaneamente, invece di limitarti a clonare le unità. Puoi spostare le partizioni, ridimensionarle, deframmentarle e altro ancora, insieme agli altri strumenti che ti aspetteresti da uno strumento di clonazione.
Scopri di più
Articoli Relativi
-
Conversione MBR2GPT non riuscita? Come fare se MBR2GPT non è valido?
![author icon]() Anna/06/11/2025
Anna/06/11/2025 -
3 Modi: Come Aumentare lo Spazio su Disco C in Windows 11/10/8/7
![author icon]() Aria/06/11/2025
Aria/06/11/2025 -
Come formattare il disco in exFAT nel prompt dei comandi
![author icon]() Elsa/06/11/2025
Elsa/06/11/2025 -
Dispositivo di avvio non trovato - Come risolvere l'errore nessun dispositivo di avvio trovato
![author icon]() Elsa/06/11/2025
Elsa/06/11/2025
EaseUS Partition Master

Gestisci le partizioni e ottimizza i dischi in modo efficiente
