- Scoprire EaseUS
- Chi Siamo
- Recensioni & Premi
- Contatta EaseUS
- Rivenditore
- Affiliato
- Mio Conto
- Sconto Education
Sommario della pagina
Scopri L'autore
Aggiornato nel 05/14/2025
In Windows, le app e i programmi possono essere eseguiti automaticamente quando non stai effettuando alcuna azione nella finestra. Queste sono le app in background. Per accelerare la velocità del PC o risparmiare la durata della batteria, puoi leggere le soluzioni seguenti per disattivare app in background su Windows 10 e 11.
| Soluzioni realizzabili | Risoluzione dei problemi passo dopo passo |
|---|---|
| Disattivare app in background su Windows 10 e 11 |
Due metodi su Windows 10... Passaggi completi Due metodi su Windows 11... Passaggi completi |
| Suggerimento bonus: Come velocizzare il PC al massimo | Per velocizzare il PC, prova un software gratuito e sicuro... Passaggi completi |
Devo disattivare le app in background?
Molte persone si chiedono se dovrebbero disattivare le app in background sui propri telefoni o computer. La risposta a questa domanda dipende da come utilizzi il tuo dispositivo e da quanto sia importante per te la durata della batteria. Se usi regolarmente molte app e preferisci averle in esecuzione in background, probabilmente non devi preoccuparti di disattivarle. Tuttavia, se sei una persona che non utilizza molte app o è preoccupata per la durata della batteria, disattivare le app in background può aiutarti a risparmiare energia. Per disattivare le app in background, vai alle seguenti opzioni. Puoi selezionare i metodi che desideri consentire per impedire l'esecuzione delle app Windows in background.
Come disattivare APP in background su Windows 10
Metodo 1. Utilizzare le Impostazioni
Passaggio 1. Fai clic con il pulsante destro del mouse sull'icona di Windows e seleziona Impostazioni.
Passaggio 2. Seleziona Privacy e fai clic sulle app in background.
Passaggio 3. Quindi puoi vedere l'interruttore sul lato destro.
- Chiudi tutte le app in background: nella sezione "Consenti l'esecuzione delle app in background", disattiva l'interruttore.
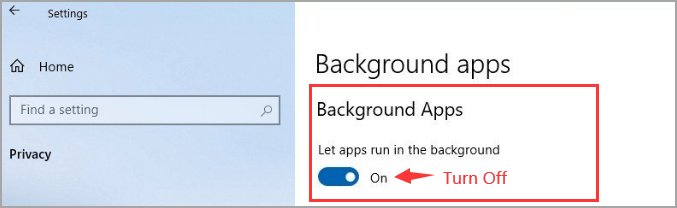
- Scegli quali app possono essere eseguite in background: nella sezione "Scegli quali app possono essere eseguite in background", scegli di chiudere una o alcune app.
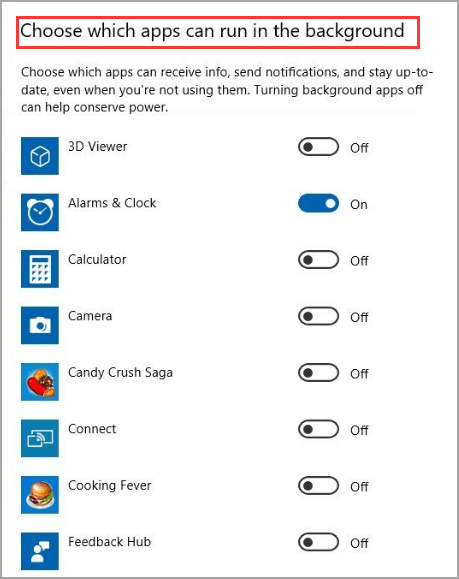
Una volta applicato, il processo in esecuzione verrà interrotto finché non lo riaprirai.
Metodo 2. Attivare il risparmio energetico
Passaggio 1. Fai clic con il pulsante destro del mouse sull'icona di Windows e seleziona Impostazioni.
Passaggio 2. Scegli Sistema e scegli Batteria dal menu a sinistra.
Passaggio 3. Nella sezione "Risparmio batteria", attiva "Stato risparmio batteria fino alla ricarica successiva".

Non dimenticare di condividere il post se riesci a disattivare le applicazione in background.
Come disattivare APP in background su Windows 11
Metodo 1. Disattivare le app in background con Impostazioni
Passaggio 1. Fai clic con il pulsante destro del mouse sull'icona di Windows e fai clic su Impostazioni (oppure premi Windows + I per riattivare Impostazioni).
Passaggio 2. Fai clic su App sul lato sinistro e seleziona App e funzionalità.

Passaggio 3. Individua l'app di cui desideri chiudere l'autorizzazione in background e fai clic sui tre punti accanto al nome dell'app. Fai clic su "Opzioni avanzate".
Passaggio 4. Nella sezione "Autorizzazioni app in background", puoi vedere la scheda "Consente di eseguire l'app in background". Fai clic sul menu a discesa e seleziona "Mai".
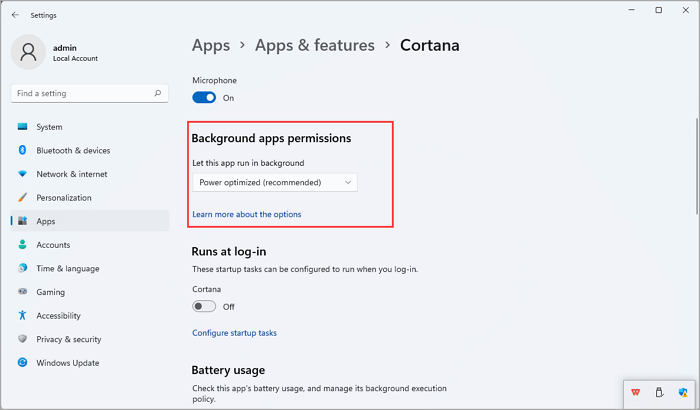
Metodo 2. Utilizzare le impostazioni di alimentazione e batteria per chiudere le app in background
Nota bene: disponibile per le app di Microsoft Store.
Passaggio 1. Apri Impostazioni.
Passaggio 2. Fai clic sulla scheda "Sistema" e seleziona "Alimentazione e batteria".

Passaggio 3. Scorri verso il basso per scegliere "Utilizzo della batteria".
Passaggio 4. Individua l'app e fai clic sui 3 punti accanto al nome dell'app. (È meglio scegliere i livelli di batteria negli ultimi sette giorni.) Fai clic su "Gestisci attività in background".

Passaggio 5. Vai su "Autorizzazioni app in background", fai clic sull'elenco a discesa e seleziona "Mai".

Conclusione
Se noti che il tuo PC funziona lentamente o che la durata della batteria è più breve del solito, potrebbe essere perché hai programmi in esecuzione in background. Dovrai accedere alle impostazioni del tuo computer per interrompere l'esecuzione di questi programmi. È possibile identificare quali programmi sono in esecuzione in background e terminarli. Ciò ti aiuterà a risparmiare sulla durata della batteria e a far funzionare il tuo PC in modo più fluido. Se non sei sicuro di come accedere alle Impostazioni, torna alla parte dei metodi e cerca i programmi in esecuzione che non ti servono.
Potresti essere preoccupato per:
Suggerimento bonus: Come velocizzare il PC al massimo
Una delle soluzioni di cui sopra mira a riparare un computer che funziona lentamente. Non sempre puoi usarlo per velocizzare il PC, anche se funziona chiudendo le app in background. Quindi consigliamo un potente software di terze parti: EaseUS Partition Master Free.
È eccellente nella gestione del disco rigido per far funzionare bene il dispositivo.
Controlla cosa può fare EaseUS Partition Master:
Passaggio 1. Selezionare il disco da ridimensionare
Seleziona il drive o la partizione di cui vuoi regolare la dimensione e clicca col tasto destro su di essa per poi selezionare l'opzione "Ridimensiona/Sposta".

Passaggio 2. Ridimensionare la partizione
- Per ridurre la partizione, ti basterà trascinare una delle sue estremità per liberare spazio non allocato. Una volta fatto ciò, clicca su "OK".
- Per estendere la partizione, assicurati che ci sia spazio non allocato (se non c'è, fai come ti diremo di seguito). Allo stesso modo, trascina con il tuo mouse la linea tratteggiata lungo lo spazio non allocato e clicca "OK".
- Puoi anche selezionare la partizione da cui estrarre lo spazio per estendere la partizione selezionata dalle impostazioni.

Passaggio 3. Applicare le modifiche
A questo punto vedrai le informazioni di partizione e il diagramma del nuovo disco.
Per salvare le modifiche, clicca su "Esegui 1 attività" e poi su "Applica".

Come possiamo aiutarti
Scopri L'autore
Pubblicato da Aria
Aria è una fan della tecnologia. È un onore essere in grado di fornire soluzioni per i tuoi problemi con il computer, come il backup dei file, la gestione delle partizioni e problemi più complessi.
Recensioni dei Prodotti
-
Mi piace il fatto che le modifiche apportate con EaseUS Partition Master Free non vengano immediatamente applicate ai dischi. Rende molto più semplice immaginare cosa accadrà dopo aver apportato tutte le modifiche. Penso anche che l'aspetto generale di EaseUS Partition Master Free renda semplice qualsiasi cosa tu stia facendo con le partizioni del tuo computer.
Scopri di più -
Partition Master Free può ridimensionare, spostare, unire, migrare e copiare dischi o partizioni; convertire disco tra logico e primario, modificare etichetta, deframmentare, controllare ed esplorare la partizione; e altro ancora. Un aggiornamento premium aggiunge supporto tecnico gratuito e la possibilità di ridimensionare i volumi dinamici.
Scopri di più -
Non eseguirà l'immagine calda delle tue unità né le allineerà, ma poiché è abbinato a un gestore delle partizioni, ti consente di eseguire molte attività contemporaneamente, invece di limitarti a clonare le unità. Puoi spostare le partizioni, ridimensionarle, deframmentarle e altro ancora, insieme agli altri strumenti che ti aspetteresti da uno strumento di clonazione.
Scopri di più
Articoli Relativi
-
![author icon]() Aria/20/04/2025
Aria/20/04/2025 -
Formattare chiavetta USB da 128 GB in FAT32 [2 metodi utili]
![author icon]() Aria/20/04/2025
Aria/20/04/2025 -
Cos'è la partizione riservata per il sistema e come eliminarla [Windows 11 disponibile]
![author icon]() Aria/20/04/2025
Aria/20/04/2025 -
I 5 migliori software affidabili per controllare gratuitamente lo stato del hard disk
![author icon]() Anna/04/05/2025
Anna/04/05/2025
EaseUS Partition Master

Gestisci le partizioni e ottimizza i dischi in modo efficiente
