- Scoprire EaseUS
- Chi Siamo
- Recensioni & Premi
- Contatta EaseUS
- Rivenditore
- Affiliato
- Mio Conto
- Sconto Education
Sommario della pagina
Scopri L'autore
Aggiornato nel 04/20/2025
- Come correggere l'errore SSD sconosciuto non inizializzato [Consigliato per i principianti]
- 3 modi per correggere manualmente l'errore SSD non inizializzato [Conoscenze informatiche richieste]
Salve, ho acquistato una nuova SSD PLUS della SANDISK da 480GB di seguito vi illustro il mio problema. Allora inserisco SSD nel case e collego alla porta USB; A questo punto non viene visualizzata nessun disco in esplora risorse "questo pc"; Vado in "GESTIONE DISCO" mi trova il disco e mi parte subito l'avviso per INIZIALIZZARE l'unità, ma appena do l'OK mi da l'errore "Disco 1 Sconosciuto Non inizializzato" e "Dispositivo non pronto"...
Riuscite a darmi una mano per risolvere questo problema? - da Microsoft
Se non riesci a utilizzare l'unità SSD e riscontri costantemente l'errore SSD non inizializzato (l'SSD viene visualizzato come Disco 1 sconosciuto non inizializzato in Gestione disco), questo articolo di EaseUS fornisce alcuni suggerimenti  soluzioni. Le seguenti sono le sue cause comuni:
soluzioni. Le seguenti sono le sue cause comuni:
- Corruzione/danno MBR
- Partizione mancante o persa
- Settori danneggiati sull'SSD
- File system danneggiato
- Infezione da virus
- Driver danneggiato/incompatibile/obsoleto
Tutti i motivi sopra indicati possono portare l'SSD a mostrare un errore Disco Sconosciuto Non inizializzato. Sebbene sia essenziale risolvere il problema, dovresti essere a conoscenza delle soluzioni che ti aiutano a risolvere questo problema, poiché Windows non riesce a riconoscere l'unità SSD non inizializzata.
Come risolvere l'errore SSD sconosciuto non inizializzato
Per iniziare con la prima soluzione, presentiamo la migliore opzione per aiutarti a risolvere "SSD non inizializzato" e problemi simili del disco. EaseUS Partition Master Professional esiste come un processo completo e sicuro che non richiede agli utenti di avere conoscenza delle partizioni e della gestione del disco. Utilizzando la sua interfaccia intuitiva, puoi controllare e riparare settori danneggiati su SSD, correggere il file system corrotto e ricostruire MBR per correggere l'errore "SSD sconosciuto, non inizializzato".
Metodo 1. Controllare i settori danneggiati
Troppi settori danneggiati possono anche portare a un errore "SSD sconosciuto non inizializzato". EaseUS Partition Master è dotato di una funzionalità "Test superficie" che consente di verificare la presenza di settori danneggiati su SSD non inizializzati. Ecco come:
Passaggio 1. Apri EaseUS Partition Master. Fai clic con il tasto destro del mouse sul disco che desideri controllare, quindi fai clic su "Test superficie".
Passaggio 2. L'operazione verrà eseguita immediatamente e tutti i settori danneggiati saranno contrassegnati in rosso.
Se si tratta di un nuovo SSD, è possibile utilizzare EaseUS Partition Master per inizializzare un SSD e correggere un errore di funzionamento errato dell'SSD.
Metodo 2. Riparare il file system danneggiato
Il file system corrotto è una delle cause principali degli errori SSD not initialized; EaseUS Partition Master consente di controllare il file system e correggere eventuali errori potenziali. Ecco come:
Passaggio 1. Lancia EaseUS Partition Manager, clicca sul disco danneggiato e seleziona "Avanzato" > "Verifica del file system".

Passaggio 2. Nella finestra Verifica del file system, lascia selezionata l'opzione "Cerca di correggere gli errori trovati" e fai clic su "Inizia".

Passaggio 3. Il software inizierà a controllare il file system della partizione sul disco. Al termine, fai clic su "OK".

Metodo 3. Inizializzare l'SSD
Potresti aver provato a inizializzare l'SSD tramite Gestione disco o Prompt dei comandi, ma nessuno dei due può aiutarti a risolvere questo problema. Puoi provare uno strumento di terze parti per inizializzare l'SSD per risolvere l'errore, che è contrassegnato come "Sconosciuto e non inizializzato". Ecco come utilizzare EaseUS Partition Master per inizializzare l'SSD.
Passaggio 1. Apri EaseUS Partition Master e vai a Partition Manager.
Passaggio 2. Fai clic con il pulsante destro del mouse sul disco di destinazione - HDD o SSD e seleziona "Inizializzazione su MBR" o "Inizializzazione su GPT". Fai clic su "Esegui attività" e "Applica" per salvare le modifiche.
0:00-0:18 Inizializza su MBR; 0:19-0:44 Inizializza su GPT;
Se non riesci a inizializzare l'SSD, prova di nuovo con EaseUS Partition Master.
Metodo 4. Ricostruire MBR
EaseUS Partition Master consente di ricostruire il Master Boot Record (MBR) per risolvere vari problemi di avvio, tra cui l'errore "SSD non inizializzato". La sua funzionalità "Ricostruire MBR" riscrive il codice MBR sul disco selezionato, ripristinando il settore di avvio e consentendo al computer di riconoscere e avviare correttamente l'SSD.
Passaggio 1. Creare un disco di avvio di WinPE
- Lancia EaseUS Partition Master e clicca su "Supporto di avvio" nella barra degli strumenti. Seleziona "Crea un supporto di avvio".
- Fai clic su "Avanti" per avviare il processo.

Passaggio 2. Avviare EaseUS Partition Master USB avviabile
- Collega l'USB avviabile o il CD/DVD al tuo PC.
- Premi F2 o Canc quando si riavvia il computer per accedere alla schermata del BIOS. Imposta e avvia il computer da "Dispositivi rimovibili" o "Unità CD-ROM". E poi EaseUS Partition Master verrà eseguito automaticamente.
Passaggio 3. Ricostruire il MBR
- Clicca su " Strumenti" e scegli "Ricostruisci MBR".
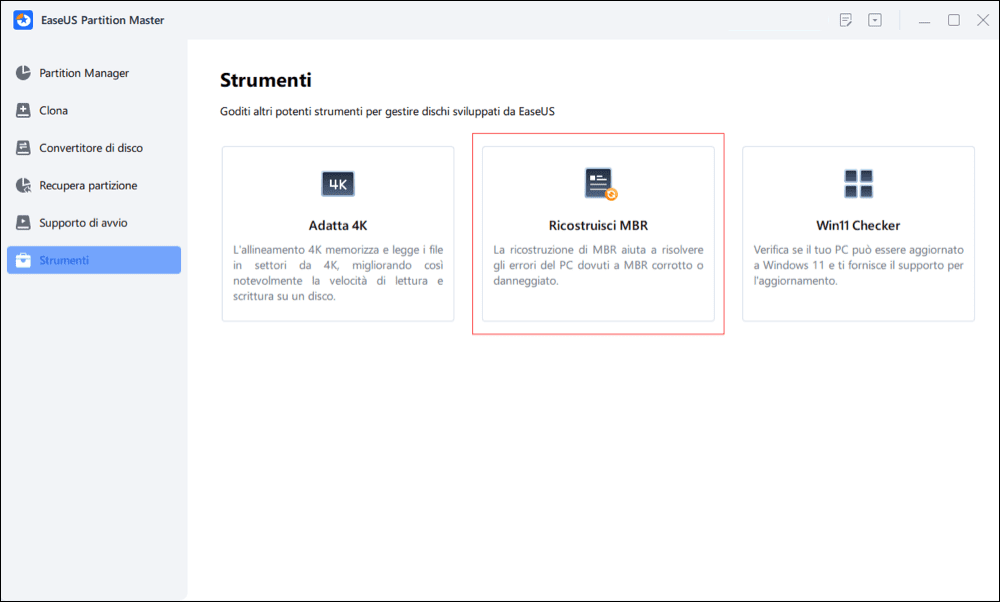
- Seleziona il disco e il tipo di MBR. Quindi, fai clic su "Ricostruisci".
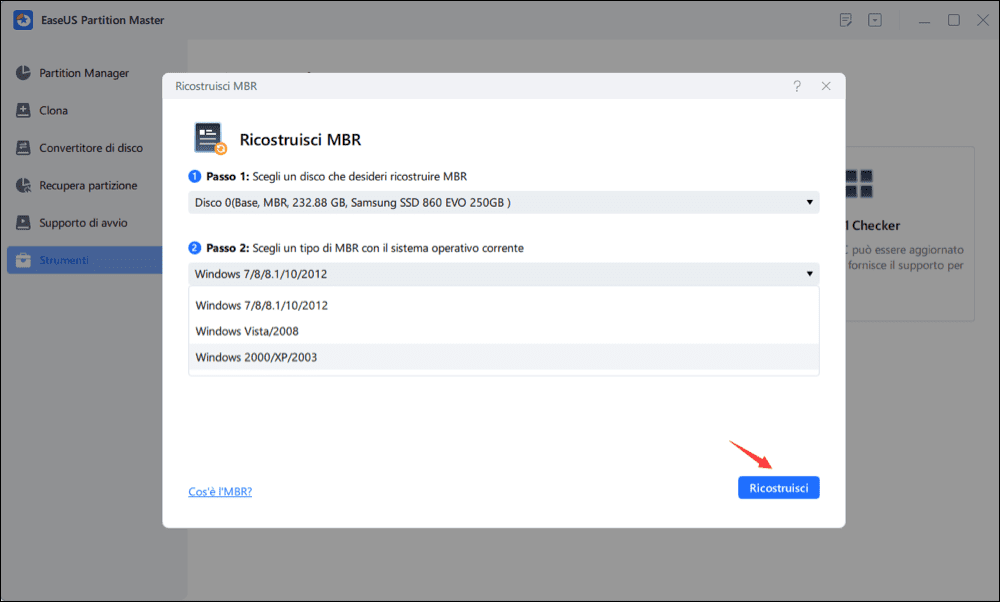
- In seguito, verrà visualizzato il messaggio "MBR è stato ricostruito con successo sul disco X".
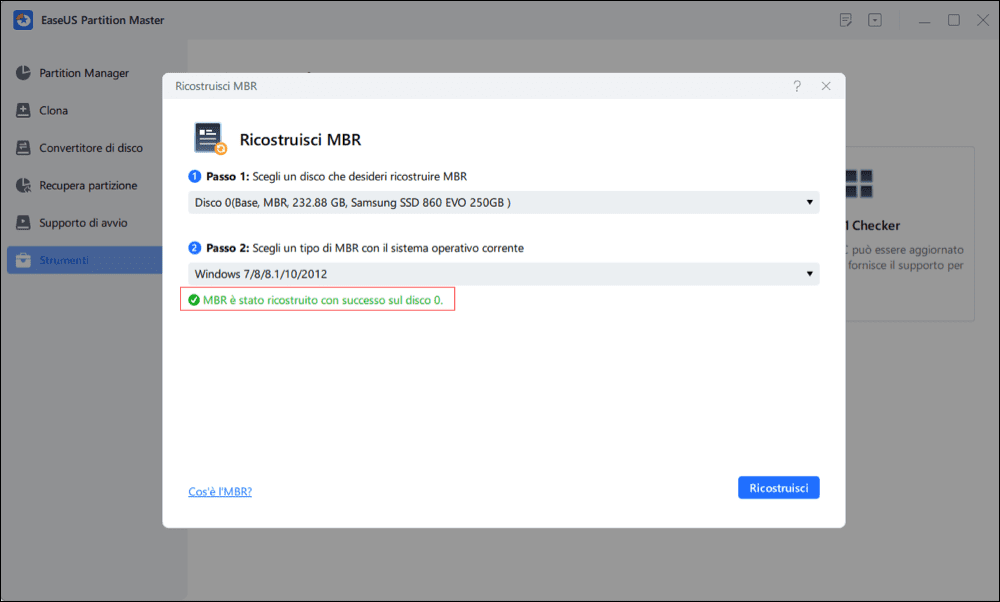
Una volta compreso il modo in cui EaseUS Partition Master ti aiuta a configurare la tua unità SSD, è consigliabile scaricarlo sul tuo PC per risolvere le funzioni errate dell'SSD, come l'errore "NVMe SSD non inizializzato".
EaseUS Partition Master può anche correggere l'errore "impossibile inizializzare SSD" recuperando la partizione persa su Windows 11 o Windows 10.
3 modi per correggere manualmente l'errore SSD non inizializzato
Quando provi a inizializzare un SSD in DM o DiskPart, ti verrà chiesto "Disco Sconosciuto Non inizializzato." Non sarai inoltre in grado di accedere ai dati sull'SSD. Ecco tre metodi manuali per aiutarti a correggere l'errore SSD che non può essere inizializzato.
Metodo 1. Controllare la connessione
Se l'SSD visualizza l'errore "Disco 1 sconosciuto e non inizializzato" in Gestione disco e l'SSD non mostra spazio su disco, dovresti ricollegare il hard disk per verificare se la connessione è difettosa.
- Rimuovi l'SSD o scollegalo dal computer.
- Reinstalla l'SSD o collegalo tramite cavo USB.
- In alternativa, collega il hard disk a un altro computer per verificare se viene riconosciuto normalmente.
Metodo 2. Eseguire CHKDSK
Puoi usare i comandi CHKDSK per controllare e riparare i settori danneggiati sul tuo SSD. Questo potrebbe essere un po' più difficile di EaseUS Partition Master. Segui attentamente la guida qui sotto.
Passaggio 1. Premi Win + R e digita cmd nella casella Esegui.
Passaggio 2. Premi Ctrl + Maiusc + Invio per avviare il Prompt dei comandi come amministratore.
Passaggio 3. Digita "chkdsk E: /f /r" e premi Invio. Sostituisci "E" con l'etichetta SSD corretta.
Condividi questo articolo e fai sapere a più utenti come risolvere il problema quando il loro SSD visualizza la dicitura "Disco sconosciuto, non inizializzato".
Metodo 3. Aggiornare il driver del disco
Se l'SSD è collegato correttamente ma non riesce ancora a inizializzare il disco, puoi controllare se il driver è obsoleto o incompatibile. Aggiorna il driver obsoleto come segue.
Passaggio 1. Digita "Gestione dispositivi" nella casella di ricerca e seleziona Gestione dispositivi.
Passaggio 2. Fai clic con il pulsante destro del mouse sull'SSD di destinazione e seleziona "Aggiorna driver".

Passaggio 3. Seleziona "Cerca automaticamente un software driver aggiornato" e segui le istruzioni per completare l'aggiornamento del driver. Quindi, riavvia il computer per verificare se l'SSD viene visualizzato normalmente.
Conclusione
Con tutte le soluzioni fornite, sei in grado di risolvere l'errore SSD non inizializzato e renderlo nuovamente accessibile. Laddove Windows non sia in grado di riconoscere i dati presenti nell'SSD, le soluzioni fornite ti aiuteranno a risolvere il problema di connettività. Tuttavia, se cerchi una risoluzione rapida e semplice al problema di inizializzazione, EaseUS Partition Master è l'opzione ottimale per correggere l'errore "impossibile inizializzare il disco".
Combinando le operazioni di base di gestione del disco con funzioni avanzate come la clonazione dei dischi, EaseUS Partition Master fa tutto. Puoi trovare questa piattaforma come una soluzione efficace per inizializzare la tua unità SSD, senza alcuna conoscenza approfondita della gestione del disco.
Domande frequenti sull'errore Impossibile inizializzare SSD
Se desideri maggiori informazioni sull'errore "SSD non inizializzato", abbiamo elencato alcune delle domande più gettonate che gli utenti potrebbero porre in merito a questo argomento:
1. Come si inizializza un SSD nel BIOS?
No, non puoi inizializzare un SSD nel BIOS perché è principalmente responsabile della configurazione hardware e dei processi di avvio. Per inizializzare un SSD, devi usare uno strumento di Gestione disco o strumenti di terze parti che offrono questa funzionalità.
2. Perché il mio SSD è contrassegnato come "Sconosciuto non inizializzato" in Gestione disco?
Possono esserci diversi motivi per cui il tuo disco è contrassegnato come "Sconosciuto non inizializzato" in Gestione disco. Potrebbe trattarsi di driver corrotti o obsoleti, corruzione del formato MBR o settori danneggiati nel hard disk. Problemi simili come infezioni da virus e file di sistema corrotti possono causare problemi di inizializzazione nel tuo SSD.
3. Come posso inizializzare nuovamente il mio SSD?
Per inizializzare nuovamente il tuo SSD, ti consigliamo di prendere in considerazione l'utilizzo di EaseUS Partition Master. Senza alcun requisito di conoscenza pregressa in questo settore, può facilmente guidarti nell'inizializzazione del tuo SSD attraverso semplici passaggi.
Come possiamo aiutarti
Scopri L'autore
Pubblicato da Anna
Anna è una delle principali editrici di EaseUS e ha creato diversi post su dispositivi digitali come PC, telefoni cellulari, tablet, Mac, ecc. Ama imparare, risolvere e condividere.
Recensioni dei Prodotti
-
Mi piace il fatto che le modifiche apportate con EaseUS Partition Master Free non vengano immediatamente applicate ai dischi. Rende molto più semplice immaginare cosa accadrà dopo aver apportato tutte le modifiche. Penso anche che l'aspetto generale di EaseUS Partition Master Free renda semplice qualsiasi cosa tu stia facendo con le partizioni del tuo computer.
Scopri di più -
Partition Master Free può ridimensionare, spostare, unire, migrare e copiare dischi o partizioni; convertire disco tra logico e primario, modificare etichetta, deframmentare, controllare ed esplorare la partizione; e altro ancora. Un aggiornamento premium aggiunge supporto tecnico gratuito e la possibilità di ridimensionare i volumi dinamici.
Scopri di più -
Non eseguirà l'immagine calda delle tue unità né le allineerà, ma poiché è abbinato a un gestore delle partizioni, ti consente di eseguire molte attività contemporaneamente, invece di limitarti a clonare le unità. Puoi spostare le partizioni, ridimensionarle, deframmentarle e altro ancora, insieme agli altri strumenti che ti aspetteresti da uno strumento di clonazione.
Scopri di più
Articoli Relativi
-
Soluzione di formattazione SanDisk: formatta SanDisk per ottenere le migliori prestazioni da solo
![author icon]() Aria/20/04/2025
Aria/20/04/2025 -
Come formattare SSD dal BIOS [Facile e veloce]
![author icon]() Anna/20/04/2025
Anna/20/04/2025 -
Non è possibile eseguire windows 11 in questo PC - Installare Windows 11 Senza TPM 2.0
![author icon]() Elsa/14/04/2025
Elsa/14/04/2025 -
Come formattare in modo efficiente la scheda SD da 64 GB per 3D
![author icon]() Elsa/20/04/2025
Elsa/20/04/2025
EaseUS Partition Master

Gestisci le partizioni e ottimizza i dischi in modo efficiente
