- Scoprire EaseUS
- Chi Siamo
- Recensioni & Premi
- Contatta EaseUS
- Rivenditore
- Affiliato
- Mio Conto
- Sconto Education
Sommario della pagina
Scopri L'autore
Aggiornato nel 04/20/2025
Molti utenti Windows hanno riscontrato che Gestione disco non riesce a inizializzare il loro HDD o SDD. La mancata inizializzazione del disco può essere causata da molti fattori, come una connessione non corretta, problemi hardware e settori danneggiati sul disco.
Se non riesci a inizializzare un hard disk in Gestione disco, continua a leggere. Questo articolo di EaseUS ti guiderà attraverso le cause e cinque soluzioni al problema.
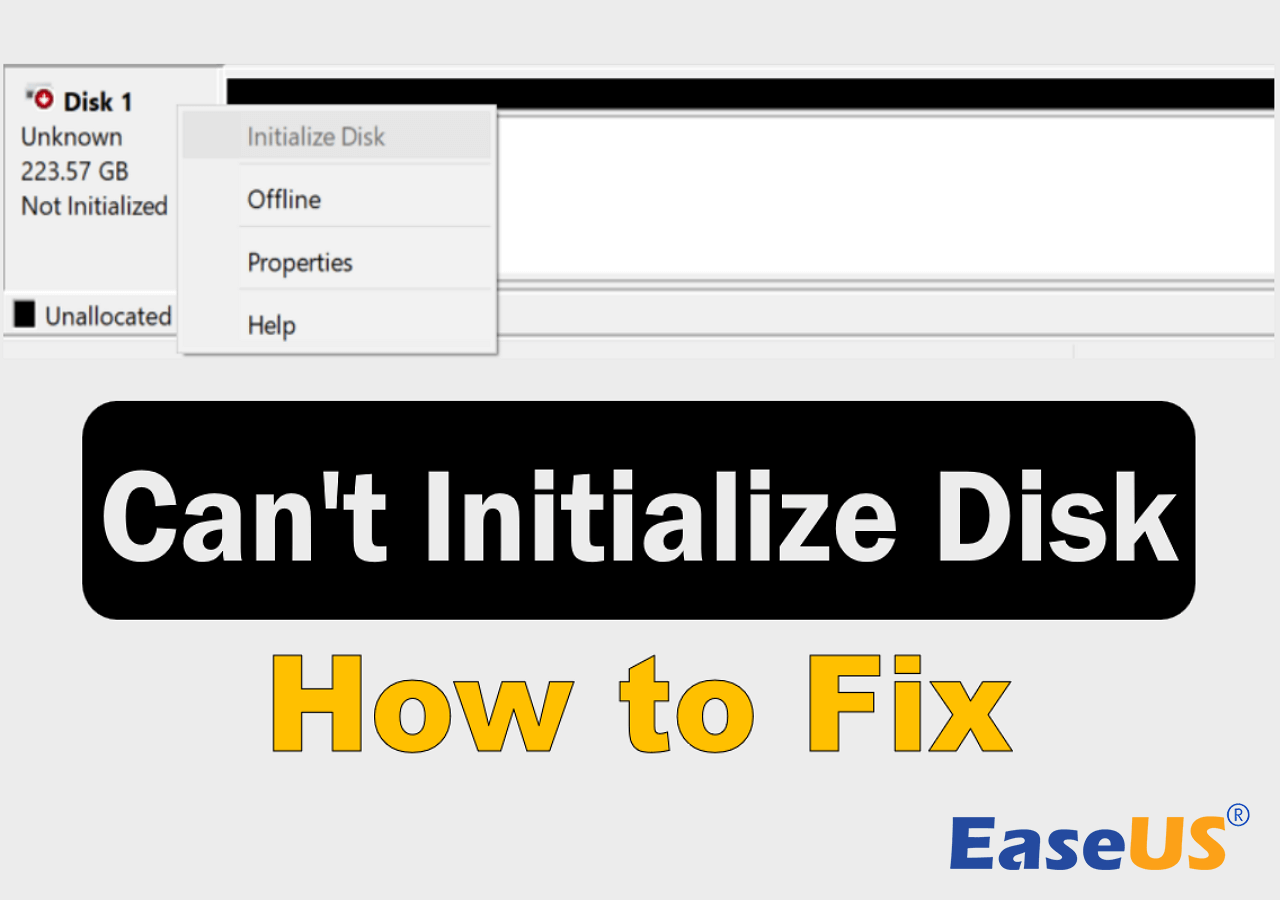
Non riesco inizializzare un hard disk
Ci sono molti fattori che possono apportare l'inizializzazione fallita in Gestione disco. Quindi, prima di passare alle soluzioni, è essenziale conoscere i sintomi e i motivi comuni per cui non è possibile inizializzare il disco.
| Sintomi | Cause |
|---|---|
|
|
Per verificare se il tuo disco è danneggiato o meno, puoi seguire la guida nel post qui sotto.
5 soluzioni per inizializzare il disco
Dopo aver appreso i sintomi più comuni e le cause dell'errore di inizializzazione del disco, esaminiamo i seguenti metodi per risolvere il problema e inizializzare il disco.
- Soluzione 1. Controllare il cavo di collegamento
- Soluzione 2. Riparare i settori danneggiati sul disco
- Soluzione 3. Eseguire il software antivirus
- Soluzione 4. Ricostruire MBR
- Soluzione 5. Eseguire Professional Disk Manager
Soluzione 1. Controllare il cavo di collegamento
La prima risoluzione dei problemi quando non riesci a inizializzare il disco è controllare la connessione del disco. Se il cavo è allentato, potresti riuscire a inizializzare il disco con successo dopo averlo ricollegato. Ma se fallisce anche dopo averlo ricollegato, il cavo di connessione potrebbe essere danneggiato e richiedere la sostituzione. Prova a ricollegare di nuovo il disco se non riesci a inizializzare un SSD.
Soluzione 2. Riparare i settori danneggiati sul disco
I settori danneggiati sul disco possono essere la ragione per cui il disco non può essere inizializzato. Se questa è la causa, dovresti ricorrere a uno strumento di gestione di dischi e partizioni di terze parti per controllare e riparare gli errori del disco. Uno degli strumenti più rinomati è EaseUS Partition Master Free.
EaseUS Partition Master è uno strumento gratuito e professionale che offre un'interfaccia chiara e molteplici funzioni per analizzare gli errori sul disco ed è in grado di ripararli automaticamente.
Per riparare i settori danneggiati sul disco, segui i passaggi sottostanti:
Passaggio 1. Apri EaseUS Partition Master. Fai clic con il tasto destro del mouse sul disco che desideri controllare, quindi fai clic su "Test superficie".
Passaggio 2. L'operazione verrà eseguita immediatamente e tutti i settori danneggiati saranno contrassegnati in rosso.
Se non riesci ancora ad inizializzare il disco, continua a provare la funzione Verifica file system per correggere gli errori di sistema:
Passaggio 1. Lancia EaseUS Partition Manager, clicca sul disco danneggiato e seleziona "Avanzato" > "Verifica del file system".

Passaggio 2. Nella finestra Verifica del file system, lascia selezionata l'opzione "Cerca di correggere gli errori trovati" e fai clic su "Inizia".

Passaggio 3. Il software inizierà a controllare il file system della partizione sul disco. Al termine, fai clic su "OK".

Hai risolto il problema? Se sì, non dimenticare di condividere questo potente strumento con altri utenti.
Soluzione 3. Eseguire un software antivirus
Anche gli attacchi di virus e malware possono essere la causa del problema del disco non inizializzato. Nei casi più gravi, alcuni virus possono persino causare la perdita di dati e portare a problemi di mancato avvio del PC. Tuttavia, con un software antivirus affidabile, puoi rilevare e sbarazzarti di questi virus con facilità.
Uno degli strumenti antivirus più affidabili ed eccellenti è TotalAV, che offre potenti funzionalità di scansione antivirus e malware e garantisce una protezione perfetta per il tuo computer.
 TOTALAV
TOTALAVTotalAV è un software antivirus e di sicurezza pluripremiato. Fornisce protezione in tempo reale da virus, malware e minacce online.
Protezione antivirus abilitata
Soluzione 4. Ricostruire MBR
L'impossibilità di inizializzare il disco potrebbe anche essere correlata al Master Boot Record (MBR) mancante o danneggiato. Per risolvere il problema, puoi ricostruire l'MBR con alcune righe di comando.
Passaggio 1. Utilizza un'unità avviabile di Windows o un supporto di installazione di Windows per avviare il PC.
Passaggio 2. Seleziona "Ripara il computer" nella procedura guidata e vai su "Risoluzione dei problemi" > "Opzioni avanzate" > "Prompt dei comandi".
Passaggio 3. Immetti i seguenti comandi nel Prompt dei comandi e premi "Invio" dopo ciascuno:
bootrec /fixmbr
bootrec /fixboot
bootrec /scanos
bootrec /rebuildbcd
Passaggio 4. Quindi, digita exit per chiudere il prompt dei comandi e riavvia il PC.
Soluzione 5. Usare il programma di gestione disco professionale
Alcune limitazioni o bug di Windows possono anche portare al fatto che non è possibile inizializzare il disco tramite Gestione disco. Quindi, puoi provare a eseguire l'operazione con EaseUS Partition Master, il programma per gestire disco in Windows e Mac.
Fornisce funzionalità gratuite per gli utenti per inizializzare e formattare dischi e partizioni. Segui le istruzioni qui per inizializzare gratuitamente il tuo HDD/SSD:
Passaggio 1. Apri EaseUS Partition Master e vai alla scheda Partition Manager.
Passaggio 2. Fai clic con il pulsante destro del mouse sul disco di destinazione (HDD o SSD) e seleziona "Inizializza su disco MBR" o "Inizializza su disco GPT". Fai clic su "Esegui X attività" e "Applica" per salvare le modifiche.
0:00-0:18 Inizializzazione su MBR; 0:19-0:44 Inizializzazione su GPT;
Se non sei sicuro di quale stile di partizione scegliere per il tuo disco, puoi consultare la pagina seguente per apprendere alcune nozioni di base.

MBR vs. GPT | Qual è la differenza e qual è il migliore?
Sei curioso di conoscere le differenze tra MBR e GPT? Se sì, continua a leggere per scoprire i vantaggi e gli svantaggi di questi due stili di partizione. Leggi di più >>
Conclusione
Questo articolo ha presentato un elenco di motivi e soluzioni al problema del disco non inizializzato, tra cui il controllo del cavo, il controllo dell'unità per i settori danneggiati, l'esecuzione di uno strumento antivirus, la ricostruzione dell'MBR e l'inizializzazione del disco con un software professionale. Ogni metodo corrisponde a determinate cause e, si spera, il disco verrà inizializzato normalmente dopo queste correzioni.
Per provare alcune delle soluzioni, è necessario l'aiuto di EaseUS Partition Master, che offre una serie di funzioni per aiutare gli utenti a gestire dischi e partizioni e a risolvere vari errori sul disco.
Domande frequenti sulla risoluzione dell'errore 'Impossibile inizializzare il disco'
Se hai ancora qualche dubbio, dai un'occhiata alle seguenti domande frequenti.
1. Non riesco ad inizializzare il mio SSD, cosa posso fare?
Se non riesci a inizializzare il tuo SSD, puoi provare questi metodi per risolvere il problema:
- Controllare che il disco sia integro e che il cavo di collegamento sia inserito correttamente
- Eseguire la scansione dei settori danneggiati e ripararli se presenti
- Eseguire la scansione del computer per individuare virus e malware
- Ricostruire MBR tramite prompt dei comandi
- Inizializzare SSD con un software di gestione disco di terze parti
2. Perché non riesco a inizializzare il hard disk?
Il motivo per cui non è possibile inizializzare il hard disk potrebbe essere dovuto a problemi hardware, errori del disco come settori danneggiati, tabella MBR danneggiata o attacchi di virus e malware.
3. Come posso riparare il mio disco offline?
Per correggere lo stato offline del disco, dovresti:
- Aprire Gestione disco e fare clic con il pulsante destro del mouse sul disco.
- Selezionare "Riattiva disco" tra le opzioni.
Se lo stato del disco rimane Offline, controlla che il cavo e il disco siano collegati correttamente e validi.
Come possiamo aiutarti
Scopri L'autore
Pubblicato da Anna
Anna è una delle principali editrici di EaseUS e ha creato diversi post su dispositivi digitali come PC, telefoni cellulari, tablet, Mac, ecc. Ama imparare, risolvere e condividere.
Recensioni dei Prodotti
-
Mi piace il fatto che le modifiche apportate con EaseUS Partition Master Free non vengano immediatamente applicate ai dischi. Rende molto più semplice immaginare cosa accadrà dopo aver apportato tutte le modifiche. Penso anche che l'aspetto generale di EaseUS Partition Master Free renda semplice qualsiasi cosa tu stia facendo con le partizioni del tuo computer.
Scopri di più -
Partition Master Free può ridimensionare, spostare, unire, migrare e copiare dischi o partizioni; convertire disco tra logico e primario, modificare etichetta, deframmentare, controllare ed esplorare la partizione; e altro ancora. Un aggiornamento premium aggiunge supporto tecnico gratuito e la possibilità di ridimensionare i volumi dinamici.
Scopri di più -
Non eseguirà l'immagine calda delle tue unità né le allineerà, ma poiché è abbinato a un gestore delle partizioni, ti consente di eseguire molte attività contemporaneamente, invece di limitarti a clonare le unità. Puoi spostare le partizioni, ridimensionarle, deframmentarle e altro ancora, insieme agli altri strumenti che ti aspetteresti da uno strumento di clonazione.
Scopri di più
Articoli Relativi
-
MBR o GPT per SSD, qual è il migliore?
![author icon]() Anna/01/06/2025
Anna/01/06/2025 -
Come aggiornare il disco rigido Xbox One [Guida con immagini]
![author icon]() Aria/20/04/2025
Aria/20/04/2025 -
![author icon]() Aria/20/04/2025
Aria/20/04/2025 -
Come aggiornare eMMC a M.2 [Guida passo passo]
![author icon]() Aria/20/04/2025
Aria/20/04/2025
EaseUS Partition Master

Gestisci le partizioni e ottimizza i dischi in modo efficiente
