- Scoprire EaseUS
- Chi Siamo
- Recensioni & Premi
- Contatta EaseUS
- Rivenditore
- Affiliato
- Mio Conto
- Sconto Education
Sommario della pagina
Scopri L'autore
Aggiornato nel 04/20/2025
Punti chiave su come capire se un disco rigido è danneggiato:
- Quando un disco rigido è danneggiato, puoi diagnosticarlo direttamente dai suoi sintomi.
- Inoltre, puoi rivolgerti a un software affidabile per il controllo dello stato del disco rigido per chiedere aiuto.

In questa pagina ti mostreremo la procedura completa su come determinare se un disco rigido è danneggiato dai seguenti aspetti:
| Soluzioni realizzabili | Bersaglio | Durata |
|---|---|---|
| Controlla rapidamente se il disco rigido contiene sintomi di corruzione. |
3-5 minuti |
|
| #2. Controlla se il file system del disco rigido è danneggiato 🥈 | Confermare ulteriormente se il file system del disco è danneggiato. | 3-5 minuti |
| #3. Controlla se il disco rigido è danneggiato con il software diagnostico 🏆🥇 | Diagnostica lo stato di corruzione del disco rigido con competenze tecniche. | 2-4 minuti |
Se le tue unità disco rigido non funzionano correttamente e non sai se il disco stesso è danneggiato, guasto o presenta altri problemi, procedi. E segui i suggerimenti di seguito e imparerai cosa sta succedendo esattamente durante la tua guida.
Anche in questo caso i metodi aiutano: per capire se un SSD, un'unità flash USB, un HDD/SSD esterno o anche una scheda SD sono danneggiati.
#1. Controlla i sintomi di corruzione del disco rigido
- Prezzo: $ 0
- Livello complesso: ⭐⭐
- Strumenti: disco rigido, computer, cavo di collegamento, ispezione visiva.
Quando controlli 2 o 3 dei sintomi elencati qui sul tuo disco rigido, è altamente possibile che il tuo disco rigido sia danneggiato:
- Il disco rigido si blocca o si blocca spesso: se un computer si blocca o si blocca spesso, dovrebbe essere un segno di danneggiamento del disco rigido.
- Il disco rigido improvvisamente rallenta o diventa estremamente lento con molto spazio libero: quando un disco rigido improvvisamente rallenta o diventa estremamente lento nella scrittura di nuovi dati o nel trasferimento di file, il disco potrebbe essere danneggiato.
- Viene visualizzato un messaggio di errore sul disco rigido: se hai notato che il computer visualizza un messaggio di errore menzionando il tuo disco rigido, ad esempio " la struttura del disco è danneggiata e illeggibile ", l'unità è sicuramente danneggiata.
- Il disco rigido diventa inaccessibile o non apribile: non è possibile visitare e aprire il contenuto salvato nel disco rigido e il computer ti avvisa addirittura che l' accesso al disco è negato .
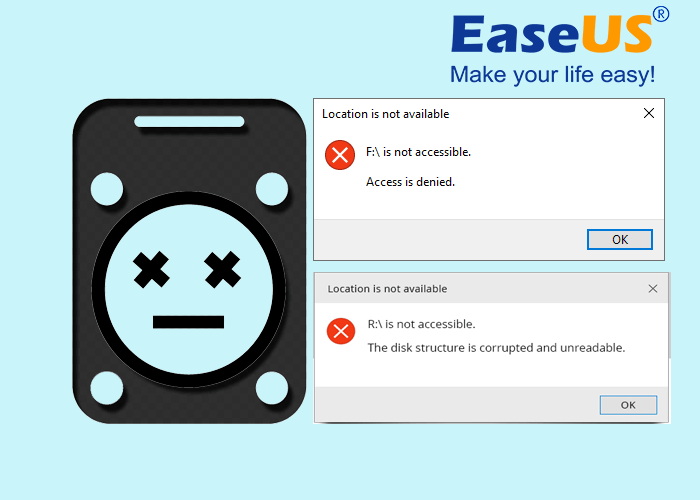
#2. Controlla se il file system del disco rigido è danneggiato
- Prezzo: $ 0
- Livello complesso: ⭐⭐⭐
- Strumenti: disco rigido, computer, cavo di connessione, Gestione disco.
L'altro metodo diretto che puoi applicare per verificare se un disco rigido è danneggiato è visualizzare il suo file system o verificare se è danneggiato. Ecco come puoi verificare se il file system del tuo disco rigido è danneggiato con Gestione disco sul tuo PC:
- Fare clic con il tasto destro sull'icona di Windows dalla barra dei menu e selezionare "Gestione disco".
- Individua il tuo disco rigido, che sospetti sia danneggiato, e controlla lo stato della partizione nella sezione del file system.
- Se il formato del file system è "RAW", il tuo disco è sicuramente danneggiato.
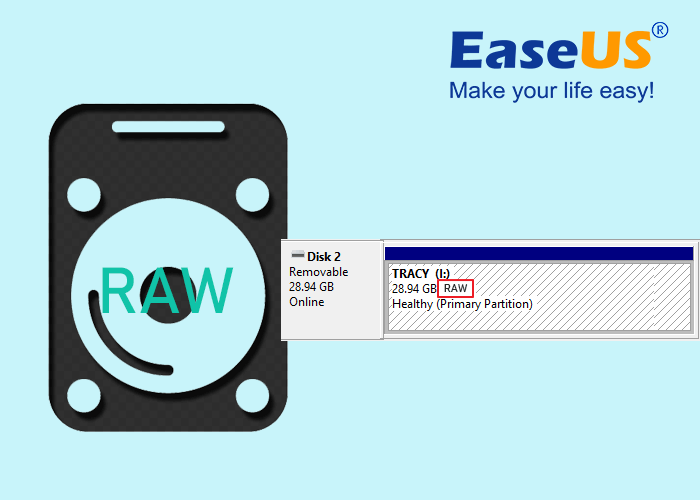
Potresti anche voler sapere cosa fare quando un disco rigido diventa grezzo, giusto? Ecco alcuni suggerimenti che puoi seguire per provare a riparare i tuoi dischi rigidi RAW e danneggiati:
#3. Controlla se il disco rigido è danneggiato con il software diagnostico
- Prezzo: $ 0
- Livello complesso: ⭐
- Strumenti: disco rigido, computer, cavo di connessione, software diagnostico per lo stato del disco rigido - EaseUS Partition Master
L'ultimo modo più efficiente e tecnico che puoi applicare è rivolgerti a un software affidabile per il controllo dello stato del disco: EaseUS Partition Master per chiedere aiuto. Le sue funzionalità Integrità disco, Controlla file system e Prova superficie disco possono aiutarti a controllare e diagnosticare accuratamente se un disco rigido è danneggiato.
Ecco come verificare se un disco rigido è danneggiato in base alla funzione DiskHealth di EaseUS Partition Master:
- Avvia EaseUS Partition Master, vai alla sezione Discovery e fai clic su "DiskHealth".

- Seleziona il disco rigido di destinazione di cui vuoi sapere se è danneggiato e lascia che questo software esegua la scansione del disco.
- Se la sezione Stato viene visualizzata come "Bad", significa che il tuo disco è sicuramente danneggiato.
- Se lo stato viene visualizzato come "Sconosciuto", significa anche che il tuo disco potrebbe essere molto probabilmente danneggiato.
Oltre a controllare lo stato del disco rigido, puoi anche applicare le funzionalità Controlla file system e Test disco Seruface in questo software per determinare se il tuo disco rigido è danneggiato.
Potrebbe piacerti anche:
Controlla il disco in Windows 11 e Windows 10
Questa pagina mostra come controllare gli errori del file system sul disco rigido e risolvere il problema che ha causato la corruzione del disco rigido con semplici clic.

Cosa fare quando un disco rigido è danneggiato? Suggerimenti di lavoro al 100%.
Quindi, è possibile riparare un disco rigido danneggiato? Si certo! E cosa fare allora?
Ecco alcuni suggerimenti pratici che abbiamo testato ciascuno di essi in modo da garantire che tu possa riparare e riparare al 100% il tuo disco rigido danneggiato a causa di errori logici come elencato di seguito:
- ✔️ Recupera i dati dal disco rigido danneggiato
- ✔️ Esegui il comando CHKDSK /F /R /X per correggere l'errore del disco rigido
- ✔️ Formatta il disco rigido RAW in NTFS
- ✔️ Scansione ed eliminazione di virus e malware
- ✔️ Sostituisci immediatamente l'unità problematica dopo aver provato i suggerimenti di cui sopra, ma il disco continua a danneggiarsi.
- Attenzione
- Tieni presente che i seguenti suggerimenti funzionano solo per risolvere i problemi di corruzione del disco rigido. Se il tuo disco rigido è fisicamente rotto o danneggiato e non sei sicuro di cosa fare, segui questi due suggerimenti qui:
- 1️⃣ Come capire se un'immersione difficile è negativa
- 2️⃣ Clona un disco rigido danneggiato per un possibile recupero dei dati
Oltre a questi suggerimenti, vorremmo anche suggerirti di eseguire immediatamente il backup dei dati personali preziosi su un disco rigido esterno o anche su un'unità cloud quando riscontri sintomi di corruzione del disco 1 o 2 volte.
Per vostra informazione - IMPORTANTE:
Un disco rigido nuovo di zecca ha una forte caratteristica di tolleranza agli errori che può rimanere sano ed efficiente nel gestire un gran numero di dati nel tuo lavoro quotidiano. Tuttavia, quando il disco rigido ha 3-5 anni o anche di più, è fragile da corrompere poiché sul disco si accumulano troppi errori o settori danneggiati.
Pertanto, per proteggere i tuoi dati personali e la tua privacy, è estremamente importante sostituire il disco di sistema e l'unità di archiviazione dati, fondamentali per il sistema, con un disco più nuovo e più integro. Per una guida passo passo, puoi fare riferimento a questo tutorial per assistenza:

Come faccio a clonare HDD su SSD in Windows 11
Ecco una guida passo passo per aiutarti a clonare con successo un disco rigido su SSD in Windows 11 senza problemi di avvio. Leggi di più >>
Conclusione
In questa pagina abbiamo raccolto 3 principali modi efficaci che potrebbero aiutare sia i principianti che i professionisti di Windows a rilevare e confermare in modo efficiente se i loro dischi rigidi, SSD o altri tipi di dispositivi di archiviazione sono danneggiati o meno.
Nella maggior parte dei casi, il modo più diretto è verificare se il file system del disco diventa RAW e, in caso affermativo, è sicuro al 100% che il disco sia danneggiato. Tuttavia, quando l'unità disco diventa improvvisamente inaccessibile o non apribile, si tratta anche di un problema di corruzione del cloud. Per un'ulteriore conferma, dovrai rivolgerti a un software professionale di controllo dello stato del disco come EaseUS Partition Master per chiedere aiuto.
Questo software fornisce la funzionalità di rilevamento dello stato del disco con 1 clic e puoi vedere direttamente se il disco è buono o danneggiato in modo tecnicamente affidabile. Ogni volta che sospetti che i tuoi dispositivi di archiviazione contengano errori interni, prova questo software. Non solo fornisce un efficiente servizio di scansione del disco, ma mantiene anche intatti il disco e i dati senza causare alcun danno.
Se ritieni che questa guida sia utile e utile, condividi i suggerimenti per aiutare più persone a padroneggiare le competenze di controllo dello stato di integrità del disco e definire se le loro unità sono danneggiate o intatte:
Domande frequenti su come verificare se il disco rigido è danneggiato
Di seguito, abbiamo raccolto ulteriori domande relative alla diagnostica della corruzione del disco, se sei interessato, segui e trova le risposte qui:
1. Come faccio a sapere se il mio disco rigido esterno è danneggiato?
Se non sei sicuro che il tuo disco rigido esterno sia danneggiato, puoi seguire i 3 suggerimenti forniti in questa pagina per ricevere assistenza. Ecco i fattori riassunti:
- Controlla se il disco rigido esterno è accessibile o apribile.
- Conferma se il file system del disco esterno è diventato RAW.
- Rivolgiti a un software affidabile per testare lo stato del disco come EaseUS Partition Master per ricevere assistenza.
2. Cosa succede quando un disco rigido è danneggiato?
Ecco un elenco di problemi che potrebbero verificarsi quando un disco rigido viene danneggiato:
- Accesso negato al disco rigido e non è possibile visitare o aprire alcun file salvato sull'unità.
- Perdita di file o dati nel disco rigido danneggiato.
- Disco non avviabile.
- Il computer visualizza un messaggio di avviso.
- Errore BSOD.
- Problema di arresto anomalo del sistema o errore di avvio.
3. Come posso eseguire il ripristino del disco rigido danneggiato?
Quando il tuo disco rigido è danneggiato e hai bisogno della possibilità di salvare e ripristinare tutti i dati possibili nell'unità, ecco i passaggi che puoi seguire:
Passaggio 1. Smettere inizialmente di utilizzare il disco rigido.
Passaggio 2. Eseguire un software affidabile di ripristino del disco rigido per scansionare i dati del disco.
Passaggio 3. Al termine della procedura di scansione, selezionare e ripristinare immediatamente tutti i dati trovati su un disco esterno o in un'altra posizione sicura.
Passo 4. Una volta completato il processo di ripristino, apri Esplora file, Gestione disco o uno strumento di formattazione del disco rigido di terze parti come EaseUS Partition Master per formattare il disco rigido danneggiato.
Passaggio 5. Reimpostare il formato del file system del disco rigido su NTFS e confermare la formattazione.
Come possiamo aiutarti
Scopri L'autore
Pubblicato da Anna
Anna è una delle principali editrici di EaseUS e ha creato diversi post su dispositivi digitali come PC, telefoni cellulari, tablet, Mac, ecc. Ama imparare, risolvere e condividere.
Recensioni dei Prodotti
-
Mi piace il fatto che le modifiche apportate con EaseUS Partition Master Free non vengano immediatamente applicate ai dischi. Rende molto più semplice immaginare cosa accadrà dopo aver apportato tutte le modifiche. Penso anche che l'aspetto generale di EaseUS Partition Master Free renda semplice qualsiasi cosa tu stia facendo con le partizioni del tuo computer.
Scopri di più -
Partition Master Free può ridimensionare, spostare, unire, migrare e copiare dischi o partizioni; convertire disco tra logico e primario, modificare etichetta, deframmentare, controllare ed esplorare la partizione; e altro ancora. Un aggiornamento premium aggiunge supporto tecnico gratuito e la possibilità di ridimensionare i volumi dinamici.
Scopri di più -
Non eseguirà l'immagine calda delle tue unità né le allineerà, ma poiché è abbinato a un gestore delle partizioni, ti consente di eseguire molte attività contemporaneamente, invece di limitarti a clonare le unità. Puoi spostare le partizioni, ridimensionarle, deframmentarle e altro ancora, insieme agli altri strumenti che ti aspetteresti da uno strumento di clonazione.
Scopri di più
Articoli Relativi
-
Come formattare la scheda SD da 128 GB in FAT32
![author icon]() Elsa/20/04/2025
Elsa/20/04/2025 -
![author icon]() Aria/20/04/2025
Aria/20/04/2025 -
Soluzione Facile per Copiare VHD su Disco Fisico
![author icon]() Elsa/20/04/2025
Elsa/20/04/2025 -
6 modi per reimpostare la password dimenticata di Windows 10 🥇
![author icon]() Aria/20/04/2025
Aria/20/04/2025
EaseUS Partition Master

Gestisci le partizioni e ottimizza i dischi in modo efficiente
