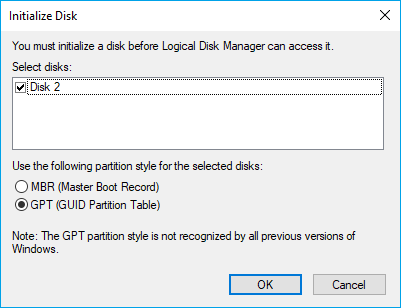- Scoprire EaseUS
- Chi Siamo
- Recensioni & Premi
- Contatta EaseUS
- Rivenditore
- Affiliato
- Mio Conto
- Sconto Education
Sommario della pagina
Scopri L'autore
Aggiornato nel 04/20/2025
- Domanda: Posso clonare hard disk con il sistema operativo su SSD?
- Risposta: Si.
Per i principianti: Questa pagina spiega quanto potrebbe essere facile clonare un hard disk su SSD in Windows 11 senza perdere dati. Se si tratta di un'unità del sistema operativo, la clonazione del hard disk con il sistema operativo rende tutto facilissimo saltando una nuova installazione.
Stai cercando una guida rapida alla clonazione di HDD su SSD in Windows 11? Segui questa pagina e iniziamo:
Come clonare HDD su SSD in Windows 11
Parlando di aggiornamento del hard disk del computer, cosa ti viene in mente subito? Ecco due domande frequenti di cui potresti averne già in mente una:
1. Come posso clonare il mio attuale hard disk su un SSD e renderlo avviabile?
2. Di quali strumenti ho bisogno per clonare HDD su SSD in Windows 11?
Tieni presente che finché l'SSD ha una capacità di archiviazione uguale o maggiore rispetto allo spazio utilizzato sul hard disk originale, puoi copiare tutto il tuo hard disk sul nuovo SSD.
Segui la guida di seguito, aggiornerai con successo il hard disk a SSD sul tuo computer in Windows 11:
1️⃣Fase 1. Scaricare e installare il programma per clonare hard disk di Windows 11
2️⃣Fase 2. Installare e inizializzare il nuovo SSD in Windows 11
3️⃣Fase 3. Clonare HDD su SSD e renderlo avviabile in Windows 11
N.B. Si prega di eseguire in anticipo il backup dei dati sul SSD di destinazione in un percorso sicuro se ci sono dei dati importanti su esso. La clonazione cancellerà tutto sul SSD.
Fase 1. Scaricare e installare il programma per clonare hard disk di Windows 11
Strumento: EaseUS Partition Master
Durata: 1 Minuto
Nota che ci sono molti software di clonazione del hard disk online e qui quello che vorremmo consigliarti di provare è EaseUS Partition Master. È più di un software di clonazione del disco, ma un software completo di gestione delle partizioni del hard disk.
Puoi fare clic direttamente e scaricare gratuitamente questo software qui:
Fase 2. Installare e inizializzare il nuovo SSD in Windows 11
Nota che se hai intenzione di copiare il hard disk su un SSD usato, puoi saltare questa parte e seguire direttamente la Guida 3 per avviare la procedura di clonazione del disco.
Tuttavia, se hai intenzione di utilizzare un nuovo SSD, assicurati di installarlo correttamente sul tuo computer e inizializzarlo con i seguenti passaggi:
Passaggio 1. Apri il case del computer con un cacciavite.
Per il computer usa il No.2, per il laptop il No.1.
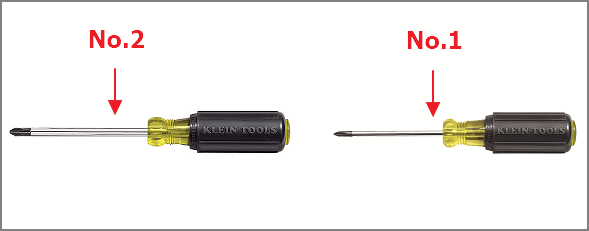
Passaggio 2. Installa l'SSD nel tuo computer.
Per un SSD SATA, collegalo al computer tramite cavo di alimentazione e cavo SATA.

Per un SSD M.2/NVMe, inseriscilo nello slot SSD e fissa le viti.
Passaggio 3. Al termine, chiudi il case e riavvia il computer.
Passaggio 4. All'avvio di Windows 11, premi i tasti Windows + R, digita diskmgmt.msc e premi Invio per aprire Gestione disco.
Passaggio 5. Fai clic con il tasto destro del mouse sul nuovo SSD, clicca su Inizializza disco e seleziona MBR o GPT come tipo di disco.
Nota che il tipo di disco su SSD dovrebbe essere lo stesso del tuo hard disk di origine. Se il hard disk di origine è installato con Windows 11, imposta il tipo come GPT.
Fai attenzione quando inserisci l'SSD nello slot. Oppure non può funzionare correttamente sul dispositivo. Condividi questo tutorial con le immagini per aiutare più utenti.
Fase 3. Clonare HDD su SSD e renderlo avviabile in Windows 11
Ora sei pronto per clonare il hard disk su SSD in Windows 11. Il processo mostrato di seguito viene gestito con l'aiuto di EaseUS Partition Master:
🚩 1. Clonare HDD su SSD
Passaggio 1. Selezionare la funzione Clona disco.
Vai alla scheda "Clona", fai clic su "Clona disco". Quindi fai clic su "Avanti" per continuare.
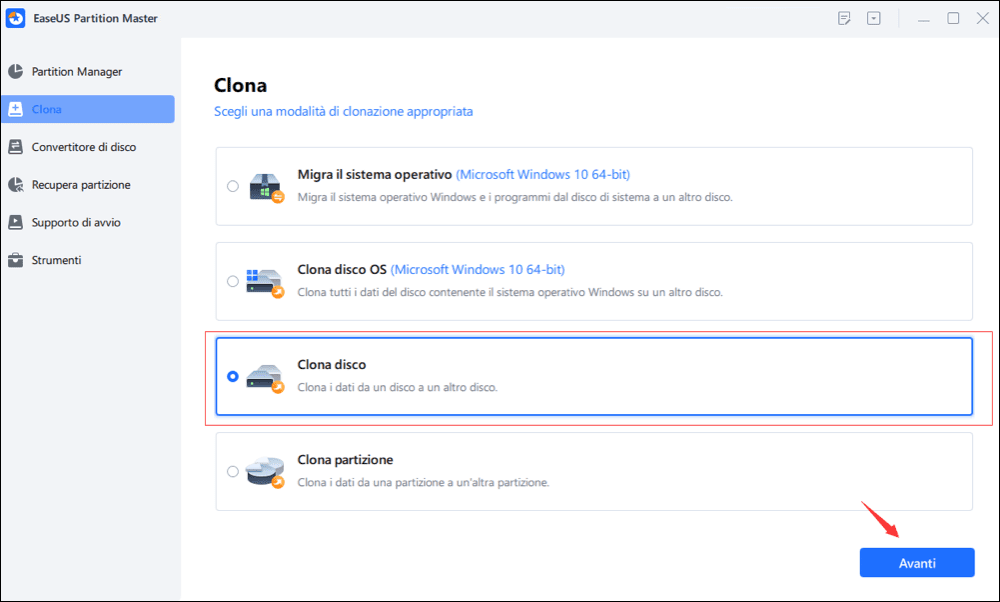
Passaggio 2. Selezionare il disco di origine e di destinazione.
Seleziona il disco di origine che desideri copiare o clonare. Quindi, seleziona "Avanti". Seleziona il disco come la destinazione e clicca Avanti per continuare.
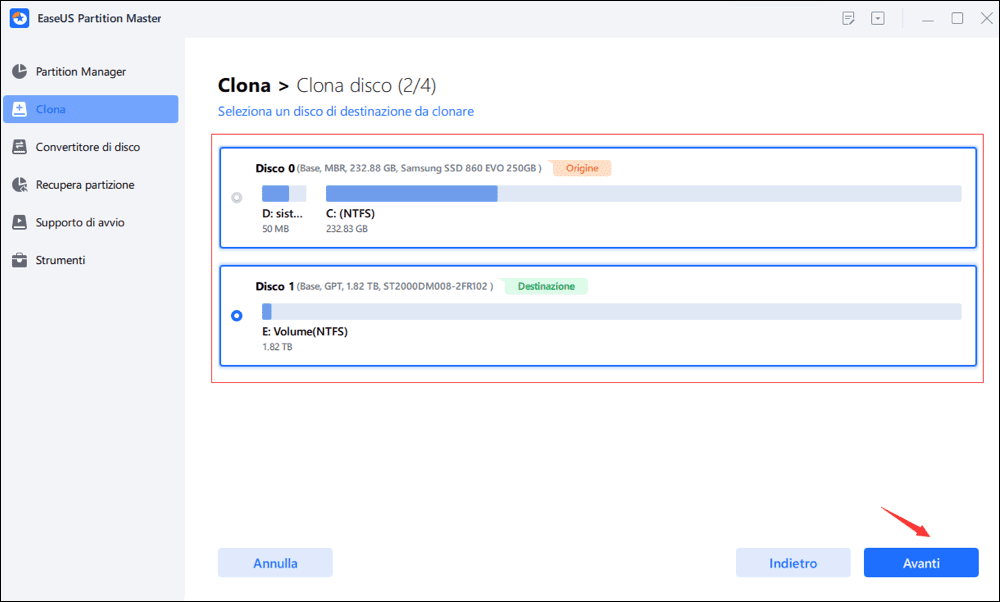
- Controlla il messaggio di avviso e clicca su "Sì" per confermare.
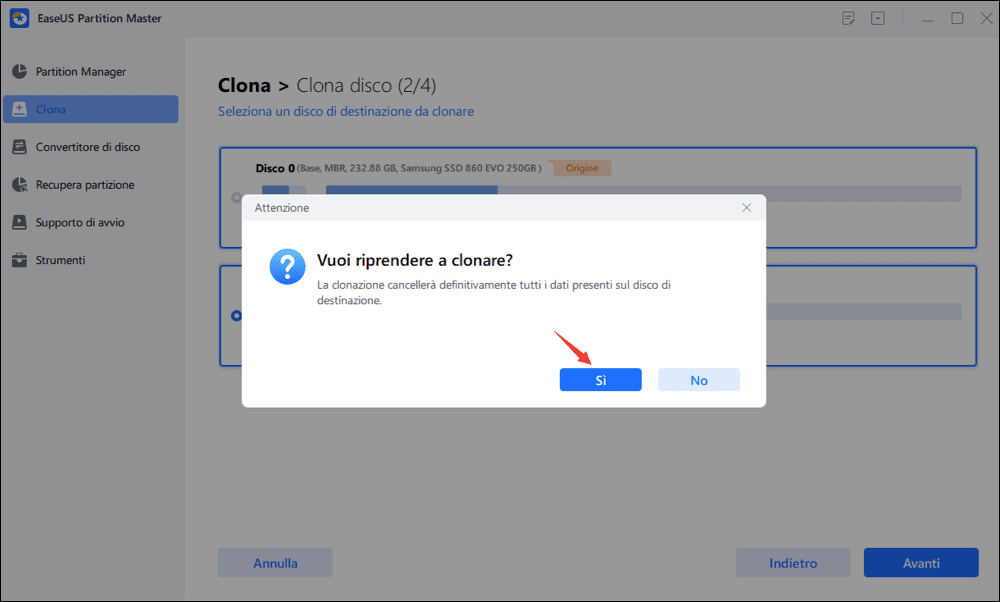
Passaggio 3. Selezionare la modalità di clonazione.
È possibile selezionare "Adattamento automatico del disco", "Clona come origine" per personalizzare il layout del disco.
Passaggio 4. Eseguire l'operazione.
Fai clic su "Inizia" per avviare la clonazione del disco.
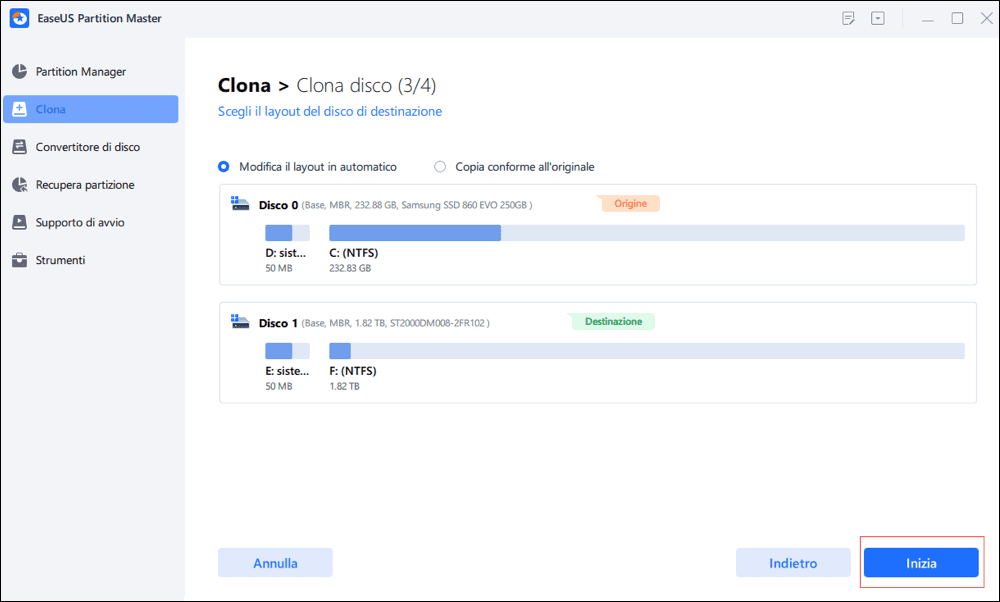
🚩 2. Rendere avviabile SSD clonato in Windows 11
Se il vecchio hard disk conteneva il tuo sistema operativo - Windows 11, dovrai seguire i passaggi qui per rendere avviabile l'SSD appena clonato:
Passaggio 1. Riavvia il computer e premi i tasti F2/F10/Canc per accedere al BIOS.
Passaggio 2. Vai al menu di avvio, nella sezione priorità di avvio, imposta il nuovo SSD come unità di avvio.

Passaggio 3. Premi F10 per salvare tutte le modifiche e riavvia il computer.
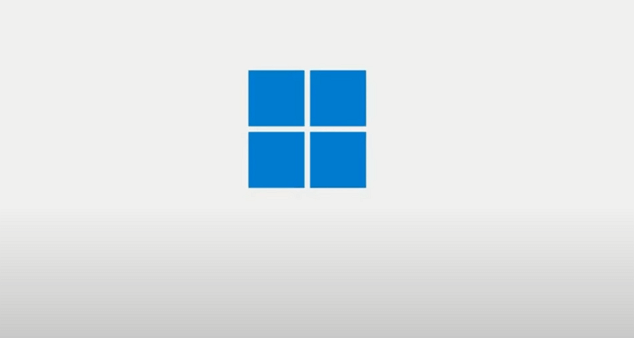
Successivamente, vedrai il tuo Windows 11 avviarsi correttamente dal nuovo SSD.
Suggerimenti per utilizzare il vecchio hard disk
Dopo aver clonato il hard disk sul tuo SSD in Windows 11, la nuova domanda che ti viene in mente potrebbe essere come utilizzare il vecchio disco.
Qui hai due opzioni:
Utilizzo 1. Mettere in vendita il hard disk
Utilizzo 2. Usare il hard disk come disco di archiviazione
1️⃣Pulire il hard disk prima di venderlo
Per vendere l'unità, dovrai cancellare e ripulire tutta l'unità. EaseUS Partition Master con la sua funzione di cancellazione può aiutare:
Abbiamo disponibili due opzioni per cancellare i dati. Scegli quella di cui hai bisogno.
Opzione 1. Cancellare partizioni
- Passaggio 1. Fai clic con il pulsante destro del mouse sulla partizione da cui desideri cancellare i dati e scegli "Cancella".
- Passaggio 2. Nella nuova finestra, imposta il numero di volte che desideri cancellare la partizione, quindi fai clic su "OK".
- Passaggio 3. Fai clic sul pulsante "Esegui X attività" nell'angolo in alto a destra, quindi fai clic su "Applica".
Opzione 2. Pulire il disco
- Passaggio 1. Seleziona l'HDD/SSD. E fai clic con il pulsante destro del mouse per scegliere "Cancellazione disco".
- Passaggio 2. Imposta il numero di volte che vuoi cancellare i dati. (Puoi impostare al massimo 10.) Quindi fai clic su "OK".
- Passaggio 3. Controlla il messaggio. Quindi fai clic su "OK".
- Passaggio 4. Fai clic su "Esegui X attività" e quindi su "Applica".
0:00 - 0:26 Elimina singoli volumi; 0:27 - 0:53 Elimina tutte le partizioni.
2️⃣Pulire HDD per uso nuovo
Per utilizzare la vecchia unità come disco dati, puoi eliminare tutte le partizioni su di essa e ripartizionarla utilizzando EaseUS Partition Master con questa guida:
Per eliminare tutte le partizioni:
Passaggio 1. Avvia EaseUS Partition Master sul tuo computer.
Passaggio 2. Seleziona la partizione da eliminare o elimina tutte le partizioni sul hard disk.
- Elimina singola partizione: fai clic con il pulsante destro del mouse su una partizione che desideri eliminare e scegliere "Elimina".
- Elimina tutte le partizioni: fai clic con il pulsante destro del mouse su un hard disk su cui desideri eliminare tutte le partizioni e seleziona "Elimina tutto".
Assicurati di aver eseguito il backup dei dati importanti sulla partizione selezionata perché in questo maniera verranno rimossi completamente i dati.
Passaggio 3. Clicca su "OK" per confermare l'eliminazione.
Passaggio 4. Clicca su "Esegui x attività" nel menu in alto e quindi fai clic su "Applica" per salvare le modifiche.
Per partizionare il hard disk:
Clonare HDD su SSD in Windows 11 è facile, puoi aggiornare il tuo disco ora
Questa pagina fornisce una guida completa e semplice per clonare HDD su SSD senza problemi di avvio in Windows 11.
Se sei un principiante, rimani qui e puoi aggiornare completamente il disco del tuo computer con un nuovo SSD e l'aiuto di EaseUS Partition Master. Oltre alla clonazione del disco, puoi anche usare questo software per ripulire la tua vecchia unità per la vendita o per un nuovo utilizzo.
In una parola, la clonazione dell'HDD su SSD in Windows 11 è semplice e probabilmente può essere fatto da soli. Basta seguirlo per aggiornare subito l'unità del tuo computer.
Domande frequenti su clonare HDD su SSD
Qui abbiamo raccolto alcuni argomenti caldi e, se ti interessano, seguili e troverai le risposte qui:
1. Posso clonare il sistema Windows 11 su SSD gratuitamente?
Sì, ma per farlo dovrai rivolgerti a un software di clonazione del disco di terze parti per chiedere aiuto. EaseUS Partition Master Free, con la sua funzione di copia delle partizioni, può permetterti di clonare Windows 11 su SSD gratuitamente. E dovrai riconfigurare le impostazioni di avvio di BCD in modo da garantire che il sistema operativo sia avviabile:
① Se il tuo computer utilizza la modalità di avvio BIOS Legacy, digita i seguenti comandi:
- bcdedit /store x:\boot\bcd /set {default} device partition=d:
- bcdedit /store x:\boot\bcd /set {default} osdevice partition=d:
② Se il tuo computer utilizza la modalità di avvio UEFI, digita i seguenti comandi:
- bcdedit /store x:\efi\microsoft\boot\bcd /set {default} device partition=d:
- bcdedit /store x:\efi\microsoft\boot\bcd /set {default} osdevice partition=d:
2. Windows 11 dispone di un programma per clonare disco?
No, Windows 11, come Windows 10/8/7, dispone di un'utilità di backup del sistema operativo e di uno strumento di gestione del disco integrati. Tuttavia, non dispone di alcun software di clonazione. Per clonare Windows 11 o l'intero disco, dovrai rivolgerti a un software di clonazione del disco affidabile per ricevere assistenza. EaseUS Partition Master, con le sue funzionalità Clone, può aiutarti.
3. Come posso migrare gratuitamente Windows 11 su SSD?
- Passaggio 1. Installa il nuovo SSD come secondo nuovo disco sul PC.
- Passaggio 2. Inizializza l'SSD come lo stesso tipo di disco del disco del sistema operativo Windows 11: MBR o GPT.
- Passaggio 3. Crea 2 partizioni sul disco SSD.
- Passaggio 4. Avvia EaseUS Partition Master, fai clic su "Clona" e seleziona "Clona partizione".
- Passaggio 5. Seleziona il volume del sistema operativo come origine e seleziona l'SSD come destinazione, quindi fai clic su "Esegui X attività".
- Passaggio 6. Ripeti la procedura per copiare il volume di sistema sull'altro volume sul disco SSD.
- Passaggio 7. Modifica le informazioni di caricamento di Windows 11 e impostalo per caricare le informazioni di avvio dal nuovo volume di sistema su SSD.
- Passaggio 8. E configura il computer per l'avvio dalla nuova unità.
4. Posso clonare solo il sistema Windows su SSD?
Si, puoi. Passando alle funzionalità Migrazione del sistema operativo su HDD/SSD o Clona partizione in EaseUS Partition Master, puoi clonare facilmente Windows solo su SSD. Puoi fare riferimento a questa guida per assistenza: migrare il sistema operativo su SSD.
Come possiamo aiutarti
Scopri L'autore
Pubblicato da Aria
Aria è una fan della tecnologia. È un onore essere in grado di fornire soluzioni per i tuoi problemi con il computer, come il backup dei file, la gestione delle partizioni e problemi più complessi.
Recensioni dei Prodotti
-
Mi piace il fatto che le modifiche apportate con EaseUS Partition Master Free non vengano immediatamente applicate ai dischi. Rende molto più semplice immaginare cosa accadrà dopo aver apportato tutte le modifiche. Penso anche che l'aspetto generale di EaseUS Partition Master Free renda semplice qualsiasi cosa tu stia facendo con le partizioni del tuo computer.
Scopri di più -
Partition Master Free può ridimensionare, spostare, unire, migrare e copiare dischi o partizioni; convertire disco tra logico e primario, modificare etichetta, deframmentare, controllare ed esplorare la partizione; e altro ancora. Un aggiornamento premium aggiunge supporto tecnico gratuito e la possibilità di ridimensionare i volumi dinamici.
Scopri di più -
Non eseguirà l'immagine calda delle tue unità né le allineerà, ma poiché è abbinato a un gestore delle partizioni, ti consente di eseguire molte attività contemporaneamente, invece di limitarti a clonare le unità. Puoi spostare le partizioni, ridimensionarle, deframmentarle e altro ancora, insieme agli altri strumenti che ti aspetteresti da uno strumento di clonazione.
Scopri di più
Articoli Relativi
-
(10 Accesso rapido) Come aprire il prompt dei comandi in Windows 10
![author icon]() Aria/20/04/2025
Aria/20/04/2025 -
Cos'è il file system FAT (FAT12, FAT16, FAT32)
![author icon]() Elsa/20/04/2025
Elsa/20/04/2025 -
Come formattare un disco rigido che non si avvia [Linee guida 2025🥇]
![author icon]() Aria/20/04/2025
Aria/20/04/2025 -
Accedere alla Partizione Protettiva GPT senza Perdere i Dati
![author icon]() Aria/20/04/2025
Aria/20/04/2025
EaseUS Partition Master

Gestisci le partizioni e ottimizza i dischi in modo efficiente