- Scoprire EaseUS
- Chi Siamo
- Recensioni & Premi
- Contatta EaseUS
- Rivenditore
- Affiliato
- Mio Conto
- Sconto Education
Il hard disk esterno diventa inaccessibile, accesso negato, aiuto!
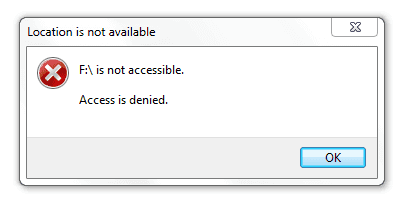
"Ricevo un messaggio di errore quando ho provato ad aprire il mio hard disk esterno nel PC Windows 10, dicendomi che 'Percorso non disponibile. Impossibile accedere a G:\ (il mio hard disk esterno). Accesso negato'.
Hai mai incontrato un problema del genere? Ho provato a connettere l'unità al mio vecchio PC Windows 7, ma non ho ancora avuto accesso all'unità. Se hai metodi che possono aiutarmi ad aprire l'unità e recuperare i dati salvati, per favore aiutami! Grazie. "
Ci sono molte ragioni che possono causare il tuo hard disk esterno, ed è abbastanza facile ottenere il tuo 'Accesso negato' a hard disk/USB/cartella di file. Se stai affrontando questo problema nel tuo hard disk esterno, rilassati e segui la correzione rapida l'unità non è accessibile/ l'accesso è stato negato errore in Windows 10/8/7 ora.
Correzione rapida dell'errore "Accesso negato" sull'hard disk esterno
Nota: quando il hard disk esterno, l'unità USB o la scheda SD, ecc., i dispositivi di archiviazione diventano inaccessibili, non affrettarti a formattarli in caso di perdita di dati inaspettatamente. Hai ancora la possibilità di risolverli e ripararli con le seguenti soluzioni rapide:
Metodo 1. Eseguire lo strumento Controllo errori per risolvere l'errore "Accesso negato" ad hard disk esterno
- Collega il hard disk esterno inaccessibile con PC Windows 10/8/7;
- Apri questo PC/Risorse del computer > Fai clic con il pulsante destro del mouse su un hard disk esterno inaccessibile > Seleziona Proprietà;
- Fai clic su Strumenti > poi su Controlla/Controlla ora.
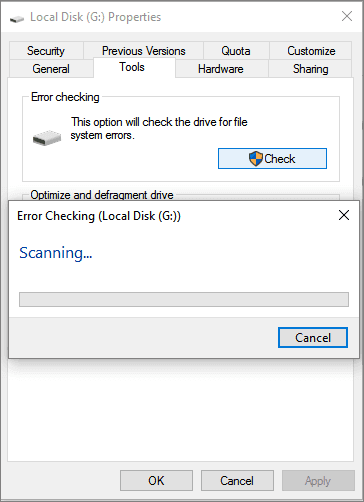
Attendi il completamento del processo di controllo degli errori, a quel punto sarai in grado di visualizzare i dati salvati sul tuo hard disk esterno.
Metodo 2. Ottenere l'autorizzazione per accedere ad hard disk esterno con il problema "Accesso negato"
Collega il tuo hard disk esterno inaccessibile ai PC Windows 10/8 o 7, quindi segui le linee guida seguenti per accedere subito al tuo disco:
Per utenti Windows 10/8:
- Apri Questo PC> Fai clic con il pulsante destro del mouse su hard disk esterno inaccessibile> Seleziona Proprietà.
- Vai su Sicurezza > Fai clic su Modifica.
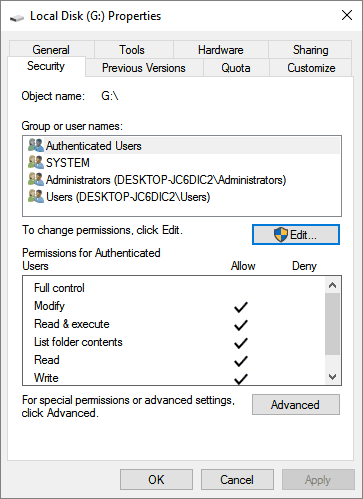
- Fai clic sul tuo nome utente in Gruppo o nome utente.
- Seleziona tutte le caselle sotto Consenti colonna > OK > Applica;
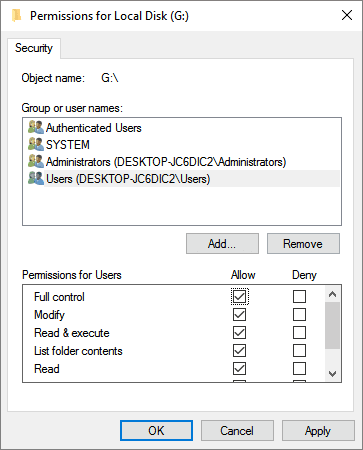
Per gli utenti di Windows 7:
- Fai clic con il pulsante destro del mouse sul hard disk inaccessibile > poi su Proprietà.
- Vai su Sicurezza > Fai clic su Avanzate > Fai clic su Modifica andando alla scheda Proprietario.
- Fai clic sul proprio nome in Gruppo o nome utente per modificare la proprietà dell'account desiderato.
Questo ti mostrerebbe le autorizzazioni che devi accedere ad hard disk esterno inaccessibile per allora.
Riparare il hard disk esterno inaccessibile con l'errore "Accesso negato"
Se le soluzioni rapide di cui sopra non hanno funzionato, non preoccuparti e segui semplicemente i due passaggi seguenti per rendere nuovamente accessibile il tuo hard disk esterno inaccessibile:
Metodo 1. Riparare i settori danneggiati sul hard disk esterno inaccessibile
Il hard disk esterno non si apre nel sistema Windows potrebbe essere causato da settori danneggiati. Per riparare i settori danneggiati che impediscono l'apertura del hard disk esterno, il modo migliore è riparare i settori danneggiati con un potente software di gestione delle partizioni in 3 semplici passaggi.
Il software di gestione delle partizioni di EaseUS può semplicemente aiutarti a risolvere questo problema con la sua funzione di controllo della partizione. Scarica gratuitamente e segui per riparare i settori danneggiati sul tuo hard disk esterno ora:
Metodo 2. Cambiare la lettera e il formato dell'unità per riparare il hard disk esterno inaccessibile
Cambia la lettera del hard disk esterno inaccessibile:
- Fai clic con il pulsante destro del mouse su Questo PC/Risorse del computer > Seleziona Gestione;
- Vai a Gestione disco > Trova il tuo hard disk esterno e fai clic con il pulsante destro del mouse scegliendo Cambia lettera e percorso unità...
- Assegna all'unità una nuova lettera che non esiste sul tuo PC e contrassegna la partizione come attiva > fai clic su OK.
Quindi riavvia il PC e il tuo hard disk esterno verrà visualizzato e funzionerà di nuovo.
Se ancora non è possibile accedervi, formattare direttamente l'unità per allora. Per evitare la perdita di dati, è possibile applicare in anticipo un potente software di recupero dati per ripristinare i dati dall'unità inaccessibile.
Formatta e reimposta dischi rigidi esterni inaccessibili:
- Collega il hard disk esterno inaccessibile al PC e apri Gestione disco;
- Trova e fai clic con il pulsante destro del mouse sull'unità inaccessibile > Seleziona Formato volume...
- Rinomina e reimposta l'unità su NTFS.
Salva tutte le modifiche e riavvia il PC. Lì, sarai in grado di utilizzare nuovamente il hard disk esterno ora.
Suggerimento extra: ripristina i dati persi da un hard disk esterno inaccessibile
Se hai dati importanti salvati nel hard disk esterno inaccessibile o hai formattato l'unità senza ripristinare i dati salvati, non preoccuparti. Hai ancora la possibilità di recuperare i dati persi. Software professionale per il recupero dei dati del hard disk - EaseUS Data Recovery Wizard svolgerà efficacemente il lavoro per te in 3 semplici passaggi.
Questa pagina è stata utile?
Articoli Relativi:
-
PC Windows 10 si avvia di continuo? Risolvilo ora!
![author icon]() Aria/28/07/2025
Aria/28/07/2025 -
![author icon]() Aria/28/07/2025
Aria/28/07/2025 -
Installa macOS Sequoia su Mac non supportato | Ottieni Sequoia ora
![author icon]() Aria/28/07/2025
Aria/28/07/2025 -
MySQL Workbench si blocca su macOS Sonoma! Cosa dovrei fare
![author icon]() Anna/28/07/2025
Anna/28/07/2025
Recensioni dei Prodotti
Servizi di Recupero Dati EaseUS
Richiedi una valutazione gratuita>>
Gli esperti di recupero dati di EaseUS hanno un'esperienza sufficiente per riparare dischi/sistemi e salvare i dati da tutti i dispositivi come RAID, HDD, SSD, USB, ecc.