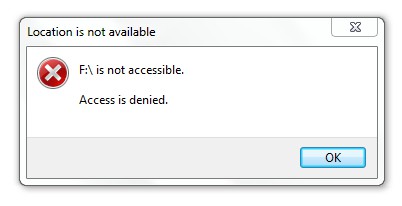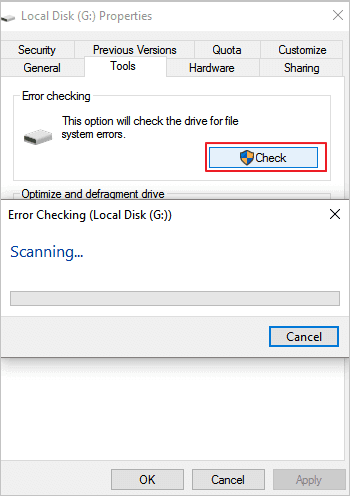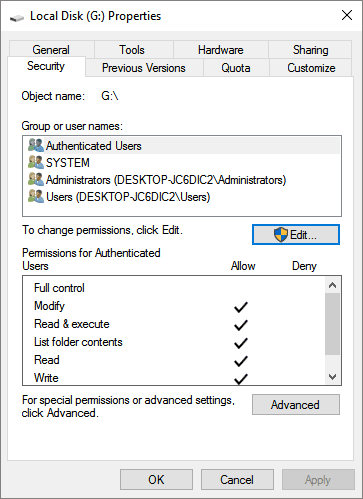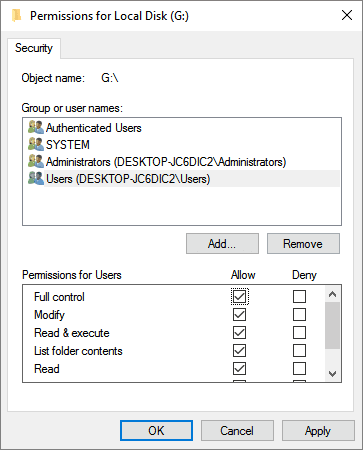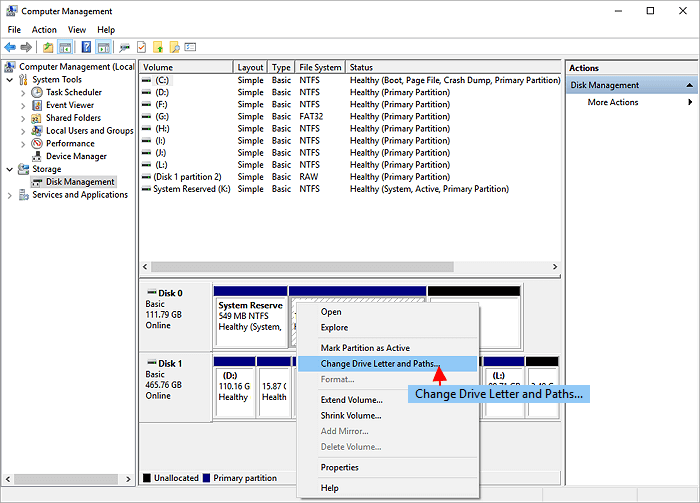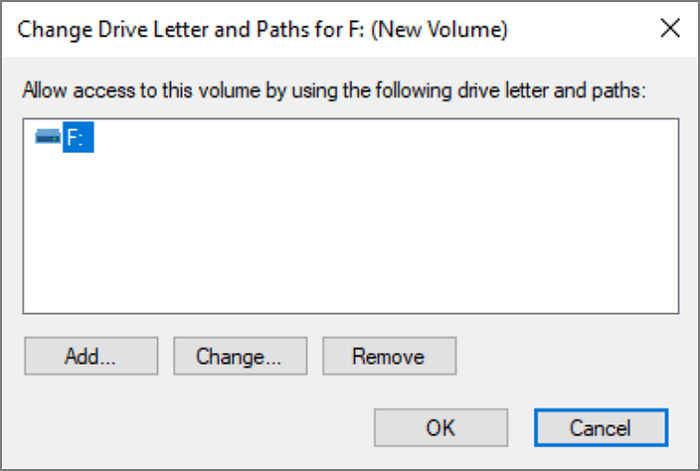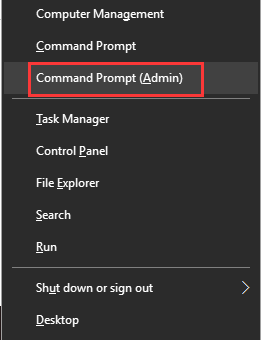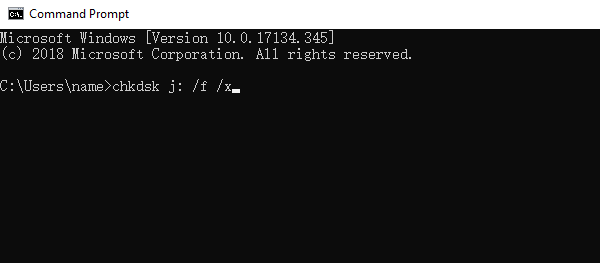La tabella seguente fornisce uno schema delle correzioni per l'errore di accesso negato tramite USB. Leggi il contenuto per i dettagli. Questi approcci si applicano anche per risolvere i problemi di accesso negato all'unità pen drive, accesso negato all'unità esterna e altri dischi rigidi portatili non accessibili.
| Soluzioni praticabili |
Risoluzione dei problemi |
| 1. Utilizza lo strumento di controllo degli errori del disco |
Usa lo strumento di controllo degli errori del disco di Windows per controllare e correggere il tuo dispositivo con errori di sistema... Passi completi |
| 2. Ottieni le autorizzazioni per l'unità |
È possibile accedere al disco rigido protetto o all'USB, ai file, ecc. Fare clic con il pulsante destro del mouse sul disco rigido inaccessibile... Passi completi |
| 3. Modifica la lettera di unità per accedere a USB |
La lettera di unità viene assegnata automaticamente a una chiavetta USB oa una chiavetta USB, se la lettera di unità non è corretta... Passi completi |
| 4. Modifica Criterio di gruppo locale |
Clicca sul pulsante Cerca e digitare gpedit.msc. Premi Invio per aprire " Editor criteri di gruppo locali"... Passi completi |
| Metodi più utili |
Ripara il file system danneggiato dell'unità USB con CHKDSK in CMD, rimuovi la protezione da wirte del disco rigido portatile, formatta e ripristina l'USB alle impostazioni di fabbrica... Passi completi |
Caso utente: Come posso risolvere l'accesso negato all'unità USB
"Ciao ragazzi, sapete come recuperare i dati salvati dal disco rigido esterno inaccessibile? Questa mattina ho provato ad aprire il mio disco rigido esterno ma non ci sono riuscito. Non mi permette di aprire il disco con un messaggio di errore 'H:\ non è accessibile. Accesso negato'. Ho provato tutte le porte USB sul mio laptop, ma non è ancora disponibile alcun accesso. Non riesco a formattare l'unità direttamente poiché su di essa sono stati salvati molti dati importanti. Come fare Risolvo l'errore di accesso negato al disco rigido senza perdere i dati? "
![Errore di accesso negato riparato sul disco rigido.]()
Quando si verifica un errore di guasto del disco rigido o il file system dei dispositivi di archiviazione come disco rigido, disco rigido esterno, USB o scheda SD, ecc., diventa RAW, potrebbe impedirti di accedere ai dati salvati. Quindi, cosa puoi fare quando i tuoi dispositivi di archiviazione e file importanti diventano inaccessibili a causa di un errore "Accesso negato"? Rilassare! Ti forniremo soluzioni rapide e metodi efficaci per aiutarti a riparare un disco rigido inaccessibile con l'errore "accesso negato" senza perdere alcun dato.
Che cos'è l'errore di accesso negato USB
Per quanto riguarda il fenomeno dell'accesso negato all'USB, dell'accesso alla scheda SD negato, dell'accesso alla pen drive negato o ad altri accessi all'unità flash rimovibili negato, è un problema abbastanza comune relativo ai permessi, al file system, ecc. Si verifica quando non si è in grado di aprire un file o cartella, un servizio sul tuo computer non si avvia, non riesce ad aprire un file su una rete, non riesce ad accedere a un sito Web, ecc.
A parte il messaggio di errore che appare nella storia dell'utente reale, i messaggi di errore rilevanti variano da problema a problema, così come le soluzioni alternative per la risoluzione dei problemi. Quindi, per farti capire chiaramente quali sono le cause dell'accesso negato e come correggere l'accesso negato in vari dispositivi, piattaforme o applicazioni, spiegheremo questo errore in cinque casi, inclusa la maggior parte delle situazioni che potresti incontrare.
- HDD/USB/scheda SD Posizione non disponibile, accesso negato
- Accesso alla cartella negato. Impossibile aprire, eliminare o spostare una cartella di file
- Accesso al prompt dei comandi negato. Diskpart ha riscontrato un errore.
Se riscontri l'errore di accesso negato, anche con altri messaggi di errore di accompagnamento, continua a leggere e prova ogni mezzo per risolverlo.
Prima. Ripristina i dati dall'accesso negato USB per proteggere i dati
Per evitare problemi di perdita di dati sull'unità flash USB inaccessibile, è una scelta saggia ripristinare prima i dati dal dispositivo inaccessibile. EaseUS Data Recovery Wizard ti aiuterà a recuperare i file cancellati e ripristinare i dati formattati/corrotti sui dispositivi di archiviazione con pochi semplici clic.
Puoi scaricare e applicare gratuitamente questo software per recuperare i dati da un disco rigido inaccessibile, USB o altri dispositivi con i passaggi seguenti:
Passo 1. Scarica e lancia EaseUS Data Recovery Wizard sul computer, seleziona il hard disk dove hai perso dati, clicca sul pulsante "Scansiona".
Passo 2. Il software di recupero dati inizierà subito una scansione per cercare dati persi su hard disk, si prega di attendere con pazienza.
Passo 3. Dopo la scansione, puoi visualizzare in anteprima questi dati o file recuperabili elencati, e seleziona quelli desiderati cliccando "Recupera". Puoi anche trovare velocemente i file tramite le funzioni "Cerca" o "Filtro".
Dopo il ripristino dei dati, adotta i seguenti approcci uno per uno per risolvere il problema.
1. Risolvi il problema di accesso negato USB con lo strumento di controllo degli errori del disco
Uno strumento di controllo degli errori è un'utilità integrata nel sistema Windows per il controllo e la correzione degli errori del dispositivo. In caso di problemi di accesso al disco rigido, USB, scheda SD o cartelle di file, è possibile seguire le linee guida seguenti per correggere l'errore "Accesso negato" sul dispositivo:
Passaggio 1. Collega un dispositivo inaccessibile come un disco rigido, un disco rigido esterno, una chiavetta USB, una pen drive o una scheda SD al PC.
Passaggio 2. Apri "Questo PC/Risorse del computer"> Fai clic con il pulsante destro del mouse sul dispositivo inaccessibile o sulla cartella dei file e seleziona "Proprietà".
Passaggio 3. Fai clic sulla scheda "Strumenti". > Fai clic su "Verifica/Verifica ora".
![Risolto l'errore di accesso negato su un dispositivo di archiviazione inaccessibile.]()
Se questo risolve il tuo problema, puoi aprire direttamente l'unità e continuare a utilizzare i dati su di essa. Se non funziona, prova Quick Fix 2 per continuare a correggere l'errore "Accesso negato" sui tuoi dispositivi.
2. Ottieni le autorizzazioni per accedere all'unità USB negata
Se non disponi dell'autorizzazione per accedere all'USB protetto o al disco rigido, non sarai in grado di aprire l'unità e nemmeno ricevere il messaggio di errore "accesso negato".
Quindi, un'altra scelta è ottenere l'autorizzazione per il disco rigido, l'USB o le cartelle di file inaccessibili:
Passaggio 1. Fai clic con il pulsante destro del mouse sul disco rigido, sull'USB o sulla cartella dei file inaccessibili e seleziona Proprietà.
Passaggio 2. Vai su Sicurezza, fai clic su Avanzate e vai alla scheda Proprietario.
Passaggio 3. Fai clic su "Modifica" e fai clic sul tuo nome utente in Gruppo o nome utente.
![Risolto l'errore di accesso negato.]()
Passaggio 4. Seleziona tutte le caselle nella colonna Consenti e fai clic su OK, quindi fai clic su Applica per ottenere le autorizzazioni per accedere al tuo dispositivo inaccessibile.
![Ottieni l'autorizzazione per accedere al dispositivo inaccessibile.]()
Se disponi di dati importanti, puoi provare a risolvere tutti i problemi senza perdere alcun dato; Se non hai affatto bisogno dei dati, puoi formattare direttamente l'unità di accesso negato per risolvere immediatamente il problema inaccessibile.
3. Modifica la lettera di unità per accedere a USB o Pen Drive
La lettera di unità viene assegnata automaticamente a una chiavetta USB oa una chiavetta USB, se la lettera di unità non è corretta, il disco rigido potrebbe diventare inaccessibile. In questo caso, è possibile modificare l'unità per la risoluzione dei problemi.
Passaggio 1. Fai clic con il pulsante destro del mouse sul dispositivo inaccessibile e selezionare "Rinomina" > Immettere una nuova lettera di unità per il dispositivo inaccessibile per vedere se è possibile aprire il dispositivo o meno. Se non funziona, continua con i suggerimenti seguenti.
Passaggio 2. Fai clic con il pulsante destro del mouse su "Questo PC/Risorse del computer" > Seleziona "Gestisci".
Passaggio 3. Fai clic su "Gestione disco". Fai clic con il pulsante destro del mouse sulla partizione del disco di destinazione e seleziona "Cambia lettera e percorsi di unità..."
![cambia lettera di unità]()
Passaggio 3. Nelle finestre Modifica lettera di unità, scegli "Cambia" per modificare la lettera di unità, quindi fai clic su "OK".
![cambia lettera di unità]()
4. Modifica i criteri di gruppo locali per accedere all'unità USB/penna
Se l'unità flash USB, la pen drive o il disco rigido esterno sono limitati dall'Editor criteri di gruppo locali di Windows, è possibile che si verifichi un problema di accesso negato. Ecco come regolare i criteri di gruppo locali di Windows:
Passaggio 1. Fai clic sul pulsante Cerca e digitare gpedit.msc . Premi Invio per aprire " Editor criteri di gruppo locali".
Passaggio 2. Fai clic su "Modelli amministrativi" per espandere la cartella Sistema.
Passaggio 3. Fai clic su Sistema e apri la cartella "Accesso alla memoria rimovibile".
Passaggio 4. Fai doppio clic per aprire "Dischi rimovibili: Nega accesso in esecuzione", "Dischi rimovibili: Nega accesso in lettura" e "Dischi rimovibili: Nega accesso in scrittura".
Passaggio 5. Fai clic su "Disabilitato > OK" per modificare i criteri di gruppo locali di Windows per accedere all'unità USB.
5. Esegui CHKDSK per correggere l'accesso negato nel prompt dei comandi
L'errore di accesso negato dal prompt dei comandi di solito deriva da privilegi o protezione da scrittura insufficienti sulla partizione del disco in esecuzione in attesa. Ad esempio, Diskpart ha riscontrato un errore, l'accesso è stato negato".
Passaggio 1. Premi i tasti Windows + X per visualizzare un menu contestuale nero.
Passaggio 2. Scegli Prompt dei comandi (amministratore) per aprire il prompt dei comandi.
![aprire il prompt dei comandi come amministratore per correggere l'errore di accesso negato al prompt dei comandi]()
3. Digita chkdsk g: /f nel prompt dei comandi e premere Invio. Modifica la lettera di unità dell'unità USB e sostituirla con quella corretta.
![eseguire chkdsk per riparare il file system di USB]()
6. Rimuovi la protezione da scrittura sul disco rigido USB/esterno
Passaggio 1. Premi i tasti Windows + R per aprire la casella Esegui.
Passaggio 2. Digita regedit nella casella.
Passaggio 3. Passa a HKEY_LOCAL_MACHINE\SYSTEM\CurrentControlSet\Control\StorageDevicePolicies.
Passaggio 4. Ora fai doppio clic sul tasto "WriteProtect" e modifica il valore su 0.
7. Formatta e ripristina USB o disco rigido alle impostazioni di fabbrica
Dopo aver recuperato i dati dal disco rigido o dai dispositivi di archiviazione inaccessibili, ora puoi formattare direttamente l'unità inaccessibile alle impostazioni di fabbrica:
Passaggio 1. Fai clic con il pulsante destro del mouse sul dispositivo inaccessibile: disco rigido interno/esterno, USB o scheda SD, ecc. e selezionare "Formatta".
Passaggio 2. Ripristina il file system, il nome dell'etichetta, ecc. su dispositivi inaccessibili e fai clic su "Avvia".
Passaggio 3. Fai clic su "OK" per ripristinare i dispositivi inaccessibili alle impostazioni di fabbrica e risolvere l'errore "Accesso negato".
Conclusioni
Quando l'errore Accesso USB negato o accesso negato al disco rigido esterno viene visualizzato in Windows 11/10/8/7, significa che il disco rigido è guasto. Per risolvere il problema di accesso negato al dispositivo, abbiamo sei soluzioni comprovate per aiutarti.
L'importante è ripristinare ed eseguire prima il backup dei dati importanti dall'USB guasta per la sicurezza dei dati.