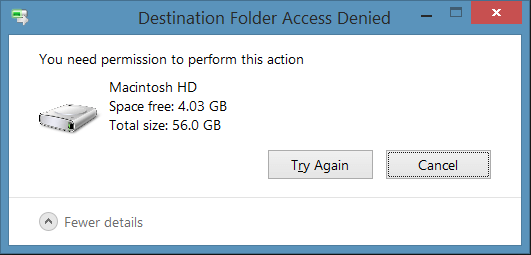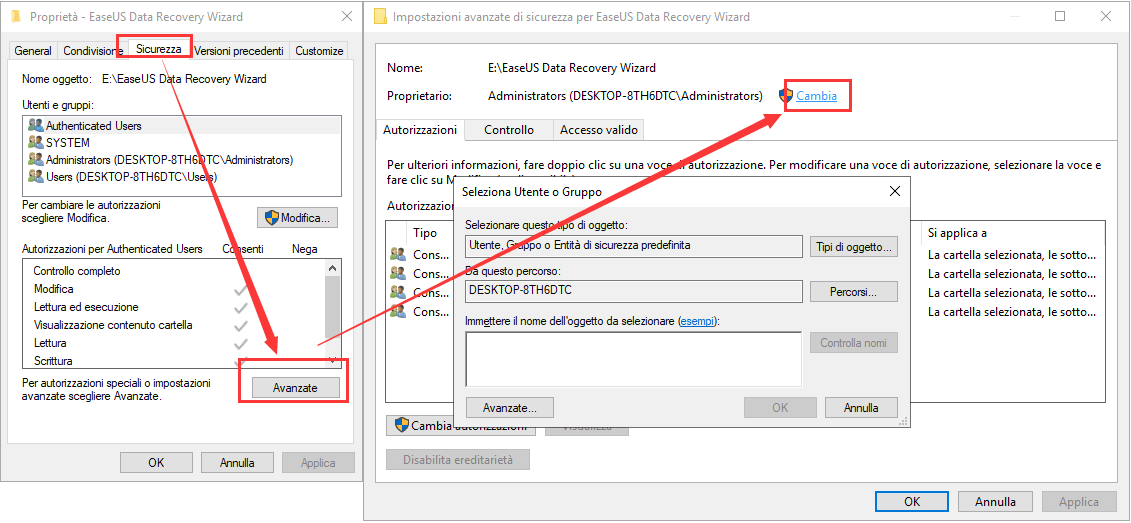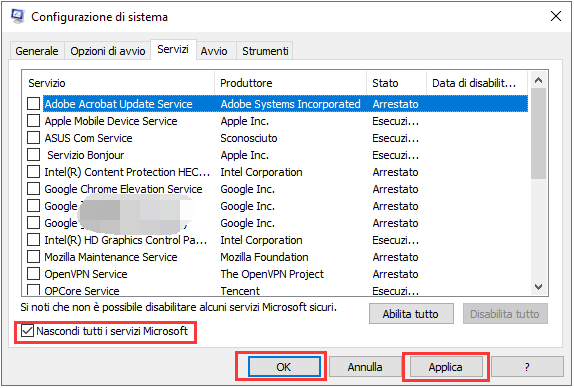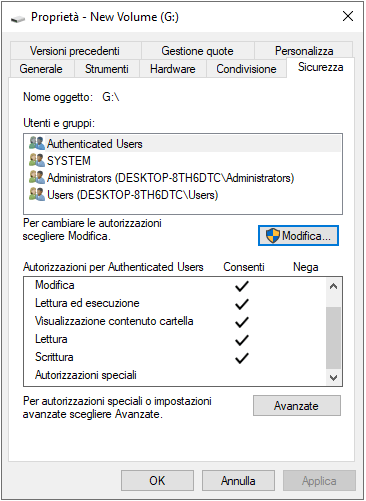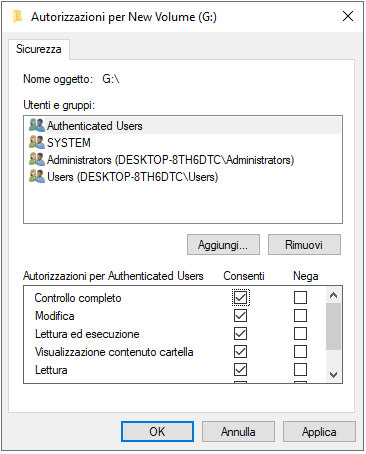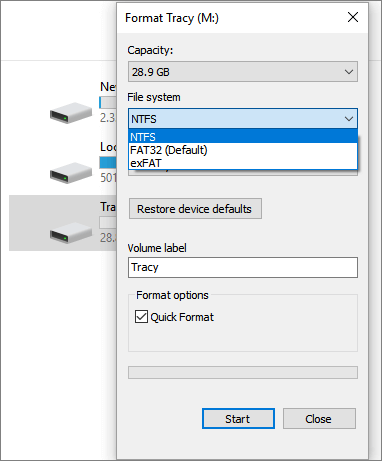Accesso alla cartella di destinazione negato in Windows 10
"Per qualche ragione, non riesco ad accedere ai file sul mio disco rigido esterno di WD Elements. Inoltre, il disco non viene più visualizzato sulla mia rete. Il disco rigido esterno, un WD Elements WDBAAUDD0020HBK-01 è appena fuori garanzia. Ieri mattina ho ricevuto un messaggio di errore che dice: Accesso cartella di destinazione negato. Per eseguire questa azione è necessario un permesso. Ho cliccato su "Riprova", ma non ha funzionato.
![accesso alla cartella di destinazione negato]()
"Accesso alla cartella di destinazione negato. Necessità di autorizzazioni per eseguire questa azione" si verifica in genere quando si tenta di copiare o spostare qualsiasi cartella o file in un'altra posizione. Di solito, questo problema si verifica a causa dell'indisponibilità di "Proprietà". La proprietà della cartella o del file è presente con un altro account utente. Sebbene la cartella e i file siano disponibili nel tuo account, non è disponibile per alcuna modifica. In questo caso, cambiare la proprietà al tuo attuale account utente risolve il problema.
Tuttavia, potresti presto scoprire che non puoi eliminare i file di sistema, nemmeno come amministratore. Questo perché il servizio Trusted Installer possiede i file di sistema di Windows per impostazione predefinita e Protezione file di Windows impedirà che vengano sovrascritti. Pertanto incontrerai l'errore di accesso negato alla cartella di destinazione. Leggi questo articolo e scopri modi efficaci per risolvere il problema.
Controlla prima il video tutorial:
Cose da fare prima - recuperare i dati da un disco rigido inaccessibile
Prima di agire per risolvere il problema di accesso negato alla cartella di destinazione, esportare prima i dati importanti per evitare problemi di perdita di dati.
Un software professionale di recupero dati – EaseUS Data Recovery Wizard, ti aiuterà a ripristinare dati persi in diverse situazioni, o recuperare dati da hard disk formattato, scheda di memoria danneggiata, ecc. Basta segui la guida per recuperare dati proprio adesso:
Passo 1. Scarica e lancia EaseUS Data Recovery Wizard sul computer, seleziona il hard disk dove hai perso dati, clicca sul pulsante "Scansiona".
Passo 2. Il software di recupero dati inizierà subito una scansione per cercare dati persi su hard disk, si prega di attendere con pazienza.
Passo 3. Dopo la scansione, puoi visualizzare in anteprima questi dati o file recuperabili elencati, e seleziona quelli desiderati cliccando "Recupera". Puoi anche trovare velocemente i file tramite le funzioni "Cerca" o "Filtro".
I 5 modi principali per correggere l'accesso alla cartella di destinazione negato in Windows 10/8/7
Dopo aver ripristinato i dati, prova i cinque metodi seguenti per risolvere l'accesso alla cartella di destinazione negato anche con il pieno controllo.
Metodo 1. Concedere il controllo completo alla cartella modificando la proprietà
Per correggere l'accesso negato alla cartella di destinazione, devi assumere la proprietà della cartella:
Per gli utenti di Windows 10
Passaggio 1. Fare clic destro sulla cartella di cui vuoi acquisire la proprietà, quindi fare clic su "Proprietà" dal menu.
Passaggio 2. Fare clic su "Sicurezza"> "Avanzate".
Passaggio 3. Fare clic su "Cambia" accanto a Proprietario. Nella schermata visualizzata, nel campo "Immettere il nome dell'oggetto da selezionare", immettere Amministratori o immettere il nome utente. Quindi, fare clic su "Controlla nomi". Se tutto va bene, l'input cambierà. Fare clic su "OK" per salvare le modifiche.
Passaggio 4. La sezione del proprietario ora cambierà. Seleziona "Sostituisci proprietario su sottocontenitori e oggetti" e fai clic su "Applica" e "OK" per salvare le modifiche. Oppure puoi selezionare l'opzione "Sostituisci tutte le voci di autorizzazione degli oggetti secondari".
![concedere le autorizzazioni della cartella]()
Per gli utenti di Windows 7 per concedere le autorizzazioni
Passaggio 1. Fare clic destro sul file e selezionare "Proprietà".
Passaggio 2. Fare clic sul pulsante "Modifica" nelle finestre Proprietà Fare clic su "OK" per confermare la richiesta.
Passaggio 3. Selezionare "utente/gruppo" dalle finestre di autorizzazione o fare clic su "Aggiungi" per aggiungere altri utenti o gruppi.
Passaggio 4. In "Autorizzazione", selezionare "Controllo completo" nella colonna "Consenti" per assegnare autorizzazioni di controllo dei diritti di accesso completo.
Passaggio 5. Fare clic su "OK" per rendere effettive le modifiche e fare clic su OK per uscire dalla finestra "Proprietà".
Dopo aver preso la proprietà di un file o di una cartella, controlla se hai risolto i tuoi problemi.
Metodo 2. Avvio pulito di Windows 10
1. Sulla barra di ricerca, digitare msconfig e premere Invio.
2. Selezionare Configurazione di sistema. Sotto l'opzione Servizi, cliccare Nascondi tutti i servizi Microsoft e cliccare OK per confermare.
![disabilitare servizi microsoft]()
3. Sotto l'opzione di Avvio della finestra Configurazione di sistema, cliccare Apri Gestione attività.
4. Sulla finestra di Gestione attività sotto l'opzione di Avvio, disabilitare le attività.
5. Sulla pagina di Configurazione di sistema, sotto l'opzione di Avvio e cliccare OK, poi riavviare il computer.
Metodo 3. Ottenere il permesso di accedere al dispositivo inaccessibile
1. Cliccare destro il hard drive inaccessibile, USB o cartella e selezionare Proprietà.
![proprietà del disco inaccessbile]()
2. Cliccare Sicurezza, selezionare il pulsante Owner.
3. Cliccare Modifica, selezinare Users o il nome di utente.
4. Controllare gli elementi che hanno ottenuto il premesso di accesso, e selezionare la cartella che vuoi autorizzare.
![ottenere il permesso di accedere alla cartella o al disco]()
Metodo 4. Riparare il file system danneggiato per correggere l'accesso alla cartella di destinazione negato
Se il file system del disco rigido è danneggiato, non è nemmeno possibile accedere alla cartella. È possibile utilizzare uno strumento gratuito di riparazione del disco rigido - EaseUS Partition Mater per controllare e riparare il disco rigido con dei clic. Questo software di partizione gratuito ti aiuta a creare, clonare, formattare, unire e ridimensionare/spostare la partizione. Segui questi passaggi per controllare e riparare il file system.
Passaggio 1. Esegui EaseUS Partition Master, fai clic con il pulsante destro del mouse sulla partizione di destinazione e scegli "Cambia lettera di unità".
Passaggio 2. Nella nuova finestra, fai clic sulla freccia in basso e scegli una lettera di unità per la partizione dal menu a discesa, quindi fai clic su "OK".
Passaggio 3. Fai clic sul pulsante "Esegui operazione" nell'angolo in alto a sinistra, controlla le modifiche e fare clic su "Applica" per modificare la lettera di unità della partizione selezionata.
Oppure puoi eseguire il comando CHKDSK per riparare il file system danneggiato dell'accesso negato al disco rigido.
- Aprire prompt dei comandi e digitare:chkdsk /f c: (sostituire c con la lettera del disco inaccessibile);
- Premere Invio per iniziare l'analisi
- Dopo il processo di scansione, digitare: exit e premere Invio per uscire.
Metodo 5. Formattare il dispositivo per correggere l'errore di accesso negato
Se queste soluzioni rapide non possono aiutarti a risolvere il problema, puoi formattare il dispositivo per risolvere l'errore di accesso negato alla cartella di destinazione di Windows. Poiché il formato eliminerà i file, quindi fai un backup in anticipo. Esistono diversi modi per formattare un disco rigido, segui i passaggi seguenti per formattare il disco rigido in Esplora file.
Passaggio 1. Fare clic con il pulsante destro del mouse sul dispositivo inaccessibile: disco rigido interno/esterno, USB o scheda SD, ecc. e selezionare "Formatta".
Passaggio 2. Impostare il file system, il nome dell'etichetta, ecc. per i dispositivi inaccessibili.
Passaggio 3. Selezionare "Formattazione rapida" e fai clic su "Avvia" per risolvere l'errore di accesso negato alla cartella di destinazione.
![formattare il dispositivo]()
Conclusione
Molti utenti di computer hanno segnalato di ricevere un messaggio di errore "Accesso alla cartella di destinazione negato" quando tentano di copiare, spostare o eliminare un file o una cartella in locale o da una risorsa condivisa. Puoi effettivamente risolvere l'errore di accesso negato alla cartella di destinazione con le soluzioni presentate sopra.
EaseUS può non solo fornirti soluzioni per l'errore di accesso negato, ma anche darti modi per recuperare file o cartelle con un software professionale di recupero dati. Puoi sempre chiedere aiuto a EaseUS in caso di problemi.
Domande frequenti - Accesso alla cartella di destinazione negato Windows 10
Il messaggio Accesso alla cartella di destinazione negato in genere viene visualizzato quando non disponi dei diritti di amministratore necessari per copiare un file o una cartella. Se hai altri problemi correlati, puoi leggere le domande e le risposte di seguito per ottenere ulteriore assistenza.
1. Perché viene negato l'accesso alle cartelle?
L'errore "Accesso negato" viene visualizzato per i seguenti motivi:
- Non puoi concedere la proprietà per accedere a file e cartelle
- L'accesso alla cartella è negato a causa della sua crittografia
- Qualcosa va storto con il tuo file system
2. Cosa sono i diritti di amministratore?
I diritti di amministratore sono un insieme di protocolli che designano un utente specifico come proprietario di un sistema.
3. Come posso risolvere l'accesso negato alla cartella di destinazione?
Se ricevi l'errore Accesso negato in Windows, segui queste soluzioni:
4. Come accedo alla cartella Found.000?
La cartella FOUND.000 viene creata quando gli utenti eseguono il comando CHKDSK. Gli utenti non possono sempre vedere la cartella FOUND.000. Per rivelare la cartella:
Passaggio 1. Apri il "Pannello di controllo" di Windows e vai a "Opzioni" di "Esplora file" in Windows 10/8.1/8.
Passaggio 2. Nella finestra Opzioni di Esplora file, vai alla scheda "Visualizza", nella sezione "File e cartelle nascosti", seleziona l'opzione "Mostra file, cartelle e unità nascosti".
Passaggio 3. Riapri il disco rigido o il dispositivo locale per controllare nuovamente la cartella FOUND.000 sul PC.
5. Cosa succede se una cartella di destinazione viene eliminata?
Se una cartella di destinazione viene eliminata, anche tutti i dati e i dati associati verranno eliminati o non risponderanno, quindi è bene sapere come recuperarli.