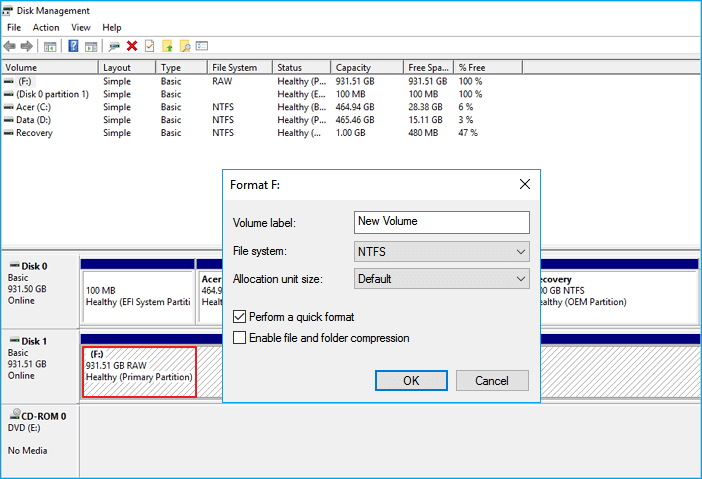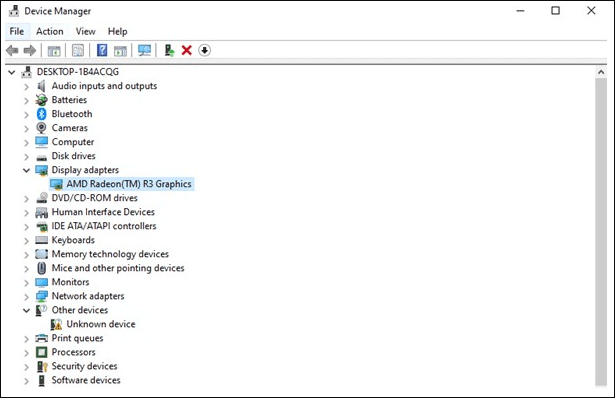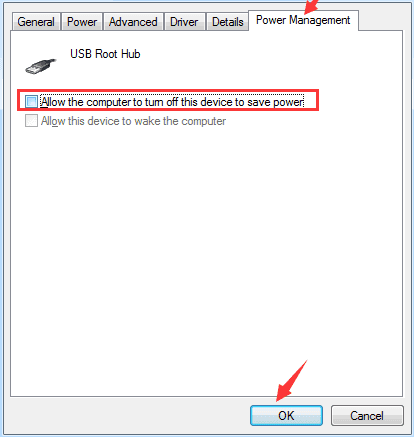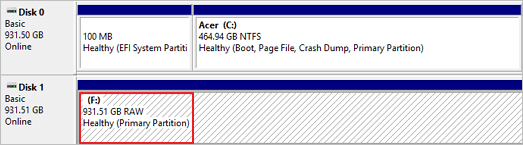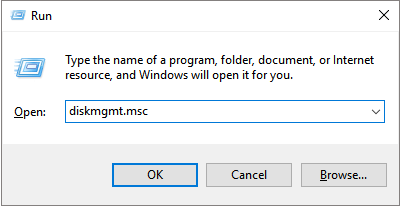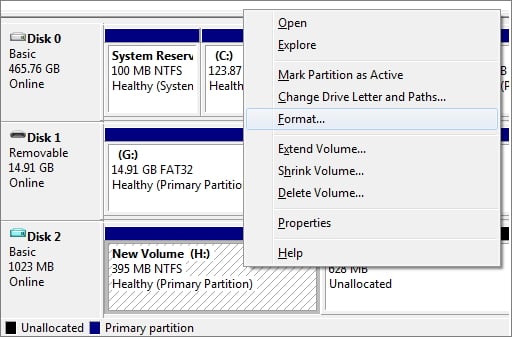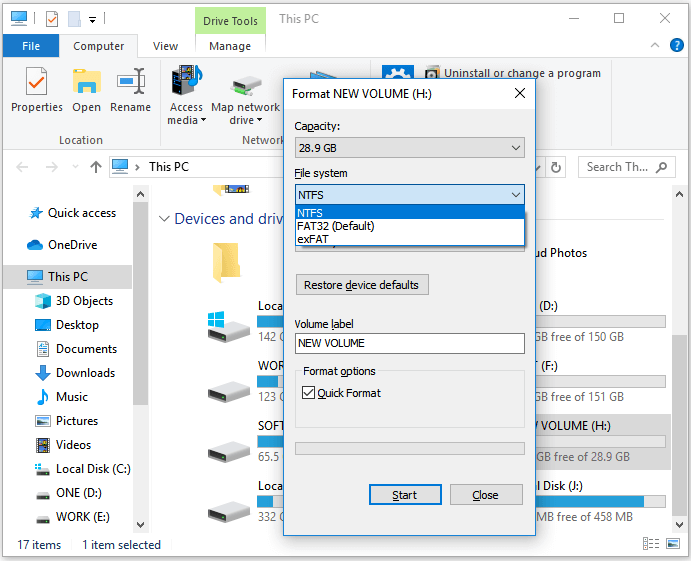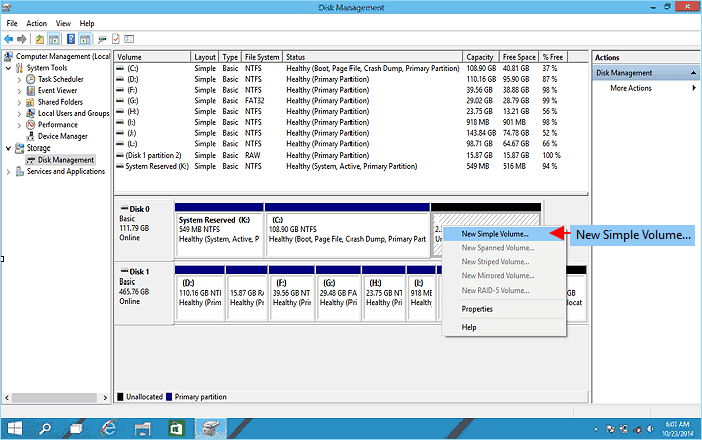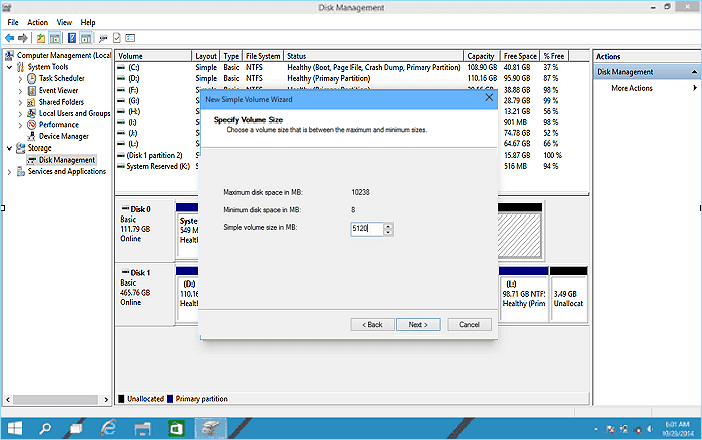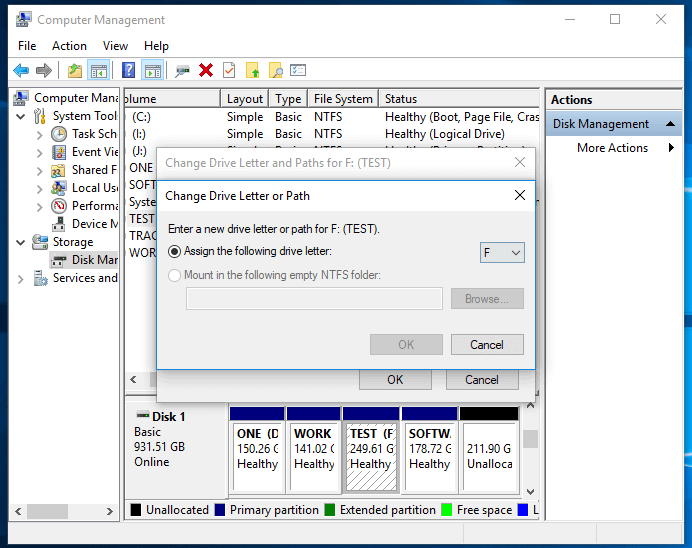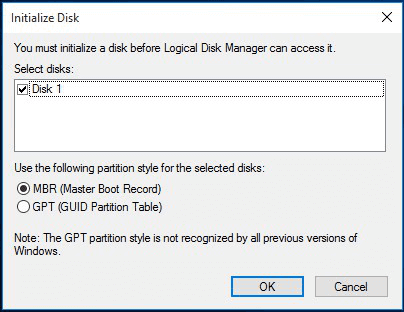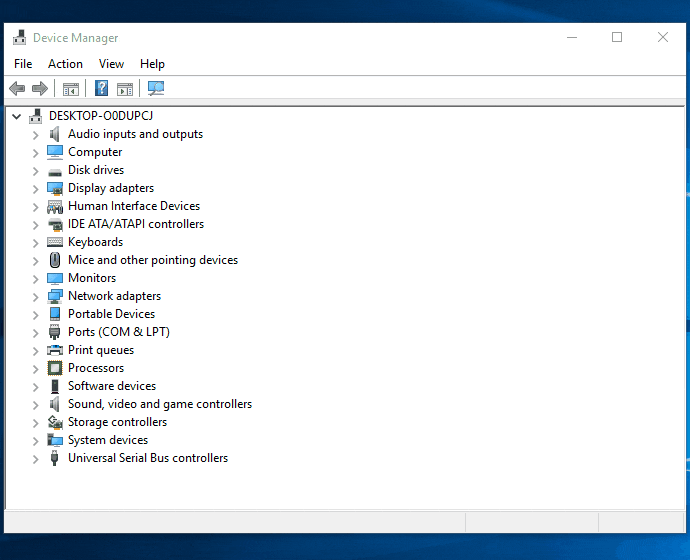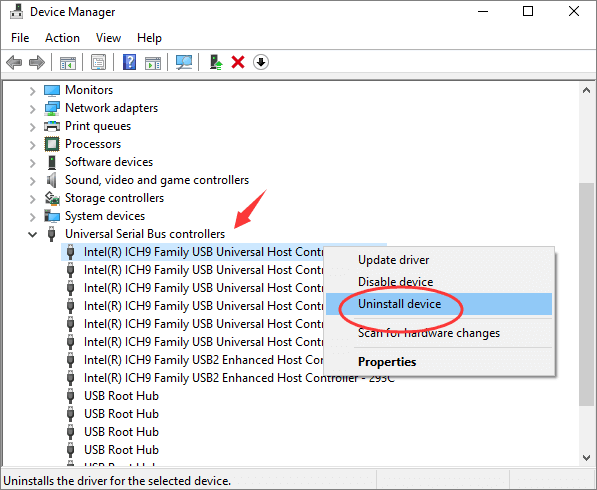I dischi rigidi esterni vengono spesso utilizzati per eseguire il backup di dati importanti dai nostri PC Windows. Se l'unità dovesse smettere improvvisamente di funzionare, potrebbe rivelarsi disastrosa. Ma non preoccuparti, ti spiegheremo come farlo funzionare di nuovo e salvare quei file preziosi.
Si applica a: correzione del disco rigido esterno, chiavetta USB, scheda SD, HDD/SSD interno, ecc., errore non funzionante o risposta su PC Windows.
Guida rapida - Risolvere hard disk non funzionante in 3 parti:
| Soluzioni |
Guida passo dopo passo |
| Parte 1. Rendere il disco rigido esterno essere rilevato |
Cambiare il cavo di connessione, porta USB > Usare un altro PC...Passaggi completi |
| Parte 2. Recuperare dati dall'hard disk che non funziona |
Avvia il software di recupero dati > ...Passaggi completi |
| Parte 3. Riparare hard disk non funzionante |
Metodo 1.Controllare errori di disk
Metodo 2. Formattare hard disk esterno in NTFS
Metodo 3. Creare nuovo volume...Passaggi completi |
Le seguenti soluzioni per la risoluzione dei problemi con i dischi rigidi esterni funzioneranno con qualsiasi marca, inclusi WD Elements, Seagate, SanDisk, Toshiba e altri.
Cause del disco rigido esterno che non funziona/non si apre
Se il tuo disco rigido esterno smette improvvisamente di funzionare o non può essere riconosciuto dal tuo PC, niente panico. Ci sono molte ragioni per cui l'unità è diventata problematica, come queste:
Non è necessario acquistare un nuovo disco rigido esterno e rinunciare a tutti i dati preziosi. Innanzitutto, controlla le cause che rendono il tuo disco rigido esterno non funzionante:
- Collegamento problematico
- File system RAW, non valido o non supportato
- Conflitto di lettere di unità o nessuna lettera di unità
- Nessuna partizione
- Disco non inizializzato
- Driver del disco obsoleto
- L'hub radice USB è obsoleto
- Il disco è danneggiato fisicamente
- ...
Indipendentemente dalla causa, se segui i suggerimenti illustrati di seguito, dovresti sperare che l'unità funzioni ancora una volta o almeno recuperare i tuoi dati.
Potrebbe interessarti anche:
Se riscontri un problema simile con il disco rigido del tuo PC, puoi provare le soluzioni di seguito.
Parte 1. Rendere rilevato il hard disk esterno che non funziona
Si applica a: correggere un disco rigido esterno non rilevato a causa di un problema di connessione.
Se riscontri problemi con un'unità esterna che improvvisamente non funziona o diventa non rilevabile sul tuo PC, la prima cosa da controllare è la connessione fisica.
# 1. Controllare e sostituire il cavo di connessione del disco rigido esterno
Inizia controllando il cavo di collegamento tra l'unità e il PC:
- Se il connettore USB si è allentato nella porta, reinserirlo saldamente in posizione e vedere se il problema viene risolto.
- Se il cavo è rotto o danneggiato, sostituirlo con uno nuovo e riprovare. Infatti, anche se non si vedono danni evidenti, vale la pena sostituire il cavo nel caso ci sia un problema all'interno.
#2. Cambiare una porta USB o collega a un nuovo computer
Se il cavo sembra a posto, potrebbe essere la porta USB del tuo PC difettosa.
Prova a collegare l'unità a un'altra per vedere se questo aiuta. Se possibile, puoi anche provare a collegare l'unità a un altro computer per vedere se il problema riguarda l'unità o il PC.
#3. Controllare Risparmio energia per hub USB
Se nessuno dei metodi precedenti fa funzionare nuovamente l'unità, è necessario verificare se le impostazioni di risparmio energetico in Windows potrebbero causare il problema. Ecco cosa fare:
Passaggio 1. In Esegui (Windows + R), digita devmgmt.msc e premi Invio.
![apri Gestione dispositivi in Run]()
Passaggio 2. Apri Gestione dispositivi > espandi "Controller bus seriale universale".
Passaggio 3. Fai clic con il pulsante destro del mouse su Hub radice USB > Proprietà > Risparmio energia > deseleziona "Consenti al computer di spegnere questo dispositivo per risparmiare energia".
![consentire al computer di spegnere questo dispositivo per risparmiare energia]()
- Suggerimento
- Se il tuo disco rigido esterno è danneggiato fisicamente, dovrai portarlo in un centro di manutenzione per la riparazione.
Dopo aver seguito i suggerimenti sopra, si spera che il tuo computer sia in grado di rilevare e riconoscere il tuo disco rigido esterno. In tal caso, puoi provare ad aprire l'unità e accedere ai dati.
Se ciò non è possibile, non preoccuparti. Passa alla Parte 2 e ti mostreremo come utilizzare il software di recupero dati hard disk esterno per ripristinare tutti i tuoi dati preziosi.
Parte 2. Recuperare i dati prima di riparare un'unità non funzionante
Dopo aver reso rilevabile il disco rigido esterno, ti suggeriamo di recuperare immediatamente tutti i dati memorizzati su di esso. Ciò non solo garantirà di avere una copia dei file, ma eviterà anche la possibilità di perdere qualsiasi cosa archiviata sul disco mentre si tenta di risolvere il problema. Ecco come salvare i tuoi file.
3 passaggi per recuperare i dati dal disco rigido esterno
Per recuperare i dati da un'unità problematica avrai bisogno di un software dedicato. EaseUS Data Recovery Wizard è lo strumento perfetto per il lavoro in quanto è veloce, affidabile e facile da usare.
Scopri come ripristinare i dati dal disco rigido esterno da solo:
Passo 1. Scarica e installa il software di recupero dati - EaseUS Data Recovery Wizard. Collega il hard disk esterno al computer. Questo dispositivo esterno viene mostrato sulla pagina principale del software, selezionalo e clicca su "Scansiona".
Passo 2. La scansione contribuisce a cercare file o dati esistenti e persi sul hard disk esterno, il che richiede un po' di tempo, si prega di attendere con pazienza.
Passo 3. Potrai visualizzare i risultati della scansione. E i vari filtri facilitano la ricerca dei file. Seleziona i file desiderati e fai clic sul pulsante "Recupera".
Non salvare i dati recuperati sul disco rigido esterno prima di aver corretto e ripristinato il normale funzionamento.
Parte 3. Come risolvere l'errore "Il disco rigido esterno non funziona/risponde".
Ora vedremo come riparare l'unità non funzionante o non rilevabile
Per avere un'idea migliore di ciò che deve essere corretto, apri Gestione disco in Windows e controlla lo stato dell'unità.
- #1. Verifica e correggi gli errori del disco sul disco rigido esterno - Il disco contiene un errore del file system danneggiato
- #2. Formatta disco rigido esterno su NTFS - Il disco mostra RAW o file system non supportato
- #3. Crea una nuova partizione nel disco rigido esterno - il disco viene visualizzato come non allocato
- #4. Assegna una nuova lettera di unità al disco esterno - Il disco viene visualizzato come "Nuovo volume" senza lettera di unità
- #5. Inizializza disco esterno e crea un nuovo volume - Il disco è sconosciuto, non inizializzato
- #6. Aggiorna driver del disco
- #7. Disinstalla controller bus universali
- #8. Esegui software antivirus
- #9. Rivolgiti al produttore del disco rigido esterno o al Centro riparazioni per assistenza
I metodi 1-7 possono risolvere la maggior parte dei problemi con le unità non funzionanti, ma in caso contrario è possibile rivolgersi ai metodi 8 e 9 per assistenza. Esaminiamo ogni metodo passo dopo passo.
Metodo 1. Verifica e correggi gli errori del disco sul disco rigido esterno
Si applica a: correzione del disco rigido esterno che non funziona a causa di un errore del disco sconosciuto o di un file system danneggiato.
Principalmente, quando un disco rigido interno o esterno contiene un errore sconosciuto o un file system danneggiato, il PC Windows non sarà in grado di rilevare o aprire l'unità.
Ecco due opzioni che puoi provare a risolvere questi problemi.
Opzione 1. Esegui Partition Manager Freeware per correggere l'errore del disco rigido esterno che non risponde
Scarica e installa EaseUS Partition Master Free sul tuo PC.
Passaggio 1. Fai clic con il pulsante destro del mouse sulla partizione di destinazione che presenta un problema.
Passaggio 2. Scegli "Avanzate" > "Verifica file system".
Passaggio 3. Nella finestra Verifica file system, seleziona l'opzione "Prova a correggere gli errori se trovati".
Passaggio 4. Fai clic su "Avvia" per controllare gli errori sulla partizione.
Opzione 2. Esegui CMD per correggere manualmente gli errori del disco rigido esterno
- Avviso
- Si spera che l'esecuzione di chkdsk possa correggere gli errori del disco rigido esterno, tuttavia, può anche comportare una perdita totale di dati. Quindi, esegui il ripristino dei dati in anticipo, quindi continua con il metodo CMD.
Passaggio 1. Digita cmd nella casella di ricerca, fai clic con il pulsante destro del mouse per aprire il prompt dei comandi.
Passaggio 2. Fai clic con il pulsante destro del mouse su "Prompt dei comandi" e scegli "Esegui come amministratore".
Passaggio 3. Digita chkdsk /f /r /xg: e premi Invio per iniziare il processo di verifica.
Nota: sostituire g con la lettera dell'unità del disco rigido esterno.
Passaggio 4. Al termine, digita: exit e premi Invio per completare il processo.
Il tuo disco dovrebbe ora essere rilevabile da Windows. Se ancora non funziona, c'è un'altra opzione che puoi provare.
Opzione 3. Esegui l'alternativa CMD per correggere l'errore del file system del disco esterno
La riga di comando è un modo efficace per risolvere i problemi su Windows, ma può anche causare gravi problemi se si immette il codice in modo errato. Pertanto, ti consigliamo vivamente di provare invece EaseUS Clean Genius.
È un modo pratico e sicuro per riparare il file system o l'errore del disco, come dimostreremo di seguito:
Passaggio 1.Scarica e installa EaseUS CleanGenius sul PC.
Passaggio 2. Esegui EaseUS CleanGenius sul tuo PC, seleziona "Ottimizzazione" e scegli la modalità "Mostra File".
Passaggio 3. Seleziona il dispositivo da analizzare e spunta l'opzione "Controllare e correggere errori del file system". Clicca su "Esegui" per iniziare a riparare il dispositivo problematico.
Passaggio 4. Alla fine del processo, clicca qui per aprire ed utilizzare il dispositivo.
Si applica a: correzione del disco rigido esterno non funzionante/rilevato/errore di risposta a causa di RAW o file system non supportato.
Se il tuo disco rigido esterno viene visualizzato come RAW o con un file system non supportato nell'app Gestione disco in Windows, la soluzione migliore è riformattare l'unità
![Il disco rigido esterno viene visualizzato come RAW]()
Ecco come riformattare un'unità che viene visualizzata come RAW o con un file system non supportato:
Passaggio 1. In Esegui (Windows + R), digita diskmgmt.msc e premi Invio.
![aprire la gestione del disco]()
Passaggio 2. Vai su Gestione disco, fai clic con il pulsante destro del mouse sul disco rigido esterno e seleziona "Formatta".
![formattare il disco rigido esterno nella gestione del disco]()
Passaggio 3. Scegli un file system come NTFS o exFAT e seleziona "Formattazione rapida". Fai clic su "OK" per avviare la formattazione.
Al termine, l'unità esterna dovrebbe essere sicura da utilizzare ancora una volta
Lettura correlata:
![articoli Correlati]()
Migliori programmi per formattare hard disk
Vi sono vari strumenti per eseguire la formattazione in Windows, inclusi programmi di terze parti, utilità integrata di sistema ecc. Clicca qui per conoscerli per una formattazione riuscita e efficiente.
Metodo 3. Crea una nuova partizione nel disco rigido esterno
Si applica a: correggi i display del disco come non allocati in Gestione disco che rendono il disco rigido esterno non funzionante.
Per lo più, quando il tuo disco rigido esterno viene visualizzato come non allocato, significa che non c'è partizione nel disco. Di conseguenza, il computer non può riconoscerlo. Per risolvere questo problema, devi prima recuperare i dati dal disco (come mostrato nella Parte 2).
Quindi, puoi seguire i passaggi seguenti per creare una nuova partizione, facendo funzionare nuovamente il disco rigido esterno:
Passaggio 1. Collega il disco rigido esterno non allocato al PC e apri Gestione disco.
Passaggio 2. Fai clic con il pulsante destro del mouse sullo spazio non allocato del disco rigido esterno, seleziona "Nuovo volume semplice".
![Gestione del disco di Windows 10 2]()
Passaggio 3. Imposta la dimensione della partizione, la lettera di unità e il file system (NTFS), ecc.
![Gestione del disco di Windows 10]()
Passaggio 4. Fai clic su "Fine" per completare il processo.
Metodo 4. Assegna una nuova lettera di unità al disco esterno
Si applica a: il disco fisso viene visualizzato come "Nuovo volume" senza lettera di unità che causa la mancata risposta del disco rigido esterno.
Passaggio 1. Vai su Gestione disco e fai clic con il pulsante destro del mouse sul disco rigido esterno.
Passaggio 2. Vai e seleziona una nuova lettera di unità facendo clic su "Cambia" e fai clic su "OK" per confermare.
![cambia la lettera dell'unità per il disco rigido esterno non funzionante]()
L'unità che non risponde ora dovrebbe essere leggibile da Windows.
Metodo 5. Inizializzare il disco esterno e creare un nuovo volume
Si applica a: Correzione di "Disco sconosciuto, non inizializzato" che causa il mancato funzionamento o il rilevamento del disco rigido esterno
Passaggio 1. Fai clic con il pulsante destro del mouse su "Risorse del computer" > "Gestisci" per eseguire Gestione disco.
Passaggio 2. Qui, fai clic con il pulsante destro del mouse sul disco rigido esterno Unknow e fai clic su "Inizializza disco".
Passaggio 3. Seleziona i dischi da inizializzare e scegli lo stile di partizione MBR o GPT, quindi fai clic su "OK" per confermare.
![Inizializzare il disco rigido per correggere l'errore disco sconosciuto non inizializzato]()
Ora l'unità dovrebbe essere riconosciuta come "non allocata", quindi se hai dei dati che devi recuperare, torna alla Parte 1 e usa il software di recupero dati EaseUS per recuperare i tuoi file.
Passaggio 4. Infine, fai clic con il pulsante destro del mouse sullo spazio non allocato sul disco rigido esterno e crea un nuovo volume su di esso.
Metodo 6. Aggiorna il driver del disco
Si applica a: ottenere il disco rigido esterno che non risponde in modo che venga visualizzato e funzioni aggiornando i driver del disco.
Passaggio 1. Fai clic con il pulsante destro del mouse su "Questo PC" e scegli "Gestisci".
Passaggio 2. Fai clic su "Gestione dispositivi", quindi espandi "Unità disco".
Passaggio 3. Trova e fai clic con il pulsante destro del mouse sull'unità esterna problematica e seleziona "Aggiorna driver".
Passaggio 4. Fai clic su "ricerca automaticamente il software del driver online".
![Aggiorna il driver del disco rigido in Gestione disco]()
Metodo 7. Disinstalla i controller bus universali
Si applica a: risolvere il problema del disco rigido esterno non funzionante aggiornando il driver dei controller Universal Serial Bus.
Passaggio 1. Apri "Gestione dispositivi", trova ed espandi i controller Universal Serial Bus
Passaggio 2. Fai clic con il pulsante destro del mouse sui controller USB dell'unità esterna e seleziona "Disinstalla dispositivo".
![Reinstalla i controller USB WD per farlo funzionare di nuovo.]()
Passaggio 3. Ripeti per disinstallare ogni controller USB uno per uno. Quindi riavvia il computer.
Durante il riavvio del PC, Microsoft reinstallerà automaticamente il software dei controller USB per il disco rigido esterno non funzionante.
Metodo 8. Esegui il software antivirus
Si applica a: correggere virus o malware che causano il mancato funzionamento del disco rigido esterno.
A volte, il problema che causa il malfunzionamento dell'unità può essere un virus o un malware nel sistema. Se hai provato i metodi sopra descritti senza successo, un'altra opzione è il software antivirus. Ecco come usarlo:
Passaggio 1. Installa ed esegui il software antivirus sul tuo computer.
Passaggio 2. Scansiona e sblocca il disco rigido esterno.
Passaggio 3. Attendi il completamento del processo di pulizia, quindi riavvia il PC.
Successivamente, ricollega il tuo disco rigido esterno al computer e verifica se puoi riutilizzarlo.
Metodo 9. Rivolgiti al produttore del disco rigido esterno o al centro di riparazione per assistenza
Se tutto il resto fallisce, l'ultima opzione è contattare il produttore del disco rigido o un centro di riparazione disco locale per assistenza. Se il disco fisico è danneggiato in qualche modo o il firmware è obsoleto, potrebbero essere in grado di aiutarti.
Se sei interessato solo a salvare i dati sull'unità, entrambi potrebbero essere in grado di aiutarti, inoltre puoi contattare il servizio EaseUS Data Recovery per parlare con uno dei nostri tecnici.
Consulta gli esperti di recupero dati di EaseUS per un servizio di ripristino manuale individuale. Potremmo offrire i seguenti servizi dopo la diagnosi GRATUITA
- Ripara la struttura RAID danneggiata, riavvia il sistema operativo Windows e il file del disco virtuale danneggiato (.vmdk, .vhd, .vhdx, ecc.).
- Recupera/ripara la partizione persa e l'unità ripartita.
- Non formattare il disco rigido e riparare l'unità grezza (unità crittografata Bitlocker)
- Correggi i dischi che diventano partizioni protette da GPT
Per riassumere
In questa pagina, abbiamo spiegato le cause dei dischi rigidi esterni che non funzionano, non rispondono e non rilevano errori. Per semplificarti le cose, abbiamo diviso l'intero processo in 3 parti:
Parte 1. Rendi rilevabile il disco rigido esterno; Parte 2. Recupera i dati dal disco rigido esterno; Parte 3. Risolto il problema con il disco rigido esterno non funzionante con le rispettive soluzioni.
I metodi offerti in questo articolo possono essere applicati anche per riparare e riparare schede SD, schede di memoria, unità USB, unità flash o partizioni del disco rigido che presentano problemi simili.
Si consiglia di creare regolarmente backup aggiuntivi dei file in un'altra posizione sicura, poiché i servizi di archiviazione cloud rappresentano un'opzione eccellente e conveniente. Ma, se dovesse capitare un disastro al tuo disco, ricorda sempre che EaseUS Data Recovery Wizard è a disposizione per aiutarti.
Domande frequenti sull'errore che hard disk esterno non funziona/risponde
Dopo aver appreso come riparare il disco rigido esterno che non risponde, è possibile che vi siano altre domande al riguardo. Vediamo se qui è possibile trovare le risposte:
1. Perché il mio disco rigido esterno ha smesso di funzionare?
I dischi rigidi esterni sono particolarmente soggetti a guasti dovuti a un uso improprio a lungo termine, a driver obsoleti, all'abbinamento con software incompatibili su sistemi operativi diversi, alla frequente connessione e disconnessione a dispositivi diversi e, nel caso di dischi rigidi portatili o USB, all'espulsione non sicura.
2. Come posso recuperare i dati da un disco rigido esterno danneggiato?
Per ripristinare i file da un disco rigido esterno danneggiato, procediamo come segue:
- Collega il disco rigido al computer.
- Avvia EaseUS Data Recovery Wizard.
- Esegui la scansione del disco rigido esterno dopo averlo selezionato.
- Seleziona i file che desideri recuperare e fai clic su Recupera.
3. Come si ripara un disco rigido esterno danneggiato?
Se il disco rigido esterno è danneggiato, è possibile utilizzare gli strumenti di riparazione di Windows.
- Apri Questo PC, clicca con il pulsante destro del mouse sull'unità danneggiata e seleziona Proprietà.
- Passa al menu Strumenti.
- Fai clic su Controlla per esaminare e riparare i settori danneggiati del disco rigido esterno.
4. Quanto costa riparare un disco rigido danneggiato?
Sulla base di questi criteri, le tariffe per il recupero dati di base del disco rigido variano tra i 100 e i 700 dollari. Questo costo è normalmente determinato dalla gravità del danno e dal tempo necessario per raggiungere il punto di estrazione dei dati. Se il disco rigido si guasta meccanicamente, i costi di recupero dei dati possono aumentare.