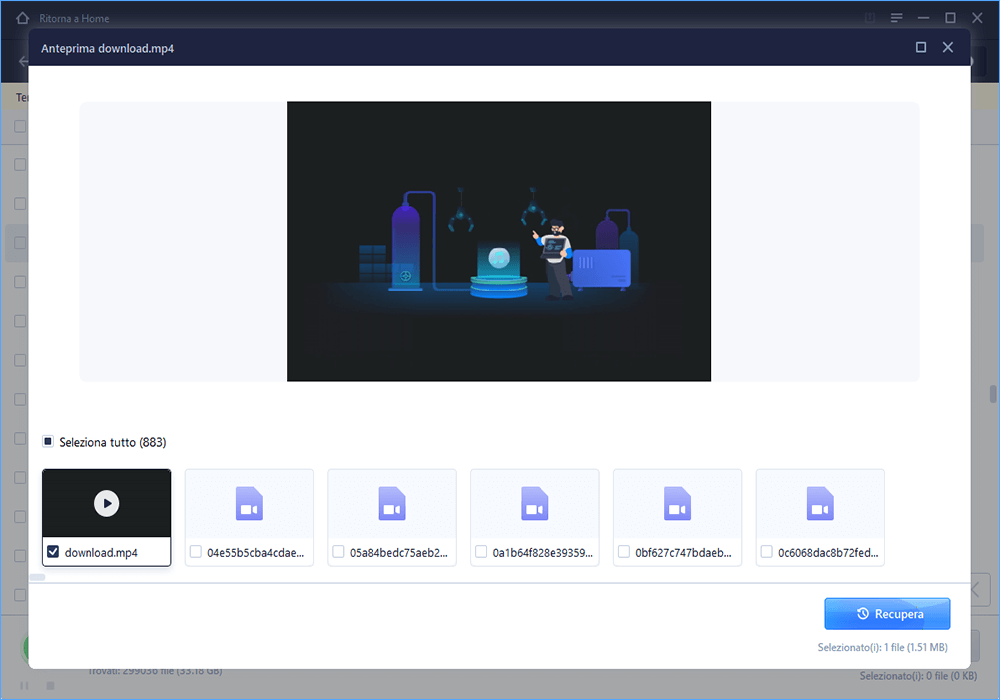- Scoprire EaseUS
- Chi Siamo
- Recensioni & Premi
- Contatta EaseUS
- Rivenditore
- Affiliato
- Mio Conto
- Sconto Education
Argomenti Relativi
- 01 Hard disk viene riconosciuto nel BIOS ma non in Windows
- 02 Hard disk interno/esterno non rilevato Windows
- 03 Hard disk rilevato ma non visibile
- 04 Hard disk esterno non rilevato su mac
- 05 Hard disk WD non riconosciuto
- 06 Hard disk Seagate non rilevato
- 07 SSD non rilevato
- 08 M.2 non rilevato
- 09 SSD NVME non rilevato
- Durata della lettura: 3-5 minuti
- Si applica a: correzione del disco rigido usato e nuovo che non viene visualizzato, HDD/SSD interno o esterno non rilevato sui PC Windows.
I tuoi dischi rigidi sono nuovi o vecchi, interni o esterni, non vengono visualizzati in Esplora file o Gestione disco? Segui questa guida e imparerai perché il tuo disco rigido non viene rilevato e come riconoscerlo nuovamente in Windows 10/8/7 senza perdere dati:
| Problemi | Soluzioni corrispondenti |
|---|---|
| Hard disk intero non rilevato in Windows |
Metodo 1. Controllare la connessione di hard disk |
| Hard disk esterno non rilevato in Windows |
Metodo 1. Cambiare il cavo USB, porta di USB |
Perché il PC Windows non rileva hard disk
Nota: Se il tuo hard disk è danneggiato o rotto, invialo a un centro di riparazione locale o al suo produttore per la riparazione. Le correzioni mostrate di seguito funzionano solo per correggere errori logici che impediscono la visualizzazione dell'unità sui computer.
Se il hard disk non viene riconosciuto o rimane non visibile in Gestione disco, potrebbe presentare uno dei seguenti sintomi. Potrebbe essere un problema di connessione, un problema con il driver, impostazioni del BIOS difettose, qualcos'altro, come mostrato di seguito:
| Sintomi di hard disk non rilevato | Cause di rilevamento mancante |
|---|---|
|
|
Tutti questi errori possono essere risolti, e segui le soluzioni nelle prossime due parti per far sì che il hard disk interno o esterno venga nuovamente rilevato in Windows. Abbiamo un video tutorial su come risolvere il hard disk non riconosciuto in Windows 11/10/8/7. È possibile utilizzare sia le soluzioni video che quelle testuali per risolvere il tuo problema.
Parte 1. Risoluzione del problema: hard disk interno non riconosciuto in Windows
Si applica a: risolvere hard disk interno non riconosciuto, non rilevato, non visualizzato in Windows 10/8/7.
In questa parte abbiamo raccolto 6 metodi da provare. Scegli un metodo appropriato in base allo stato attuale del tuo hard disk e segui il tutorial per fare il hard disk tornare a funzionare:
- #1. Modificare la connessione del hard disk: controlla i collegamenti e l'alimentazione, se il cavo di alimentazione o il cavo SATA è rotto, sostituiscilo con uno nuovo. Scopri di più>
- #2. Formattare hard disk in NTFS: correggere hard disk non viene riconosciuto a causa del file system non supportato o danneggiato. Scopri di più>
- #3. Ripristinare dati e creare una nuova partizione: se hard disk non allocato o non inizializzato, recuperare i dati sul hard disk e poi creare una nuova partizione. Scopri di più>
- #4. Cambiare la lettera del hard disk: in Gestione disco, fa clic destro su Nuovo volume, che non ha una lettera di unità sul hard disk, assegna una lettera al hard disk. Scopri di più>
- #5. Aggiornare driver del disco: Assicurati che i driver del tuo sistema siano sempre aggiornati, inclusi sia i driver del chipset che quelli specifici per il controller SATA. Scopri di più>
- #6. Verificare nel BIOS: inizializzare il hard disk non rilevato e creare un volume, abilitare il hard disk nel BIOS. Scopri di più>
Iniziamo a riparare il problema hard disk non riconosciuto adesso.
Metodo 1. Modificare la connessione del hard disk - hard disk non visibile in Esplora file
Si applica a: riparare i dischi rigidi interni o il nuovo hard disk non viene rilevato in Esplora file o in Gestione disco.
I problemi di connessione derivano solitamente da un cavo problematico o da una connessione allentata. Ecco come risolvere il problema della connessione del hard disk e farlo apparire sul computer:
Passaggio 1. Controlla i cavi. Se il cavo di alimentazione o il cavo SATA è rotto, sostituiscilo con uno nuovo.
Passaggio 2. Scollega e ricollega saldamente il hard disk tramite il cavo SATA e il cavo di alimentazione.
Passaggio 3. Riavvia il PC per verificare se il hard disk viene rilevato.
Metodo 2. Formattare hard disk non rilevato su NTFS - hard disk con file system RAW o danneggiato
Si applica a: correggere hard disk non viene riconosciuto a causa del file system non supportato o danneggiato.
Quando il hard disk viene visualizzato come RAW o come Altri nella gestione del disco, significa che il hard disk contiene un errore del file system.
La soluzione migliore è formattare l'unità su un file system supportato. Perché la formattazione causerà la perdita di dati, non dimenticare di rivolgerti al software di recupero dati consigliato in soluzione 3 per fare un recupero dati da hard disk esterno o interno.
Vediamo di nuovo come formattare il tuo hard disk in un file system riconoscibile:
Passaggio 1. Premi i tasti Windows + X, fai clic su "Gestione disco" nella finestra a comparsa.
Passaggio 2. Trova e fai clic destro sul hard disk esterno o interno, seleziona "Formatta".
Passaggio 3. Imposta il file system come NTFS, seleziona "Esegui una formattazione rapida" e fai clic su "OK" per avviare la formattazione dell'unità.
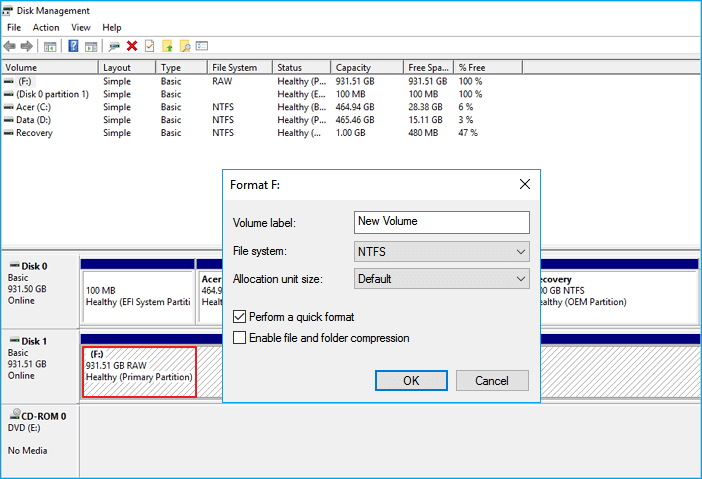
Metodo 3. Recuperare dati da hard disk non riconosciuto e creare nuova partizione - hard disk non allocato o non inizializzato
Si applica a: Risolvere il problema con il hard disk che non è visibile in Esplora file ma viene visualizzato come non allocato o sconosciuto, non inizializzato in Gestione disco.
Quando l'intero disco viene visualizzato come non allocato in Gestione disco, il hard disk non verrà visualizzato in Esplora file.
Se un hard disk utilizzato diventa improvvisamente spazio non allocato, potrebbe essere l'eliminazione accidentale, l'attacco di virus o altri motivi sconosciuti che causano la perdita di partizioni sul disco.
In tal caso, sarà necessario eseguire prima il ripristino dei dati dallo spazio non allocato, quindi creare un nuovo volume sul disco da utilizzare per l'archiviazione dei dati.
Fase 1. Recuperare dati dall'hard disk non riconosciuto
Per recuperare i dati dallo spazio non allocato sul hard disk, è necessario rivolgersi a un software di recupero del hard disk professionale per assistenza. EaseUS Data Recovery Wizard è in grado di eseguire il ripristino delle partizioni perse, portando i nostri file il prima possibile dallo spazio del hard disk non allocato.
Software di recupero dati di EaseUS
- Recuperare file cancellati da SSD, HDD, Cestino, schede di memoria, unità flash, fotocamere digitali e videocamere
- Supporta il ripristino dell'unità RAW, il ripristino della partizione persa e il ripristino RAID
- Riparare file JPEG/PNG danneggiati, video e documenti dopo il ripristino dei dati sui dispositivi di archiviazione
EaseUS Data Recovery Wizard renderà lo spazio non allocato sul disco come una partizione persa che puoi eseguire direttamente questo software per scansionare e trovare tutto sull'unità:
- File eliminati: tutti i dati cancellati vengono mostrati sotto questo opzione.
- Disco( con il nome del dispositivo): file nascosti, dati inaccessibili.
- Partizione persa: hard drive formattato o partizione cancellata.
- Più file persi: tutti i file che perdono nome o percorso.
Assicurati di salvare i file recuperati in un'altra posizione sicura prima di visualizzare il hard disk e assicurarti che sia sicuro salvare nuovamente i file. Se non riesci a risolvere questo caso da solo, puoi anche rivolgerti a degli esperti.
Servizi di recupero dati di salvataggio
Clicca qui per contattare gli esperti per una valutazione gratuita
Consulta gli esperti di SalvageData per recuperare i dati da dati inaccessibili o danneggiati da tutti i marchi e formati di media digitali.
- Recupero in camera bianca certificato ISO–5 classe 100
- Diagnostica gratuita, nessun dato, nessun addebito
- Supporta tutti i sistemi operativi e i dispositivi
- Offre una gamma di tempi di risposta per un rapido recupero
Fase 2. Creare una nuova partizione sull'hard disk
Dopo aver recuperato tutti i tuoi preziosi file, ora puoi creare una nuova partizione per rendere utilizzabile il tuo hard disk e visualizzarlo nuovamente sul computer.
Passaggio 1. Fai clic destro su "Questo PC" e scegli "Gestisci"> "Gestione disco".
Passaggio 2. Fai clic destro sullo spazio non allocato e scegli "Nuovo volume semplice...".
Passaggio 3. Nella procedura guidata Nuovo volume semplice, fai clic su "Avanti" per continuare.
Passaggio 4. Segui la procedura guidata per specificare la dimensione del volume, assegna una lettera di unità al volume e quindi formatta la partizione.
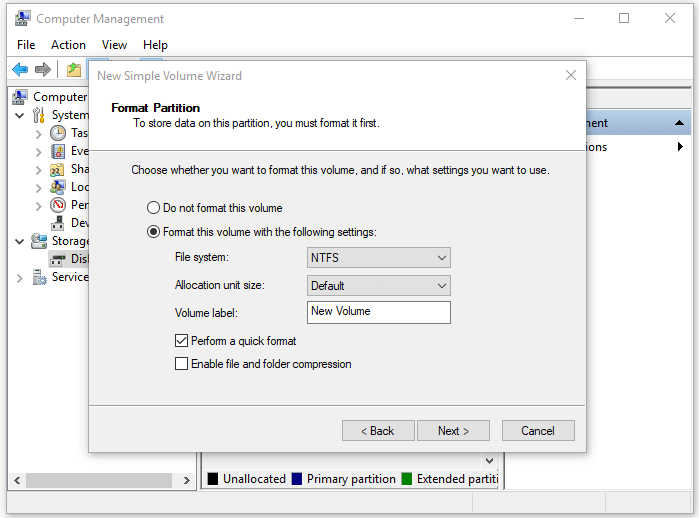
Metodo 4. Cambiare la lettera di hard disk - hard disk non ha una lettera di unità
Si applica a: correzione del hard disk che non viene visualizzato in Esplora file causato da una lettera di unità in conflitto.
Quando la lettera di unità del hard disk è in conflitto con la lettera di unità di una partizione sul computer, il hard disk verrà visualizzato come Nuovo volume senza una lettera di unità in Gestione disco. Non verrà visualizzato in Esplora file.
Quindi il modo migliore per far apparire il tuo hard disk è cambiare la lettera di unità. Ecco i passaggi:
Passaggio 1. In Gestione disco, fa clic destro su Nuovo volume, che non ha una lettera di unità sul hard disk.
Passaggio 2. Seleziona "Cambia lettera e percorso di unità". Nella nuova finestra, fai clic su "Modifica".
Passaggio 3. Assegna una nuova lettera di unità al hard disk esterno o interno e fa clic su "OK".
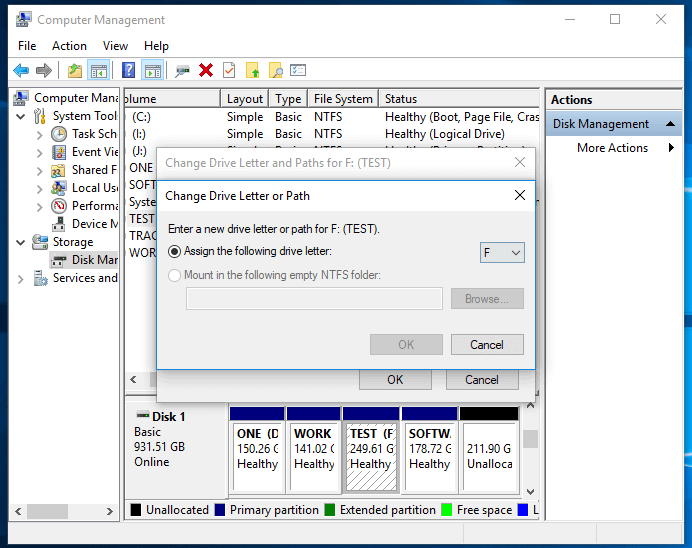
Metodo 5. Aggiornare driver di disco - driver dell'hard disk non rilevato è obsoleto
Si applica a: correzione del hard disk non visualizzato in Esplora file, hard disk non rilevato da Gestione disco.
Sebbene un driver obsoleto causi sempre la mancata visualizzazione di un hard disk in Windows, né in Esplora file né in Gestione disco, è anche possibile che venga contrassegnato come spazio non allocato in Gestione disco. Puoi anche provare ad aggiornare il driver del dispositivo, che ho spiegato in dettaglio sopra.
Passaggio 1. Fai clic destro su "Questo PC" e scegli "Gestisci".
Passaggio 2. Fai clic su "Gestione dispositivi", quindi espandi "Unità disco".
Passaggio 3. Trova e fai clic destro sull'unità esterna o interna problematica e seleziona "Aggiorna driver".
Passaggio 4. Fai clic su "cerca automaticamente un drive aggiornato".
Attendi che il driver venga aggiornato, quindi riavvia il computer. Successivamente, puoi verificare se il hard disk viene visualizzato o meno.
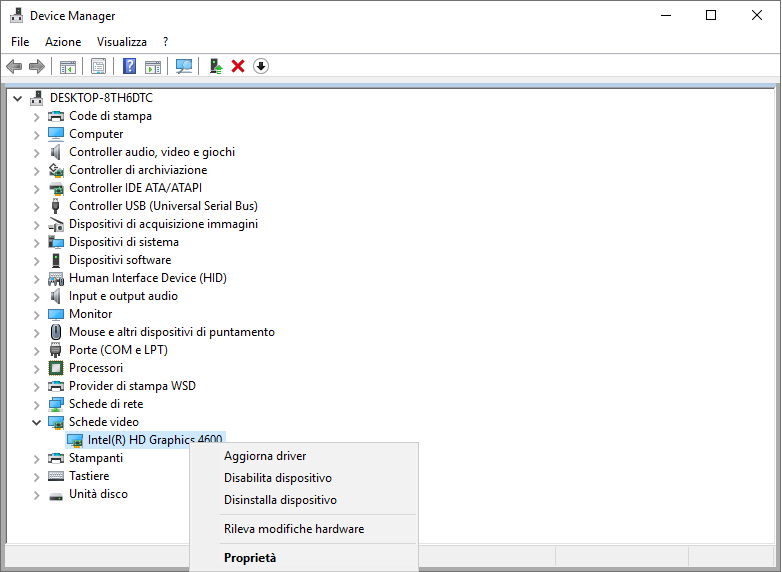
Metodo 6. Inizializzare hard disk non rilevato, creare un volume e abilitarlo nel BIOS
Si applica a: Risolvere il problema del nuovo hard disk che non viene visualizzato in Esplora file.
Nella maggior parte dei casi, se il hard disk è nuovo di zecca, è necessario prima inizializzarlo. Quindi, creare una nuova partizione e attivarla nel BIOS. Così facendo, il nuovo hard disk verrà rilevato in Windows 10/8/7.
Fase 1. Inizializzare il hard disk non rilevato e creare un volume
Passaggio 1. Clicca con il pulsante destro del mouse su "Questo PC" (in Windows 10) e scegli "Gestione".
Passaggio 2. Vai a "Gestione disco", fai clic con il pulsante destro del mouse sul nuovo hard disk e scegli "Inizializza disco".
Passaggio 3. Seleziona il disco e scegli MBR o GPT come stile di partizione, quindi fai clic su "OK" per iniziare.
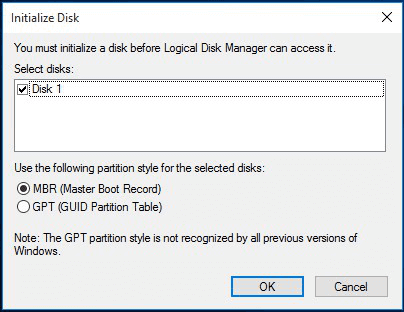
Passaggio 4. Fai clic con il pulsante destro del mouse sullo spazio non allocato del nuovo hard disk e seleziona "Nuovo volume semplice...".
Passaggio 5. Imposta le dimensioni del volume, la lettera dell'unità e il file system come NTFS per il nuovo hard disk.
Passaggio 6. Al termine del processo, fai clic su "Fine".
Fase 2. Abilitare il hard disk nel BIOS
Se il hard disk è disabilitato nel BIOS, il sistema operativo non sarà in grado di rilevarlo e quindi non verrà visualizzato in Windows. È quindi necessario verificare se il hard disk è disabilitato nel BIOS.
Passaggio 1. Riavvia il computer e premi F2 o Del fino a entrare nel BIOS.
Passaggio 2. Utilizza i tasti freccia della tastiera per scegliere "Periferiche integrate" e premi "Invio".
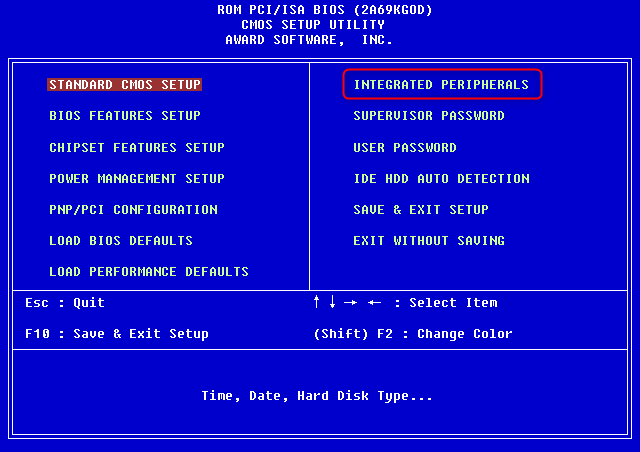
Passaggio 3. Utilizza i tasti freccia per selezionare "Controller USB".
Se è disattivato, cambia l'opzione in "Abilitato".
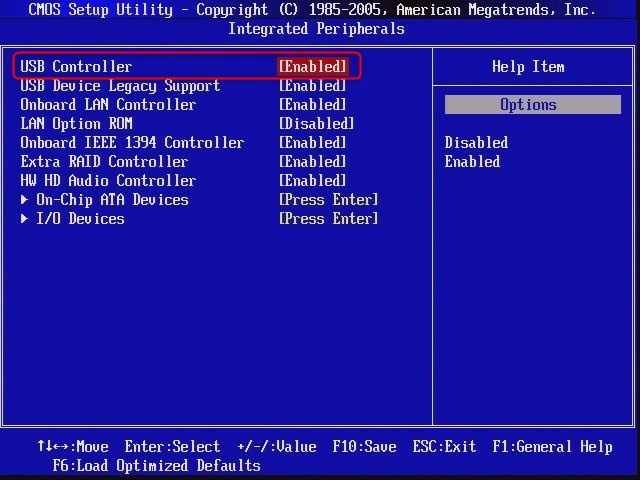
Passaggio 4. Salva ed esci dal BIOS.
Successivamente, riavvia il computer e verifica se il hard disk viene rilevato.
Ti potrebbero interessare anche:
Se si verifica un problema simile su un'unità flash USB o un hard disk esterno, tutte le soluzioni fornite sopra possono essere utili. In alternativa, è possibile seguire i link sottostanti per ottenere aiuto.
Parte 2. Riparare hard disk esterno non riconosciuto - 4 soluzioni
Si applica a: Risolvere l'errore del hard disk esterno non rilevato dal PC Windows
Quando il hard disk esterno non viene visualizzato su Windows 10/8/7, è necessario innanzitutto collegare correttamente il nuovo hard disk al computer.
Quindi, è possibile scegliere una soluzione appropriata per far sì che il hard disk esterno venga rilevato dal PC e funzioni di nuovo normalmente:
- # 1. Cambiare il cavo USB/la porta USB e ricollegare hard disk esterno
- # 2. Formattare hard disk esterno in NTFS/exFAT
- # 3. Reinstallare il driver di hard disk esterno
- # 4. Aggiornare i driver del controllore USB
Quindi, le soluzioni sono ormai chiare. È sufficiente seguire il metodo giusto per rendere l'hard disk esterno rilevabile e visualizzabile di nuovo sul computer.
Metodo 1. Cambiare il cavo USB, la porta USB e ricollegare il hard disk esterno
Cambiando il collegamento tra il hard disk esterno e il computer, è possibile visualizzare il disco esterno.
Passaggio 1. Se il vecchio cavo è danneggiato, sostituiscilo con un nuovo cavo USB e collega l'unità al PC.
Passaggio 2. Se il hard disk esterno non viene riconosciuto, cambia la porta USB e ricollega l'unità al PC.
Passaggio 3. Cambia e collega il hard disk esterno a un altro computer.
Se non viene visualizzato nulla, il hard disk esterno ha un problema di rilevamento sul PC. Prova le 3 soluzioni seguenti per visualizzare nuovamente l'unità.
Metodo 2. Formattare il hard disk esterno in NTFS/exFAT
Se il hard disk esterno viene visualizzato come RAW o "*Altro", non verrà visualizzato correttamente sul computer.
Passaggio 1. Tieni il hard disk esterno collegato al PC.
Passaggio 2. Apri Gestione disco e fai clic con il pulsante destro del mouse sul hard disk esterno con il file system RAW o sconosciuto.
Passaggio 3. Seleziona "Formatta" e imposta "NTFS" o "exFAT" per il hard disk esterno.
Passaggio 4. Seleziona "OK" per terminare la formattazione.
Se hai perso dei file dopo la formattazione del hard disk esterno, rivolgiti a EaseUS Data Recovery Wizard. Eseguirà la scansione e troverà tutti i file persi.
Metodo 3. Reinstallare i driver del disco - Risolvere triangolo giallo con punto esclamativo sul hard disk
Si applica a: Risolvere il problema del hard disk esterno che non viene visualizzato e presenta un punto esclamativo giallo in Gestione disco.
Quando il hard disk esterno ha un driver obsoleto, non viene visualizzato in Esplora file. Viene visualizzato con un punto esclamativo giallo nella sezione Driver del disco.
L'unica soluzione è quella di aggiornare il driver del dispositivo: ecco i passaggi per farlo:
Passaggio 1. Fai clic con il tasto destro del mouse sull'icona di Windows e scegli "Gestione periferiche".
Passaggio 2. Espandi "Unità disco" e trova il hard disk esterno.
Passaggio 3. Fai clic con il tasto destro del mouse sull'unità esterna problematica e seleziona "Disinstalla dispositivo".
Passaggio 4. Fai clic su "OK" per confermare. Riavvia il computer e ricollega il hard disk esterno al PC.
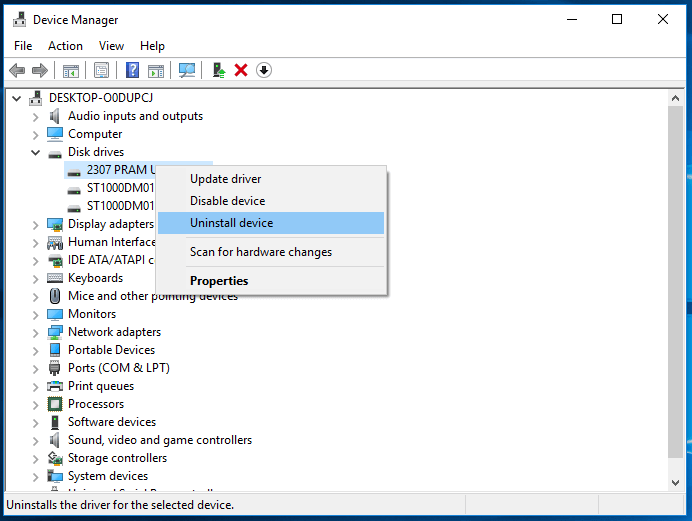
Metodo 4. Aggiornare i driver del controller USB obsoleti nel hard disk esterno
Si applica a: Risolvere il problema del hard disk esterno che non viene visualizzato o non viene rilevato dal PC Windows.
Se si nota che il hard disk esterno funziona con un computer ma non viene rilevato da un altro, si può provare ad aggiornare il driver del controller USB del computer in cui il hard disk non viene visualizzato.
Passaggio 1. Fai clic con il pulsante destro del mouse su "Questo PC" e scegli "Gestione".
Passaggio 2. Fai clic su "Gestione periferiche" ed espandi "Controller Universal Serial Bus".
Passaggio 3. Fai clic con il pulsante destro del mouse su "USB Root Hub (USB3.0)" e seleziona "Aggiorna driver".
Passaggio 4. Scegli "Cerca automaticamente il software del driver aggiornato" e riavvia il computer.
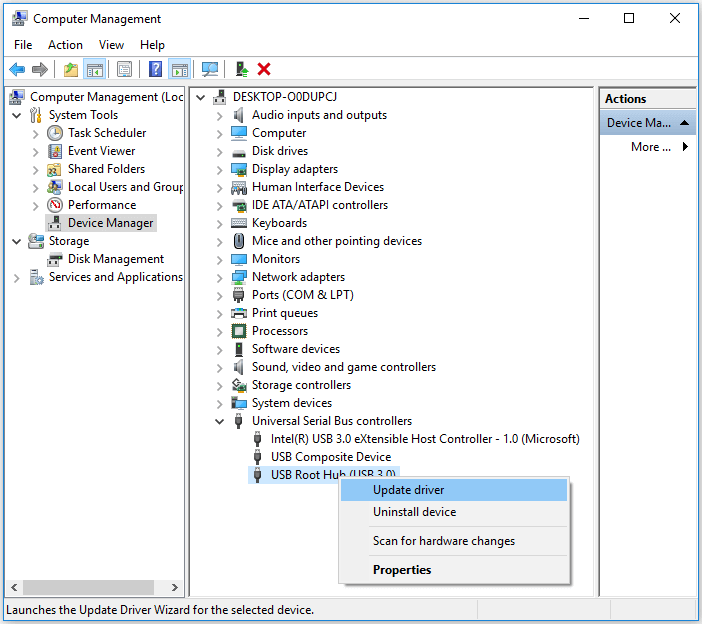
Ulteriore aiuto:
Se le soluzioni di cui sopra non risolvono completamente il hard disk esterno non rilevato, non preoccupare. È possibile ottenere ulteriore aiuto dalla pagina di tutorial elencata di seguito. Consultala per trovare la soluzione migliore per il tuo problema.
Come risolvere hard disk esterno Toshiba non funzionante/rilevato
Può capitare che un'unità disco esterna Toshiba non funzioni in Windows, che non venga visualizzata, non venga riconosciuta o non mostri i file. Seguici per identificare il tuo problema e riparare il hard disk Toshiba.
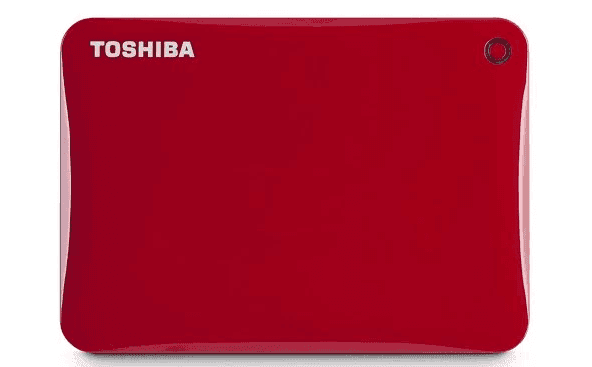
Parte 3. Soluzione bonus del problema: Impossibile trovare file su hard disk
Ci capita, a volte, impossibile trovare file su un hard disk. Questo problema è meno complicato rispetto al hard disk non riconosciuto in Windows poiché i file sono sempre recuperabili. I file su un hard disk o un altro dispositivo di archiviazione potrebbero scomparire per tre motivi:
- I file sono nascosti da malware o virus
- I file vengono eliminati accidentalmente
- Il computer non riconosce il file system del hard disk
Per risolvere questi problemi, puoi seguire i passaggi seguenti per assistenza:
Passaggio 1. Ripristina i file nascosti o rimossi dal hard disk
L'affidabile EaseUS Data Recovery Wizard può aiutarti a recuperare tutti i file del hard disk in soli 3 passaggi, come mostrato nel metodo 3 della seconda parte.
Passaggio 2. Esegui un software antivirus o antimalware per rimuovere tutti i virus e malware.
Passaggio 3. Formatta il hard disk per ripristinare la sua piena capacità e imposta NTFS come file system.
Ora puoi usare questa unità e salvare nuovamente i file su di essa. Per maggiori dettagli, leggi l'articolo sulla chiavetta USB che non si vede il contenuto per assistenza.
Conclusione
In questa pagina, abbiamo spiegato perché il tuo hard disk o hard disk esterno non viene visualizzato su PC Windows. Abbiamo anche fornito soluzioni e correzioni per aiutarti a rendere il hard disk esterno o interno e i nuovi dischi rigidi vengono visualizzati di nuovo senza perdere dati.
A volte, potresti riscontrare lo stesso problema anche su un'unità USB, una scheda SD, ecc. Queste correzioni sono applicabili anche per correggere questo errore su dispositivi USB, scheda SD, ecc.
Domande frequenti sul hard disk non rilevato
Oltre alla guida per risolvere hard disk interno oppure esterno non visibile in "Esplora file" o "Gestione disco", forniremmo anche le risposte alle domande più frequenti sul hard disk non riconosciuto.
1. Cosa devo fare se il mio hard disk interno non viene rilevato?
Come descritto in questa pagina, ci sono molti modi per risolvere il problema del hard disk interno non rilevato.
Per un nuovo hard disk, inizializza prima il disco e poi crea le partizioni sull'unità.
Per un hard disk usato, prova i suggerimenti menzionati nella Parte 1:
- Cambia la lettera di unità del hard disk;
- Recupera dati dal hard disk e crea nuove partizioni;
- Aggiorna il driver del hard disk;
- Controlla la connessione del hard disk, abilitalo nel BIOS.
2. Come faccio per farsi riconoscere un nuovo hard disk in Windows 10?
Quando un nuovo hard disk non viene rilevato o riconosciuto in Windows 10, è necessario effettuare principalmente i seguenti suggerimenti:
Controlla la nuova connessione del hard disk > Inizializza nuovo hard disk e crea partizione > Aggiorna lettera unità > Abilita il disk nuovo nel BIOS.
3. Perché il mio hard disk esterno non viene rilevato su Mac?
I motivi per cui il tuo hard disk esterno non viene riconosciuto su Mac sono uguali con quelli per PC Windows.
Ecco una lista di motivi possibili del rilevamento problematico dell'hard disk su Mac:
- Errore di connessione del hard disk
- Impostazioni in Desktop, Finder
- Problema con la porta USB
- hard disk danneggiato
- macOS e firmware sono obsoleti
- ...
Per una guida dettagliata, puoi leggere il tutorial sulla Chiavetta USB Non Riconosciuta su Mac per risolvere il problema del hard disk esterno non rilevato sul Mac e rendere nuovamente rilevabile l'unità.
Articoli Relativi
-
Ripara hard disk problematico senza fatica | Guida passo passo
![author icon]() Grazia/06/11/2025
Grazia/06/11/2025 -
Come recuperare dati da HDD formattato
![author icon]() Elsa/06/11/2025
Elsa/06/11/2025 -
Come risolvere hard disk Hitachi non funzionante / riconosciuto
![author icon]() Anna/06/11/2025
Anna/06/11/2025 -
Come accedere alla cartella Utente su un vecchio disco rigido con Windows 11/10
![author icon]() Anna/06/11/2025
Anna/06/11/2025