- Scoprire EaseUS
- Chi Siamo
- Recensioni & Premi
- Contatta EaseUS
- Rivenditore
- Affiliato
- Mio Conto
- Sconto Education
Cosa fare se il tuo Mac non riconosce una pennetta USB?
Di solito, quando inserisci una pennetta USB ad una porta USB su mac, il drive appare subito dopo con un'icona su desktop o nel Finder, da dove poi potrai accedervi, controllare il contenuto e gestire i dati al suo interno. Ti è mai capitato, invece, di inserire una pennetta USB e, non importa quante volte ripeti il processo, questa non viene riconosciuta dal Mac? Perché succede questo, ti chiederai; sebbene questo non sia un problema frequente, si tratta comunque di un errore che può capitare. Ma quali sono le circostanze? E quali sono le soluzioni più efficaci per rendere la pennetta USB di nuovo riconoscibile?
In questa pagina troverai tutte le possibili soluzioni a questo problema; soluzioni che si possono applicare anche a tutti gli altri dispositivi di archiviazione , hard disk esterni, SD card, che non vengono riconosciuti da Mac. Dai un'occhiata all'elenco di possibili cause e soluzioni qua sotto e salta direttamente alla soluzione che più si adatta alla tua circostanza.
| Soluzioni possibili | Guida dettagliata |
|---|---|
| Soluzioni 1-4. Controllo basilare e modifica delle impostazioni | 1. Cambia porta di ingresso 2. Cambia le impostazioni desktop 3. Cambia le impostazioni Finder 4. Controlla le impostazioni di sistema...Guida completa |
| Soluzioni 5-8. Ripara la pennetta USB corrotta | 1. Ripristina le porte USB 2. Ripara in Utility del disco 3. Ripara con Terminale 4. Formatta nuovamente la pennetta USB...Guida completa |
| Soluzioni 9-10. | 1. Aggiorna il firmware e macOS 2. Portalo a riparare in un centro assistenza...Guida completa |
10 soluzioni per pennetta USB che non viene riconosciuta su Mac
Le ragioni per cui una pennetta USB potrebbe non essere riconosciuta dal Mac sono varie: una porta USB non funzionante, pennetta USB corrotta, virus, difetto del sistema operativo macOS e altri. Per questo motivo, dovrai impiegare un po' di tempo per scoprire effettivamente quale sia la ragione, escludere le ragioni non plausibili, per poi identificare il problema e adoperare la giusta soluzione per risolverlo.
- Importante
- Poiché la perdita di dati è la conseguenza più diretta quando si riscontra questo tipo di problemi, è possibile che tu abbia anche bisogno di effettuare un recupero dati da USB su Mac.
Soluzione 1. Cambia la porta di connessione USB
Hai provato a riavviare il tuo Mac un paio di volte? Prima di procedere con qualsiasi delle soluzioni proposte in questo articolo, non dimenticarti che il metodo più efficacie per risolvere errori di hardware che possono capitare è proprio questo. Se un riavvio non risolve il problema, allora prova a cambiare la porta di connessione:
Passo 1. Espelli la pennetta USB dalla porta non funzionante e prova una seconda porta. Continua così con tutte le porte disponibili sul tuo Mac.
Passo 2. Stai usando un adattatore USB-C? Se è così, rimuovilo e prova ad inserire la pennetta USB nella porta USB direttamente collegata al Mac.

Passo 3. Hai a disposizione un altro computer Mac? Prova a connettere la pennetta USB a quel dispositivo; la pennetta viene riconosciuta?
Passo 4. Per chi ha una SD card, il modo più comune per connetterla al Mac è quello di utilizzare un adattatore. Se cambiare la porta di connessione non ha funzionato, prova con un adattatore SD card e ripeti i test qua sopra.
Questi 4 sono i passaggi base per la soluzione di questo problema, e molto spesso sono anche quelli sufficienti. Attraverso di essi, hai potuto escludere problemi legati alla componente di connessione USB al Mac e problemi hardware superficiali simili.
Soluzione 2. Cambia le impostazioni Mac per riconoscere hard disk esterni sul desktop
Può capitare che il tuo Mac abbia effettivamente riconosciuto il supporto USB, ma semplicemente non lo visualizzi su desktop. In questo caso vai su Finder > Preferenze > Generali e assicurati che l'opzione "Dischi esterni" sia spuntata. A questo punto sarai in grado di visualizzare l'icona su desktop.
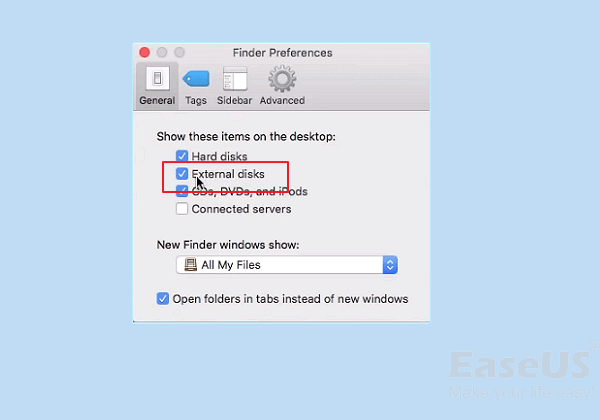
Soluzione 3. Cambia le impostazioni Mac per riconoscere hard disk esterni nel Finder
Il Finder è l'altro modo per controllare che un hard disk esterno venga riconosciuto dal Mac. Se la tua pennetta USB o il tuo hard disk esterno non viene visualizzato, vai su Finder > Preferenze > Barra laterale, sotto Dispositivi spunta l'opzione dischi esterni. Così facendo, ti assicurerai che tutte le periferiche USB, hard disk esterni e pennette, siano visualizzati normalmente su Finder.
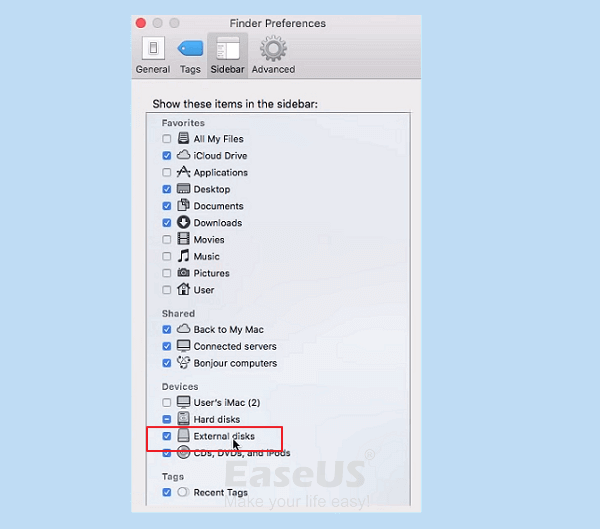
Soluzione 4. Controlla la pennetta USB in Informazioni di Sistema
Quando sia il desktop che il Finder non visualizzano il drive USB, prova a cercarlo in Informazioni di Sistema, una sezione quasi sempre nascosta per gli utenti Mac.
Passo 1. Vai su Applicazioni > Utility > Informazioni di Sistema.
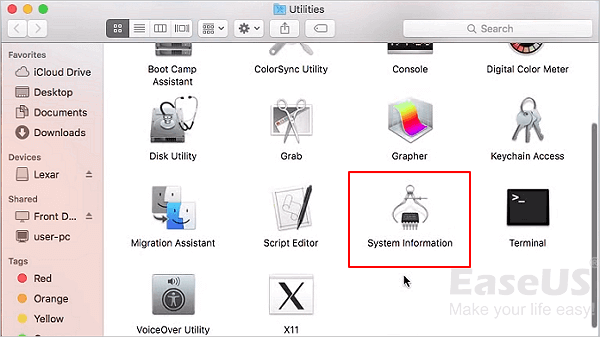
Passo 2. Controlla che la pennetta USB sia riconosciuta dal sistema. Clicca su "USB" nel pannello a sinistra; ti verranno visualizzate tutte le informazioni sulla periferica USB riconosciuta.
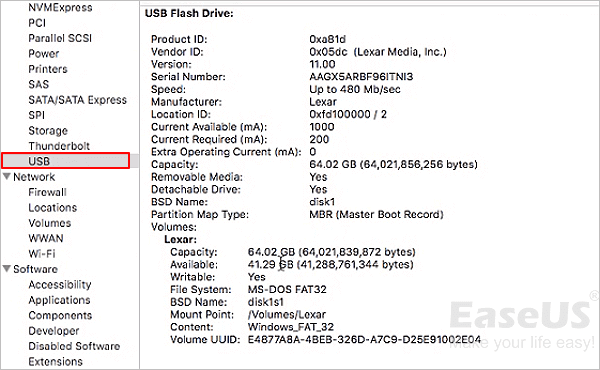
Soluzione 5. Resetta la porta USB su Mac per far riconoscere una pennetta USB
Passo 1. Riavvia il Mac, premi Command +Opzione+P+R e apparirà il logo Apple.
Passo 2. Premi Command+Opzione+Esc per chiudere tutte le applicazioni che non rispondono.
Passo 3. Inserisci la pennetta USB che non viene visualizzata su Mac. Se anche adesso non viene visualizzata, clicca l'icona Apple e seleziona "Metti in ibernazione".
Passo 4. Aspetta qualche secondo e poi riavvia il computer premendo un tasto qualsiasi.
Passo 5. Arresta il sistema, scollega l'alimentatore e aspetta 15 secondi prima di ricollegare tutto.
Se anche questo metodo non dovesse funzionare, potrebbe esserci un problema di corruzione. Non ti arrendere e continua la lettura per provare a riparare da solo il problema.
Soluzione 6. Funzione S.O.S. per la tua pennetta USB che non viene visualizzata dal Mac
Passo 1. Vai in Applicazioni > Utility > Utility del disco.
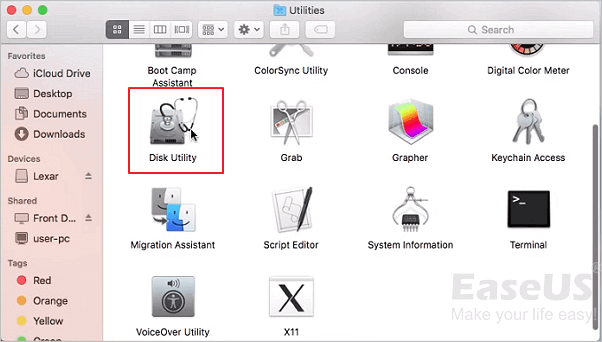
Passo 2. Seleziona il drive USB dal pannello a sinistra e clicca "S.O.S." in alto e fai "Avvia". L'utility del disco riparerà ogni errore al drive automaticamente.
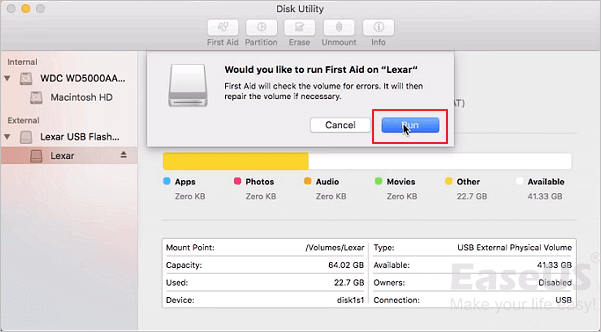
Passo 3. Seleziona il drive USB e fai "Espelli", scollega la USB e aspetta 10-15 secondi prima di collegarla nuovamente.
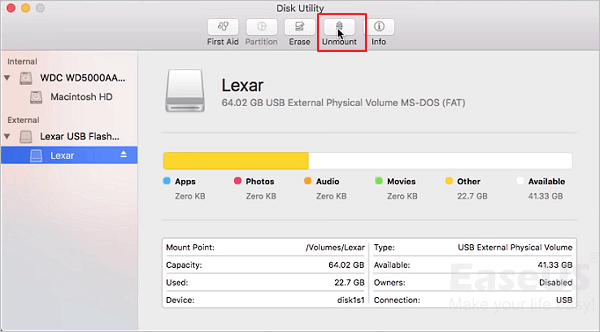
Soluzione 7. Individua e correggi errori di un drive USB non riconosciuto con il Terminale
Passo 1. In Utility, apri Terminale e digita: diskutil list e premi invio.
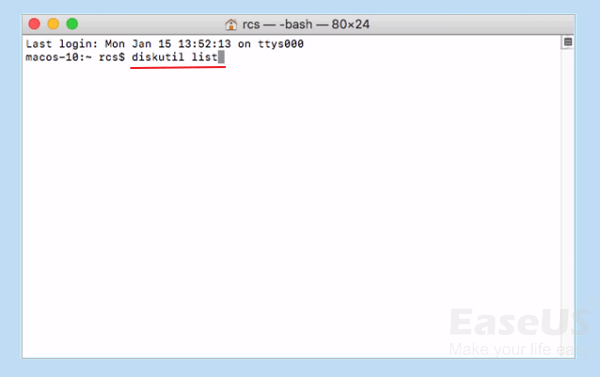
Passo 2. Individua il numero di disco del tuo drive USB, poi digita diskutil info disk2 (dove 2 deve essere rimpiazzato con il numero del tuo drive USB) e premi invio.
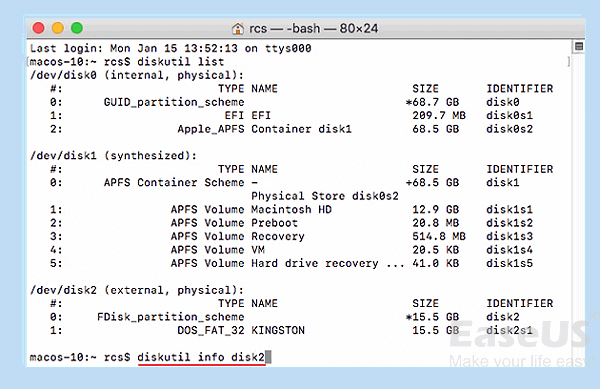
Passo 3. Digita diskutil eject disk 2 e premi invio.
Passo 4. Digita diskutil list e premi invio. Quando la USB sarà scomparsa dalla lista su Terminale, chiudi la finestra.
Passo 5. Ora, chiudi Terminale e apri Console per individuare gli errori sul drive.
Passo 6. Clicca su "Errori e guasti" per verificare la presenza di errori.
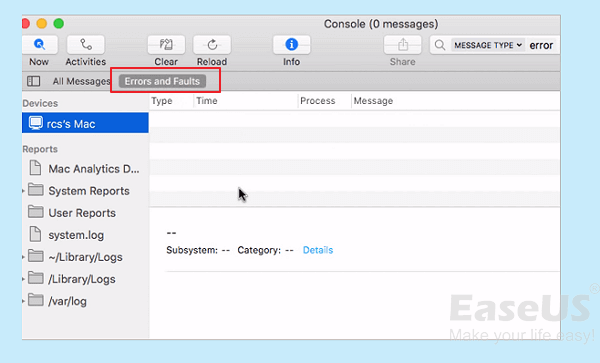
Passo 7. Ricollega la tua pennetta USB, se non ci sono più errori, il drive si aprirà senza problemi.
soluzione 8. Fai un backup e formatta il drive USB che non viene vidualizzato
La formattazione del disco risolve quasi tutti i problemi legati ad un drive esterno, inclusi problemi di non riconoscimento della USB, e in particolar modo in quei casi in cui la USB viene riconosciuta, ma non visualizzi i file al suo interno. Una USB che non mostra file è problematica, quindi l'unica cosa è formattare nuovamente e ripristinare la sua operatività.
Fai attenzione: formattare implica la cancellazione di tutti i dati presenti. Se hai dati importanti nella USB dovrai seguire una procedura standard per evitare la loro perdita. [1] Scarica EaseUS Data Recovery Wizard per Mac, un software professionale per il recupero dati su Mac, per ripristinare completamente tutti i dati presenti sul drive USB. [2] Procedi con la formattazione del drive dall'Utility del disco.
Passaggio 1. Collega correttamente la tua chiavetta USB al tuo Mac. Avvia EaseUS Data Recovery Wizard per Mac. Inizia a selezionare l'unità flash e fai clic su "Cerca file persi" per consentire al software di cercare i file persi su di essa.

Passaggio 2. Dopo una scansione rapida e una scansione approfondita, tutti i file verranno presentati nel pannello di sinistra nei risultati della scansione.

Passaggio 3. Seleziona i file che desideri recuperare e fai clic sul pulsante "Recupera". Non salvare i file recuperabili sull'unità USB stessa in caso di sovrascrittura dei dati.
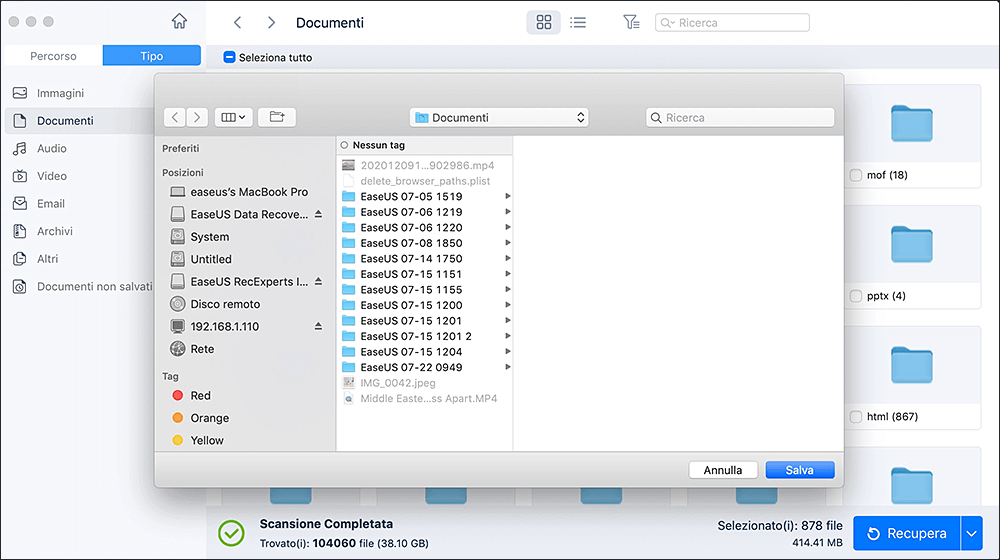
Per formattare il drive USB da Utility del disco:
Passo 1. Vai in Utilità e apri Utility del disco.
Passo 2. Dal lato sinistro della finestra, seleziona il drive USB che non viene riconosciuto.
Passo 3. Clicca Formatta in alto.
Passo 4. Seleziona le informazioni necessarie (nome, formato, schema) del drive da formattare.
Soluzione 9. Aggiorna macOS o il firmware
Il tuo sistema operativo macOS ti richiede di aggiornarsi continuamente? Dopo un aggiornamento, è possibile che il tuo Mac non riconosca un drive USB. In questo caso, presta attenzione alle notifiche di aggiornamento. Stessa cosa per aggiornamenti del firmware, che vanno a risolvere una vasta serie di problemi legati all'hardware, compresi quelli relativi a drive USB. Ricorda quindi di tenere sempre sotto controllo i pannelli di notifica di aggiornamenti, così da evitare errori di lettura USB legati ad essi.
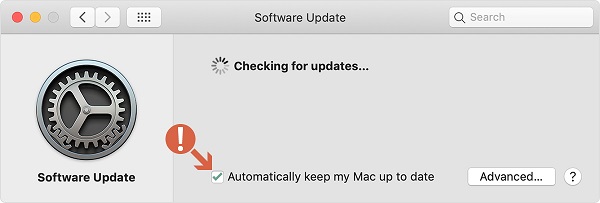
soluzione 10. Fai riparare il drive USB in un centro assistenza
Oggigiorno, i drive USB non sono periferiche costose. Se ognuna delle soluzioni qua sopra non ha risolto il problema e la tua USB ancora non viene riconosciuta dal Mac, la risposta potrebbe riguardare un danno serio alla periferica che tu non puoi riparare autonomamente.
Se la periferica è danneggiata, in nessun modo Mac la renderà visibile, neanche temporaneamente, e questo potrebbe rendere il recupero dati difficile. L'ultima chance è quella di mandare la periferica USB in un centro assistenza per essere riparata. Recuperare manualmente dati è un'operazione che ha un costo decisamente superiore rispetto ad un recupero fatto attraverso un software; per questo motivo ti consigliamo di vagliare bene i vantaggi che può darti l'affidarti ad un software di recupero dati professionale come EaseUS Data Recovery Wizard.
Mettiti all'opera per rendere nuovamente visibile il tuo drive USB
In questa pagina, abbiamo raccolto 10 soluzioni pratiche per risolvere il problema di un drive USB che non viene letto correttamente dal tuo Mac. Se il tuo Mac non riconosce un drive USB, non ti disperare!
Scegli tra i metodi riportati qua sopra e segui la guida passo passo per rendere la tua USB nuovamente accessibile.
Non dimenticarti, inoltre, di avere EaseUS Data Recovery Wizard per Mac per scansionare e recuperare tutti i file perduti che ci potrebbero essere una volta risolto il problema.
