- Scoprire EaseUS
- Chi Siamo
- Recensioni & Premi
- Contatta EaseUS
- Rivenditore
- Affiliato
- Mio Conto
- Sconto Education
Argomenti Relativi
- 01 Hard disk viene riconosciuto nel BIOS ma non in Windows
- 02 Hard disk interno/esterno non rilevato Windows
- 03 Hard disk rilevato ma non visibile
- 04 Hard disk esterno non rilevato su mac
- 05 Hard disk WD non riconosciuto
- 06 Hard disk Seagate non rilevato
- 07 SSD non rilevato
- 08 M.2 non rilevato
- 09 SSD NVME non rilevato
Correggi il disco rigido riconosciuto nel BIOS ma non su Windows in quattro modi:
| Soluzioni praticabili | Risoluzione dei problemi passo dopo passo |
|---|---|
| Correzione 1. Inizializza il disco rigido | Fai clic con il pulsante destro del mouse su "Questo PC" (in Windows 10) e scegli "Gestisci". Apri "Gestione disco", fai clic con il pulsante destro del mouse sul nuovo disco rigido e scegli "Inizializza disco"... Passaggi completi |
| Correzione 2. Modifica la lettera di unità | Apri "Gestione disco", fai clic con il pulsante destro del mouse sulla partizione del disco che non ha una lettera di unità. Scegli "Cambia lettera e percorsi di unità" dal menu di scelta rapida... Passaggi completi |
| Correzione 3. Formatta l'unità su un file system compatibile | Il file system sbagliato può portare al riconoscimento del disco rigido nel BIOS ma non in Windows. Formatta l'unità in un file system compatibile con un gestore di partizioni gratuito... Passaggi completi |
| Correzione 4. Abilita l'unità nel BIOS | Riavvia il PC e premi F2 per accedere al BIOS. Accedi al programma di installazione e controlla la documentazione del sistema per vedere se il disco rigido non rilevato è spento... Passaggi completi |
HDD rilevato dal BIOS ma non da Windows
"Ho un SSD che uso da un po' di tempo, ma ora ha quasi esaurito lo spazio, quindi ho un nuovo disco rigido interno che voglio usare in aggiunta al mio SSD. Ho collegato i cavi SATA e di alimentazione ed è andato nel BIOS per assicurarsi che fosse collegato correttamente. Abbastanza sicuro, era elencato nel BIOS proprio come dovrebbe essere, ma quando vado in Windows, non riesco a trovarlo. Non solo in "Questo PC" no, so che deve essere configurato prima che venga visualizzato lì, ma anche quando vado in Gestione dispositivi o Gestione disco, non viene visualizzato. Cosa sto facendo di sbagliato?"
Se il disco rigido viene riconosciuto nel BIOS ma non in Windows, è ora di ripararlo. In questo post imparerai come risolvere il problema. Prima di imparare le soluzioni, scopri i motivi.
Perché il mio disco rigido viene visualizzato nel BIOS ma non in Windows
La maggior parte dei motivi porterebbe a questo errore. Se viene rilevato nel BIOS ma non nel sistema operativo, è probabile che il driver utilizzato dal sistema operativo non sia compatibile con l'unità. È anche possibile che un'unità sia compatibile con AHCI e l'altra con IDE legacy. Quando si abilita AHCI, Windows ignora l'unità IDE. Pertanto, quando si abilita l'IDE, è possibile eseguire l'avvio dall'unità IDE, ma Windows ignorerà l'unità AHCI. Anche altri motivi possono causare questo errore e sono elencati di seguito:
- File system incompatibile
- Lettera di unità mancante
- Problemi di driver
- MBR danneggiato...
Come risolvere il BIOS rileva il disco rigido ma Windows non
Fortunatamente, possiamo mostrarti alcuni modi per aiutarti a risolvere il problema e potenzialmente salvare i tuoi file.
Metodo 1. Inizializza il disco rigido
Per prima cosa determiniamo da dove viene il problema. Se il tuo disco rigido non viene rilevato in Esplora file, dovresti controllare se il disco è nuovo di zecca. Di solito, se un nuovo disco non viene inizializzato, viene visualizzato in Esplora file. Per inizializzare un disco rigido, attenersi alla seguente procedura:
Passaggio 1. Fai clic con il pulsante destro del mouse su "This PC" (in Windows 10) e scegli "Manage".
Passaggio 2. Apri "Disk Management", fai clic con il pulsante destro del mouse sul nuovo disco rigido e scegli "Initialize Disk".

Passaggio 3. Seleziona il disco e scegli MBR o GPT come stile di partizione, fai clic su "OK" per iniziare.
Passaggio 4. Fai clic con il pulsante destro del mouse sullo spazio non allocato sulla nuova unità e selezionare "New Simple Volume...".
Passaggio 5. Imposta la dimensione della partizione, la lettera dell'unità e il file system sul nuovo disco rigido.
Passaggio 6. Fai clic su "Fine" al termine del processo.

Metodo 2. Modifica la lettera di unità
A tutte le unità viene assegnata una lettera identificativa.
A tutte le unità viene assegnata una lettera di identificazione al momento della creazione. In alcuni casi, la semplice modifica di questa lettera potrebbe risolvere il problema, purché il BIOS rilevi l'unità. Segui i passaggi per correggere Windows 10 che non rileva il disco rigido.
Passaggio 1. Apri "Disk Management",fai clic con il pulsante destro del mouse sulla partizione del disco che non ha una lettera di unità.
Passaggio 2. Scegli "Change Drive Letter and Paths" dal menu di scelta rapida.
Passaggio 3. Fai clic sul pulsante "Add" nella finestra pop-up.
Passaggio 4. Assegna drive letter alla partizione e fai clic su "OK" per confermare.
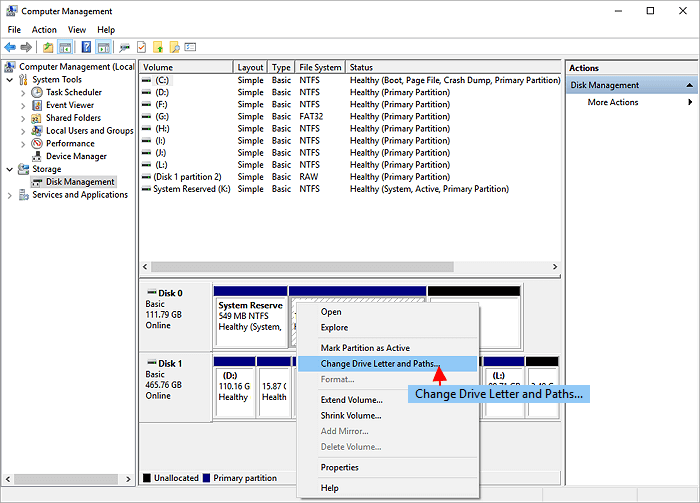
Metodo 3. Formatta l'unità su un file system compatibile
Come accennato in precedenza, anche il file system sbagliato può causare l'errore: disco rigido riconosciuto nel BIOS ma non in Windows. Pertanto, è possibile formattare il disco rigido in un file system compatibile. Puoi formattare un disco utilizzando Disk Management, ma se il disco rigido ha più di 32 GB e desideri formattarlo in FAT32, scoprirai che non esiste l'opzione "FAT32" per te. Pertanto, si consiglia di utilizzare uno strumento di terze parti che infranga il limite FAT32. EaseUS Partition Master può formattare un disco rigido su FAT32/NTFS e altri determinati file system compatibili con il sistema Windows.
Passo 1. Avvia EaseUS Partition Master, clicca col tasto destro sulla partizione da formattare e seleziona "Formatta".

Passo 2. Nella finestra, imposta una nuova etichetta di partizione, il file di sistema (NTFS/FAT32/EXT2/EXT3), e il formato della serie della partizione selezionata, poi clicca su "OK".

Passo 3. Vedrai una finestra d'avvertimento, clicca su "Si" per continuare.

Passo 4. Clicca "Esegui 1 attività" in alto a sinistra per rivedere i cambiamenti, quindi clicca "Applica" per iniziare a formattare la partizione.

Dopodiché, la tua partizione dovrebbe essere disponibile per salvare nuovamente i file.
Metodo 4. Abilita l'unità nel BIOS
Un altro modo per riparare Windows non rileva la partizione del disco ma il BIOS può è abilitare il disco rigido nel BIOS.
Passaggio 1. Riavvia il PC e premi F2 per accedere al BIOS.
Passaggio 2. Accedi all'installazione e controlla la documentazione del sistema per vedere se il disco rigido non rilevato è spento in Installazione del sistema o meno
Passaggio 3. Se è spento, attivalo in Configurazione del sistema.
Passaggio 4. Riavvia il PC per verificare e trovare il tuo disco rigido ora.
Suggerimento bonus: come recuperare i dati da un disco rigido
Poiché potrebbe essere necessario formattare l'unità, si corre il rischio di perdita di dati. Pertanto, è una buona scelta recuperare i dati dal disco rigido dopo aver corretto il BIOS rileva il disco rigido, ma Windows no. Il software di recupero dati del disco rigido di EaseUs semplifica il recupero dei dati dopo la formattazione, l'eliminazione e gli arresti anomali del sistema. Scarica questo software di recupero dati per ripristinare file, immagini, documenti, video e altro persi dal tuo disco rigido.
Passo 1. Scarica e lancia EaseUS Data Recovery Wizard sul computer, seleziona il hard disk dove hai perso dati, clicca sul pulsante "Scansiona".
Passo 2. Il software di recupero dati inizierà subito una scansione per cercare dati persi su hard disk, si prega di attendere con pazienza.
Passo 3. Dopo la scansione, puoi visualizzare in anteprima questi dati o file recuperabili elencati, e seleziona quelli desiderati cliccando "Recupera". Puoi anche trovare velocemente i file tramite le funzioni "Cerca" o "Filtro".
Conclusione
Puoi provare le soluzioni sopra per risolvere il problema "Il BIOS rileva il disco rigido ma Windows no". A proposito, EaseUS Data Recovery Wizard include molte funzioni straordinarie, come il recupero RAW, il recupero cancellato e il recupero formattato. Puoi applicare questo software di recupero file in qualsiasi momento.
Articoli Relativi
-
Come mostrare e recuperare i file nascosti su scheda di memoria?
![author icon]() Elsa/06/11/2025
Elsa/06/11/2025 -
[Risolto] Impossibile formattare la scheda SD SanDisk [2025]
![author icon]() Elsa/06/11/2025
Elsa/06/11/2025 -
Recupera dati da SSD morto, fallito o schiantato
![author icon]() Grazia/06/11/2025
Grazia/06/11/2025 -
Come Recuperare File Danneggiati da Chiavetta USB
![author icon]() Elsa/06/11/2025
Elsa/06/11/2025


