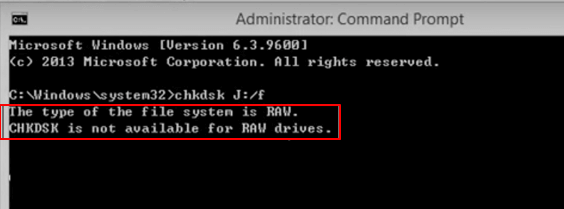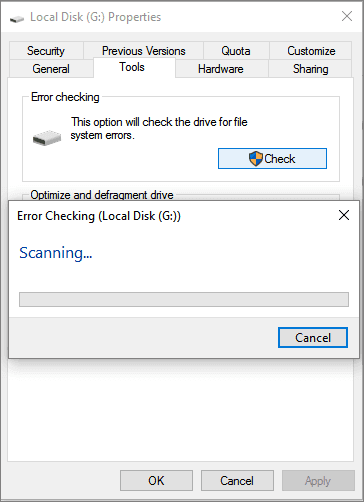Due metodi per correggere/riparare l'errore "CHKDSK non disponibile per unità RAW/USB/SD":
CHKDSK non è disponibile per l'unità RAW, la scheda USB o SD, come risolvere?
"L'altro giorno la mia unità flash USB è apparsa improvvisamente come non formattata sul mio computer. Il sistema Windows mi ha ricordato che 'CHKDSK non è disponibile per le unità RAW' mentre stavo cercando di eseguire il comando CHKDSK per correggere l'errore del file system RAW sul mio Unità USB in Windows 10.
Non sono riuscito a formattare direttamente l'unità USB poiché ho molti file utili salvati sull'unità. Quindi voglio sapere se esiste un modo che può aiutarmi a convertire l'unità USB RAW in NTFS senza perdere dati quando CHKDSK non è disponibile? "
![chkdsk non è disponibile per le unità raw]()
Di solito, quando l'USB o altri dispositivi di archiviazione diventano RAW, la soluzione diretta è formattare direttamente il dispositivo. Per raggiungere l'obiettivo, il comando CHKDSK è una soluzione ideale. Ma ora CHKDSK non funziona insieme all'errore, cos'altro puoi fare per risolvere questo problema? Basta seguire i passaggi del tutorial qui sotto per ripristinare i dati dal dispositivo RAW e cambiare il file system da RAW a un file system appropriato, come NTFS/FAT32...
Il modo sicuro più consigliato per riparare un'unità RAW dovrebbe essere: [passaggio 1] Recuperare i dati dell'unità RAW; [passo 2] controlla e ripara le unità RAW con altri strumenti di controllo degli errori; [3] Riformattare l'unità RAW per rimuovere l'errore CHKDSK non disponibile.
1. Ripristinare i dati dall'unità RAW/USB/scheda SD
Per ripristinare i dati dal dispositivo di archiviazione RAW come USB, scheda SD, ecc. Avrai bisogno dell'aiuto della migliore EaseUS Data Recovery Wizard - Procedura guidata di recupero dati EaseUS.
Questo software supporta scansioni approfondite e trova tutti i dati esistenti e persi su USB RAW, scheda SD o persino disco rigido con semplici clic su Windows 10/8/7. Puoi semplicemente scaricare e installare gratuitamente questo software e seguire i suggerimenti qui sotto per ottenere subito i dati dall'unità di archiviazione RAW.
Passo 1. Installa e lancia EaseUS Data Recovery Wizard sul computer e seleziona il disco RAW da eseguire una scansione completa.
Passo 2. Inizierà subito la scansione che contribuisce a cercare file persi sul disco RAW. Il processo chiede alcuni minuti, attendi con pazienza.
Passo 3. Dopo aver finito la scansione, il software elencherà tutti i file trovati, puoi cercare uno per uno il file che hai bisogno o cercare direttamente con il nome di file tramite la barra di ricerca. La funzione "Filtro" facilita anche la ricerca. Alla fine, recuperare i file richiesti facendo clic sul pulsante "Recupera".
Guida video-tutorial
Se il software di recupero dati non è riuscito a ripristinare i file RAW, hai comunque buone possibilità di recuperare i dati utilizzando i servizi di recupero RAW di EaseUS.
Consulta gli esperti di recupero dati EaseUS per un servizio di recupero RAW manuale individuale. Potremmo offrire i seguenti servizi dopo la diagnosi GRATUITA:
- Ripara l'unità RAW danneggiata senza formattazione
- Recupera i dati dall'unità RAW, incluse le unità crittografate con BitLocker
- Ripristina partizione RAW, RAW USB, unità flash RAW, disco rigido esterno RAW, ecc.
2. Correggere/riparare l'errore "CHKDSK non disponibile per unità RAW/USB/SD".
Dopo aver ripristinato i dati dalla scheda RAW USB/SD, ora puoi trovare i metodi qui per riparare e correggere l'errore "CHKDSK non disponibile".
Metodo 1. Eseguire il controllo degli errori del disco per correggere l'errore CHKDSK non disponibile
Passaggio 1. Aprire Windows Explorer e fai clic con il pulsante destro del mouse sulla scheda RAW USB o SD, selezionare "Proprietà".
Passaggio 2. Fare clic sulla scheda "Strumenti" e selezionare Verifica in Controllo errori.
Passaggio 3. Fare clic su Scan drive per avviare il controllo degli errori del disco e correggere l'errore CHKDSK non disponibile.
![Controlla e ripara l'errore del disco che causa l'errore RAW sulla scheda USB/SD.]()
Attendi solo il completamento del processo e dovresti essere in grado di accedere alla tua scheda USB o SD per allora.
Metodo 2. Risolvere il problema CHKDSK non disponibile con lo strumento alternativo CHKDSK
L'altro modo efficiente per correggere l'errore CHKDSK non disponibile è applicare uno strumento alternativo CHKDSK per chiedere aiuto. Qui vorremmo consigliarti di provare EaseUS Partition Master che ti aiuterà efficacemente a rimuovere l'errore CHKDSK non funzionante dal tuo dispositivo di archiviazione su Windows 10/8/7.
Ti aiuterà direttamente a riparare i settori danneggiati e riparare il file system danneggiato sulla tua USB, scheda SD con la sua funzione di controllo della partizione con semplici clic.
Formattare e ripristinare il file system dell'unità RAW/USB/SD su NTFS
Dopo aver rimosso i settori danneggiati e riparato il file system danneggiato dall'unità RAW o USB, è possibile seguire le linee guida riportate di seguito per formattare e reimpostare il file system della scheda RAW USB/SD su NTFS.
Passaggio 1. Collegare la scheda RAW USB/SD/disco rigido esterno al PC.
Passaggio 2. Aprire Esplora risorse e fai clic con il pulsante destro del mouse sull'unità RAW, selezionare Formato.
Passaggio 3. Ripristinare il file system su NTFS o FAT32, quindi fare clic su OK per confermare l'operazione.
![formatta unità raw, schede USB e SD in Windows Explorer]()
Attendi il completamento del processo e sarai in grado di utilizzare l'USB, la scheda SD o il disco rigido esterno per salvare nuovamente i dati.