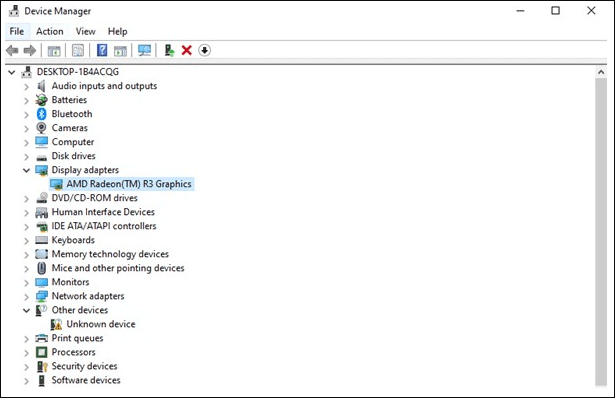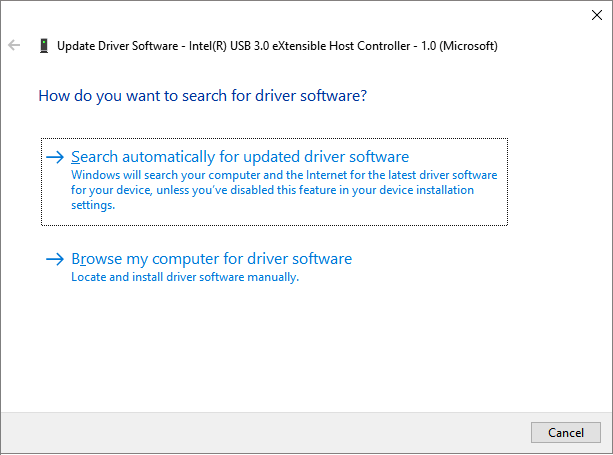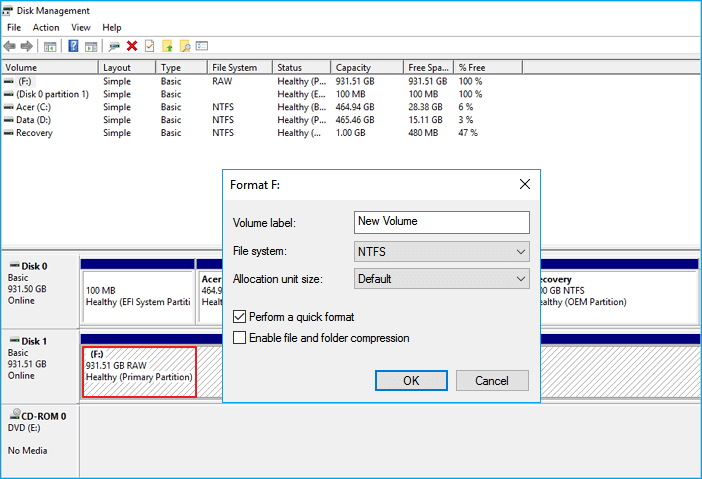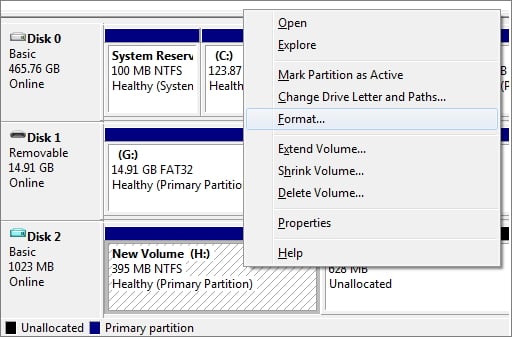Come risolvere il problema del disco rigido esterno Seagate che non viene visualizzato in Windows 10/11
"Il mio disco rigido esterno Seagate da 320 GB viene rilevato ma non viene visualizzato in Risorse del computer. Cosa devo fare? In Device Manager, viene rilevato e in disk management viene visualizzato come non allocato. C'è un modo per risolvere il problema? Se lo inizializzo, perderò tutti i dati sull'unità?"
A volte, quando si collega il disco rigido esterno Seagate al PC, non è possibile riconoscerlo. Di conseguenza, il disco e le cartelle e i file su di esso diventano inaccessibili. In effetti, poche persone hanno riscontrato un problema del genere. Successivamente, ti mostreremo come risolvere il problema senza perdere dati.
1. Aggiorna il driver del disco di Seagate
La prima cosa che devi fare è controllare se viene visualizzato nella gestione del disco. Se sì, puoi saltare al passaggio successivo. In caso contrario, dovresti prima aggiornare il driver del disco per fare in modo che il disco rigido esterno Seagate venga riconosciuto da Windows e venga visualizzato in disk management.
Passaggio 1. In Run (Windows + R), digita devmgmt.msc e premi Invio.
![apri Gestione dispositivi in Windows 10]()
Passaggio 2. In Device Manager, accanto a Controller Universal Serial Bus, fai clic su "+ (plus)". Quindi vedrai un punto esclamativo giallo. Fai clic con il pulsante destro del mouse e scegliere aggiorna il software del driver.
![aggiornare il software del driver per il disco rigido esterno di Seagate]()
Passaggio 3. Fai clic su "ricerca automaticamente il software del driver online..."
![cercare automaticamente il software del driver online]()
Passaggio 4. Al termine del processo, riavvia il computer e il driver dovrebbe essere installato e caricato automaticamente sul computer.
Passaggio 5. Vai a Device Manager di Windows (This PC > Manage > Disk Management), controlla se il disco rigido esterno di Seagate viene visualizzato come un normale disco rigido lì.
A volte, anche il disco rigido viene visualizzato in Disk Management, è con caratteri strani come Non allocato, RAW, disco sconosciuto non inizializzato, ecc. Viene rilevato ma non accessibile, quindi questa volta devi eseguire il ripristino dei dati sul disco rigido senza indugio.
Potrebbe interessarti anche:
Se riscontri un problema simile sul tuo disco rigido, puoi provare direttamente le soluzioni di seguito.
2. Recupera i dati dal disco rigido esterno di Seagate
Se il disco rigido di Seagate viene visualizzato come RAW o non allocato, è necessario formattare il disco rigido per risolvere il problema. Poiché la formattazione del disco rigido cancellerà tutti i dati, quindi ti consigliamo di recuperare prima i dati in un altro luogo sicuro. Per eseguire il ripristino dei dati, puoi provare EaseUS Disk Data Recovery. Funziona bene sul ripristino dei dati del disco rigido esterno anche quando il disco non si apre nel computer.
Scarica ora lo strumento di recupero dati EaseUS e segui la guida di seguito per proteggere i tuoi dati.
L'Hard Disk Drive (HDD) può essere interno o esterno. Se si tratta di un HDD esterno, è necessario collegarlo correttamente al computer utilizzando un cavo appropriato e verrà visualizzato nella sezione "Dispositivi esterni" in EaseUS Data Recovery Wizard.
Se i dati dell'HDD sono stati persi a causa di un formattazione veloce, partizione nascosta o cancellazione, passare alla scheda "Partizione persa" per verificare i risultati della scansione dopo la scansione dell'HDD.
Ecco il processo standard per scansionare e trovare i dati persi su un HDD:
Passo 1. Scegliere il disco rigido (in base alla lettera dell'unità o all'etichetta della partizione) come disco di destinazione e fare clic sul pulsante Scansione.
Passo 2. Ora viene il processo di scansione. Di solito, ci vuole un po' di tempo per finire questa fase, ma puoi fermarti a metà strada non appena i file persi sono stati trovati e visualizzati nei risultati. Questo è uno dei punti di vantaggi competitivi del software di recupero HDD EaseUS. È meglio aspettare fino all'ultimo secondo.
Passo 3. Quando tutti i dati persi si presentano di nuovo davanti a te, non esitare a controllare gli elementi richiesti e fare clic sul pulsante Recupera. Non scegliere l'unità originale per salvare i dati recuperati per evitare di essere sovrescritto.
3. Riformatta e partiziona il disco rigido esterno Seagate
Dopo il ripristino del disco rigido esterno di Seagate, è possibile riformattare e partizionare il disco per inizializzare il disco e farlo apparire nel computer. Di seguito sono riportati i passaggi dettagliati su come riformattare il disco rigido esterno di Seagate.
Passaggio 1. Vai a This PC > Manage > Disk Management, fai clic con il pulsante destro del mouse sulla partizione del disco che devi formattare, quindi scegli Format.
![formattare il disco rigido esterno di Seagate]()
Passaggio 2. Nella finestra a comparsa, è possibile impostare il file system e la dimensione del cluster, quindi fai clic su OK.
Nota: se ti capita anche di riscontrare che l'unità flash non viene visualizzata su Mac, ecco l'accesso per la guida in linea.
Conclusione
Questo è tutto su come risolvere il problema del disco rigido esterno Seagate che non presenta problemi. Segui i suggerimenti che offriamo e inizia subito a risolvere il tuo problema!