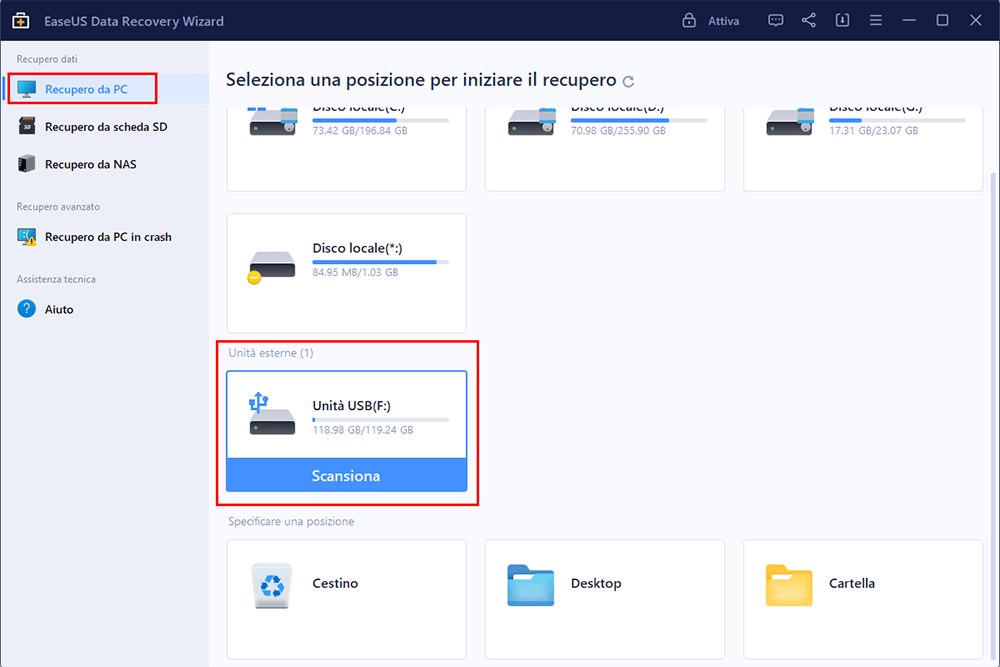- Scoprire EaseUS
- Chi Siamo
- Recensioni & Premi
- Contatta EaseUS
- Rivenditore
- Affiliato
- Mio Conto
- Sconto Education
Argomenti Relativi

Come recuperare file persi da chiavetta USB utilizzando CMD:
- Passaggio 1. Premi contemporaneamente i tasti Windows +R per avviare la finestra di dialogo Esegui.
- Passaggio 2. Digita cmd e fai clic su OK per avviare il prompt dei comandi come amministratore.
- Passaggio 3. Digita attrib -h -r -s G:\*.* /s /d nel prompt dei comandi.
- Scopri di più...
Diversi motivi possono causare la perdita di file da chiavetta USB, come l'eliminazione accidentale di file, la formattazione del hard disk, il guasto del dispositivo di archiviazione e l'attacco di virus. Tra questi, l'eliminazione accidentale è il motivo più probabile per la perdita di dati da USB.
Se la tua chiavetta USB viene danneggiata, ad esempio a causa del file system problematica, potresti accedere al tutorial per riparare chiavetta USB dannaggiata e recuperare dati su essa.

Dove finiscono i file cancellati da chiavetta USB?
Dove vanno i file eliminati da una penna USB? Poiché l'unità flash USB o la pen drive è un dispositivo esterno, i file eliminati sull'unità flash USB vengono cancellati in modo permanente invece di finire nel Cestino, quindi non è possibile recuperare file cancellati dal Cestino. Tuttavia, hai ancora la possibilità di recuperare file cancellati da chiavetta USB utilizzando alcune soluzioni efficaci.
Per recuperare file cancellati da USB con successo, è necessario prestare attenzione ai seguenti punti:
| ❌Non copiare file | Non copiare i file dalla chiavetta USB o incollare nuovi file sulla chiavetta USB. Qualsiasi operazione di lettura/scrittura aumenterà la difficoltà di recupero dei dati. |
| 😞Non scrivere nuovi dati | Smetti di utilizzare l'unità USB e non scrivere nuovi dati sull'unità USB. In caso contrario, i dati persi non potranno essere recuperati una volta sovrascritti. |
| 🚫Scollegare l'unità USB | Scollega la pen drive o l'unità flash USB dal computer prima di avviare il recupero dati da chiavetta USB. |
In questa pagina verranno illustrati quattro modi per aiutarti a recuperare i file cancellati dall'USB senza software o utilizzando un software di recupero file professionale per ripristinare i file persi dalla pen drive.
Recuperare file cancellati da chiavetta USB utilizzando il software di recupero file
Ora, penso che sia il momento di passare alla pratica e esplorare come recuperare file eliminati da una penna USB gratuitamente. Qui di seguito, ti presento una lista dettagliata dei programmi che ritengo siano i migliori per il recupero di file. Provane alcuni, sono sicuro che rimarrai soddisfatto dei risultati!
EaseUS Data Recovery Wizard [Consigliato👍]
Il modo più efficace e possibile per recuperare i file cancellati dall'unità USB o addirittura per ripristinare i file eliminati in modo permanente dalla pen drive è utilizzare un software di recupero dati professionale. EaseUS Data Recovery Wizard, uno strumento di recupero dati di prim'ordine, è in grado di recuperare completamente i file cancellati e persi dall'unità flash UBS a causa dell'eliminazione accidentale, della formattazione del dispositivo, della corruzione dell'USB o dell'attacco di virus.
Software di recupero file cancellati da USB di EaseUS
- Eseguire il recupero di dati da chiavetta USB formattata e cancellati in tre passaggi
- Recuperare tutti i tipi di file su USB: foto, documenti, video, audio, e-mail, file compressi, ecc.
- Supporta il recupero di schede SD, HDD, SSD, videocamere e fotocamere digitali
Segui i passaggi indicati di seguito per recuperare i file eliminati dalla pen drive/unità USB con pochi clic.
Passaggio 1. Eseguire il software di recupero dati USB
Collega la chiavetta USB al tuo computer e avvia il software di recupero dati USB di EaseUS sul tuo PC. Seleziona l'unità etichettata come Unità esterna e fai clic su "Scansiona" per iniziare a cercare i file persi.
Passaggio 2. Scansiona e cerca i file persi su un'unità USB
EaseUS Data Recovery Wizard eseguirà una scansione approfondita della tua unità flash/chiavetta USB USB e troverà tutti i dati persi al suo interno. Una volta completato il processo di scansione, utilizza la funzione Filtro per trovare i file desiderati.
Passaggio 3. Ripristina tutti i file persi da USB
Un doppio clic ti consentirà di visualizzare l'anteprima dei file. Seleziona i file di destinazione da ripristinare e fai clic su "Recupera" per salvarli in una posizione sicura sul tuo PC o su altri dispositivi di archiviazione esterni.
Se hai trovato utile lo strumento di recupero file di EaseUS, condividilo con i tuoi amici su Twitter, Facebook o Instagram!
Recuva
Recuva è un software estremamente utile e apprezzato nel campo del recupero dati, specialmente noto per la sua capacità di ripristinare file che sono stati accidentalmente cancellati. Una delle sue caratteristiche più rilevanti è la possibilità di recuperare dati da dispositivi USB, che spesso contenono documenti importanti, foto, video e altri dati personali che possono essere persi a causa di cancellazioni accidentali, guasti del dispositivo o altri errori.
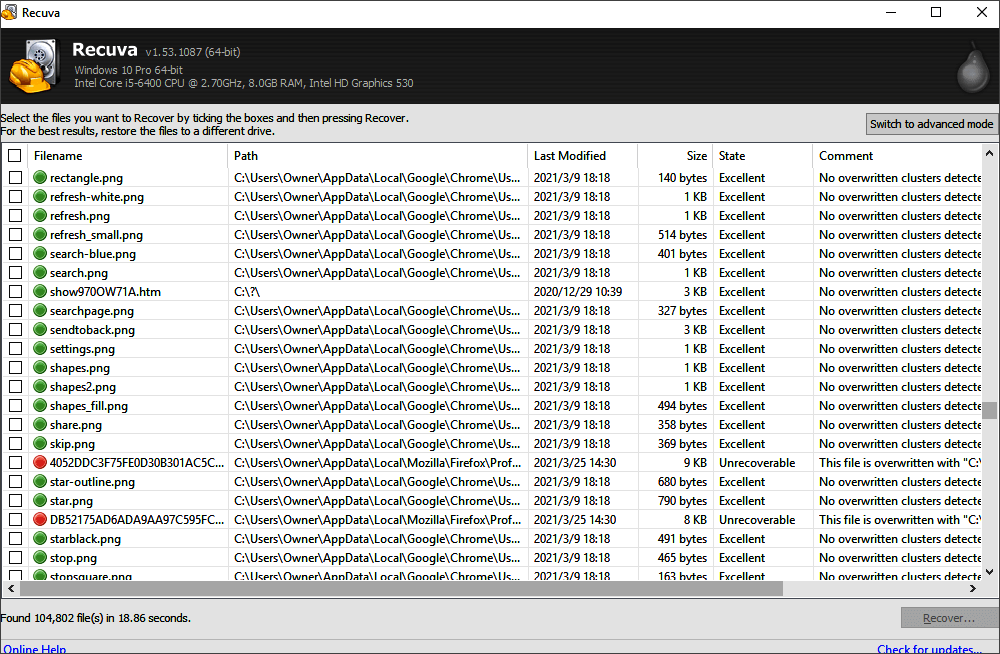
Pro:
- Interfaccia facile
- Fornisce una guida online di uso
- Scansione approfondita per i file recuperati
Contro:
- L'aggiornamento poco frequente rende il sistema difettoso
R-Studio
R-Studio è disponibile per il download su sistemi operativi Windows, Mac OS X e Linux. È in grado di ripristinare dati da varie unità come chiavette USB, dischi locali, unità rimovibili, dischi gravemente danneggiati, dischi non avviabili, nonché da dispositivi connessi a reti locali e Internet. Questo software si rivela estremamente versatile, essendo adatto a operazioni di recupero dati di varia entità, da piccole a molto grandi.
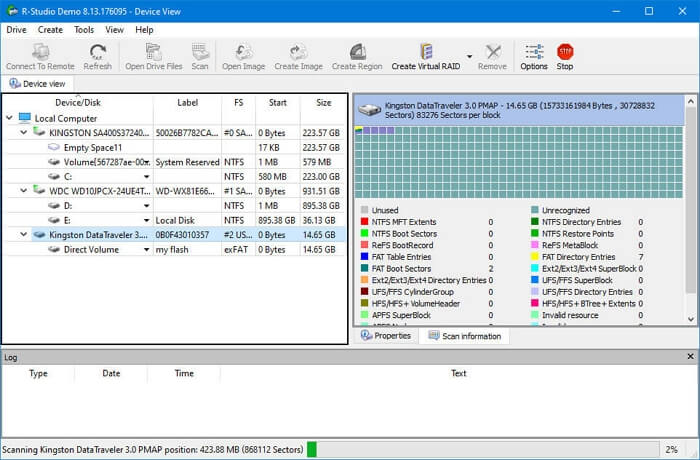
Pro:
- È disponibile la versione demo
- Supporta diversi sistemi operativi
Contro:
- Cattiva gestione della memoria
Come recuperare file cancellati da pennetta USB in modo manuale
Per alcuni utenti che non amano recuperare i file USB con software di terze parti, è possibile provare i tre metodi di questa parte per recuperare i file da USB con CMD, Windows Backup e versioni precedenti.
Tuttavia, queste soluzioni presentano limitazioni e requisiti. Se non è stato eseguito il backup dell'USB, è possibile utilizzare solo EaseUS Data Recovery Wizard per recuperare i file USB.
Metodo 1. Recuperare file cancellati da USB tramite CMD (Utile per recuperare file nascosti)
Il prompt dei comandi è un'applicazione Windows disponibile in tutti i sistemi operativi Windows. Se i tuoi file non vengono eliminati ma mancano dall'unità flash USB o da una pen drive, puoi seguire questo metodo per recuperare i file nascosti su USB con CMD.
I passaggi per recuperare i file cancellati da un'unità flash USB utilizzando CMD:
Passaggio 1. Collega l'unità flash USB al computer.
Passaggio 2. Fai clic sul pulsante Cerca, digita cmd. Fai clic con il tasto destro del mouse su Prompt dei comandi e scegli Esegui come amministratore.
Passaggio 3. Esegui le seguenti righe di comando in ordine.
Digita chkdsk G: /f nella finestra del prompt dei comandi e premi Invio. (Sostituisci "G" con la lettera assegnata all'unità flash USB)
Digita attrib -h -r -s G:\*.* /s /d e premi Invio. ( Sostituisci "G" con la lettera assegnata all'unità flash USB)
Quindi, attendi il completamento del processo e chiudi la finestra. Quindi puoi controllare se i tuoi file sono tornati.
Metodo 2. Ripristinare file cancellati alla versione precedente
Oltre a recuperare i file eliminati in modo permanente dall'USB utilizzando il software o CMD, è possibile provare un'altra opzione per ripristinare una versione precedente dei file in Windows 10 o Windows 11. Prima di provare questo metodo, assicurati di aver impostato Cronologia file per eseguire il backup automatico dei file. Se non hai attivato questa funzione, rinuncia a questo metodo e usa il software di recupero delle unità USB di EaseUS per farlo.
Passaggio 1. Fai clic con il pulsante destro sulla cartella che contiene i file eliminati e selezionare "Proprietà".
Passaggio 2. Fai clic sulla scheda "Versioni precedenti". Ti verrà detto che le versioni precedenti provengono da Cronologia file o da punti di ripristino.

Passaggio 3. Verrà visualizzato un elenco di versioni precedenti del file. Scegli l'edizione del file che stai cercando e fai clic sul pulsante "Ripristina".
Metodo 3. Recuperare file cancellati da USB dai backup di Windows
Se hai già eseguito il backup dei dati, puoi controllare i backup. Inoltre, controlla il servizio di archiviazione online o cloud che utilizzi. È possibile che tu abbia sincronizzato i tuoi file con un servizio di archiviazione cloud come Microsoft OneDrive, Dropbox o Google Drive. Se hai attivato il backup di Windows, puoi recuperare i dati USB con esso:
Passaggio 1. Apri "Pannello di controllo", vai su "Sistema e manutenzione", seleziona "Backup e ripristino (Windows 7)".
Passaggio 2. Fai clic su "Ripristina i miei file".
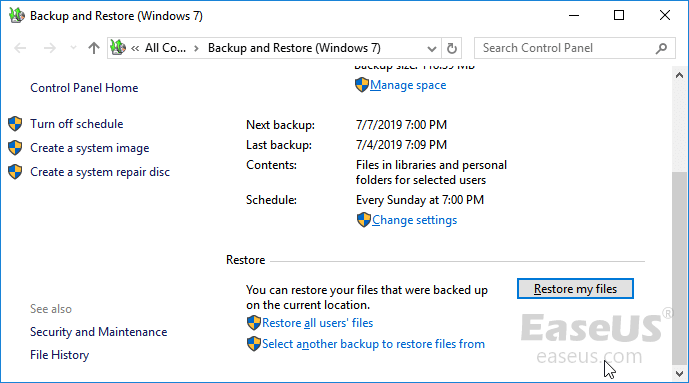
Passaggio 3. Fai clic su "Sfoglia file" o "Sfoglia cartelle" per selezionare il backup creato in precedenza.
Passaggio 4. Scegli una posizione in cui salvare il backup: "Nella posizione originale" o "Nella posizione seguente". In caso di conflitto, scegli "Copia e sostituisci", "Non copiare" o "Copia, ma conserva entrambi i file" in base alle tue esigenze.
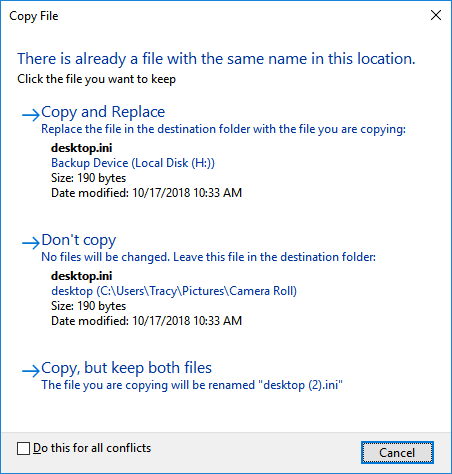
Passaggio 5. Attendi il completamento del processo di ripristino. Quindi tutti i tuoi file o cartelle che sono stati rimossi in modo permanente verranno visualizzati sul tuo PC nella posizione originale o nella nuova posizione.
Condividi questi modi per recuperare i file cancellati da USB senza software con i tuoi amici su Twitter, Facebook o Instagram!
Conclusione
L'eliminazione di file su USB non significa la perdita permanente dei dati. In questo articolo abbiamo spiegato quattro metodi per recuperare file cancellati su pen drive con o senza software. Il software di recupero dati di EaseUS offre le maggiori possibilità di recuperare file da USB. Supporta il recupero di file cancellati, il recupero formattato, il recupero del disco RAW e altre funzionalità di recupero dati.
Come evitare la perdita di dati su chiavetta USB e hard disk
È anche di vitale importanza proteggere i dati USB in modo efficace. Se non vuoi soffrire di perdita di dati USB, puoi seguire questi suggerimenti per aiutarti:
| ✅Eseguire regolarmente il backup dei file | È una buona scelta per eseguire automaticamente il backup dei file con l'aiuto del software di backup dei file. Qui il mio suggerimento sta usando EaseUS Todo Backup. Con questo software, anche tu non hai le conoscenze tecniche; puoi ancora creare un'immagine. Segui i dettagli di seguito per eseguire il backup dei dati con l'aiuto del software di backup e ripristino di EaseUS. |
| 💗Collegare e scollegare correttamente la chiavetta USB | Quando colleghi o disconnetti una USB al tuo computer o laptop, usala correttamente. Quando lo disconnetti, usa l'opzione "Espelli USB" facendo clic con il pulsante destro del mouse. |
| 👍Scansionare e rimuovere virus su USB | Utilizza un software antivirus per proteggere il computer da virus informatici dannosi, trojan e altri malware. Assicurati di aggiornare il tuo software antivirus con le patch e i file di firma più recenti per la massima sicurezza. |
FAQ su come recuperare file cancellati da chiavetta USB senza software
Dopo aver letto le parti precedenti di questo passaggio, potresti voler saperne di più sul recupero file da unità flash USB. Consulta le seguenti domande e risposte per saperne di più!
Come posso recuperare i file cancellati dalla chiavetta USB?
In tre passaggi, è possibile eliminare facilmente i file cancellatidalla chiavetta USB con EaseUS Data Recovery Wizard.
- Passo 1. Avvia EaseUS Data Recovery Wizard.
- Passo 2. Scegli e scansiona l'unità USB alla ricerca dei file persi.
- Passo 3. Visualizza l'anteprima e recupera i file desiderati.
Come recuperare i file scomparsi da USB utilizzando il prompt dei comandi?
Segui questi passaggi per recuperare i file nascosti dall'unità USB in CMD:
- Passo 1. Premi i tasti Win + R per avviare la finestra di esecuzione.
- Passo 2. Digita cmd e premi Invio per aprire la finestra del prompt dei comandi come amministratore.
- Passo 3. Digita chkdsk G: /f e premi Invio. (Sostituisci G con la lettera della tua pennatta USB)
- Passo 5. Digita attrib -h -r -s G:\*.* /s /d e premi Invio.
Come posso recuperare i file danneggiati da una chiavetta USB senza software?
È possibile recuperare i file danneggiati dall'unità flash USB correggendo il file system:
Collega l'unità USB al computer. Fai clic con il tasto destro del mouse e fai clic su "Proprietà". Fai clic sulla scheda "Strumenti" e fai clic sul pulsante "Controlla" in Controllo errori. Windows scansionerà l'unità USB e correggerà eventuali errori del disco.
È possibile recuperare file su USB senza software?
Esistono tre modi per recuperare i file su USB:
- 1. Recuperare i file nascosti su chiavetta USB utilizzando CMD
- 2. Ripristinare file cancellati alla versione precedente
- 3. Recuperare i file dal backup di Windows
Articoli Relativi
-
Risolvere spazio non allocato su hard disk esterno senza perdere dati
![author icon]() Anna/24/09/2025
Anna/24/09/2025 -
Chiavetta USB Lenta: Come Velocizzare Trasferimento USB
![author icon]() Elsa/24/09/2025
Elsa/24/09/2025 -
Recupera dati da SSD morto, fallito o schiantato
![author icon]() Grazia/24/09/2025
Grazia/24/09/2025 -
Come visualizzare file nascosti nella chiavetta USB [Soluzioni complete]
![author icon]() Elsa/24/09/2025
Elsa/24/09/2025