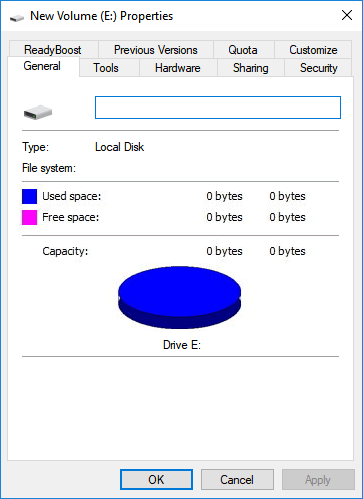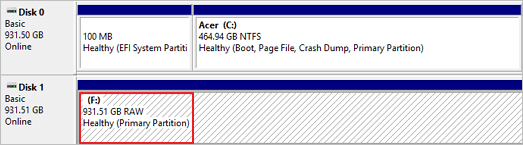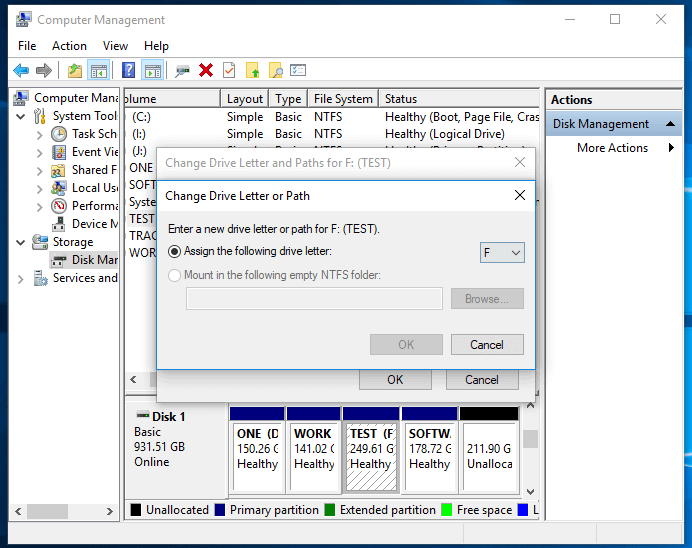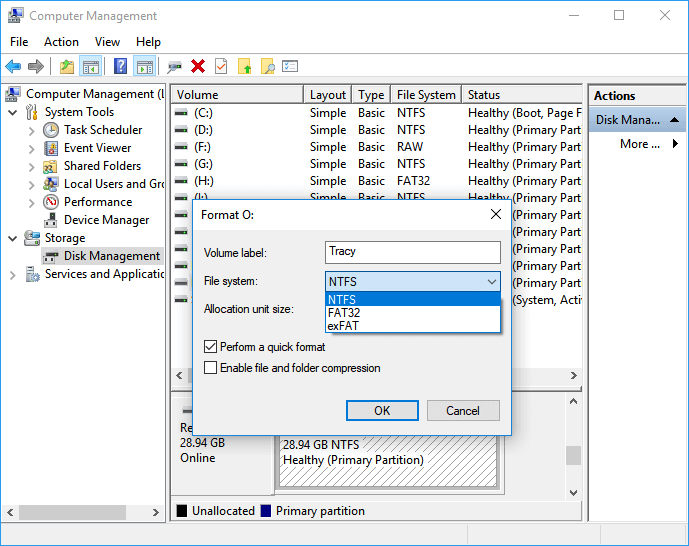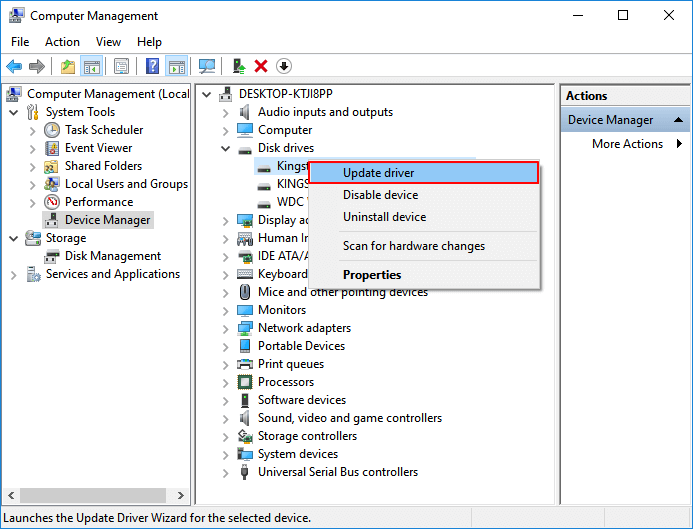Il disco rigido mostra 0 byte, come risolverlo
"Una delle partizioni del disco rigido del mio computer mostrava 0 byte da venerdì scorso. Non l'ho presa sul serio fino a questa mattina, quando ho dovuto utilizzare un file molto importante salvato in quella partizione.
Ho pensato che fosse un errore di sistema che posso riavviare il PC per risolvere questo problema. Ma si è scoperto che nulla è cambiato. Non riesco ancora ad aprirlo. Sai come risolvere questo problema senza perdere i miei preziosi file?"
![il disco rigido viene visualizzato come 0 byte utilizzati.]()
Le partizioni del disco rigido del tuo computer girano improvvisamente a 0 byte? Puoi accedere a qualsiasi dato dalla partizione del disco rigido da 0 byte? Non preoccuparti più. Segui le soluzioni in questa pagina per correggere la visualizzazione del disco rigido come 0 byte in Windows 10/8/7.
Nota: I sintomi principali delle partizioni del disco rigido da 0 byte in Gestione disco sono RAW e Nessun supporto. Le soluzioni per due casi sono diverse e puoi continuare a leggere per trovare quella per eliminare questo errore.
- Tip
- Una soluzione rapida a questo problema è:
- 1. Scollegare, ricollegare il disco rigido e riavviare il computer.
- 2. Cambiare la linea di alimentazione del disco rigido e il cavo SATA e riavviare il computer.
- Se questo non funziona, continua e risolvi il problema.
[Risolto] 0 byte Il disco rigido mostra RAW in Gestione disco
Si applica per correggere la partizione disco rigido/SSD da 0 byte mostrata come RAW, online, con stato integro.
![Il disco rigido mostra grezzo.]()
La partizione del disco rigido, HDD/SSD con problemi RAW possono anche mostrare 0 byte utilizzati nelle proprietà del dispositivo. E per risolvere questo problema senza perdita di dati, puoi seguire i passaggi qui per una guida:
# 1. Ripristinare i dati
Quando il dispositivo utilizzato 0 byte mostra RAW in Gestione disco, non è possibile accedere al dispositivo. Con l'aiuto del software professionale di recupero del disco rigido, puoi ripristinare tutti i dati preziosi. EaseUS Data Recovery Wizard è uno strumento di questo tipo che ti consente di eseguire un ripristino dei dati rapido e sicuro su partizioni del disco rigido, unità USB, scheda SD o altri dispositivi di archiviazione con il problema "0 byte".
Passo 1. Collega il dispositivo al PC, lancia EaseUS Data Recovery Wizard, seleziona l'unità e clicca su "Scansiona".
![scegliere hard drive 0 byte]()
Passo 2. Il software inizierà una scansione per cercare i file desiderati.
![EaseUS Data Recovery Wizard avvia la scansione dell'hard disco]()
Passo 3. Potresti visualizzare in anteprima tutti i documenti e file di immagine recuperabili elencanti uno per uno, seleziona quelli che vuoi recuperare e clicca "Recupera" per ripristinarli. Qui dovresti salvare tutti i file recuperati su una scheda di memoria o un'unità diversa per evitare la sovrascrittura.
![verificare e ripristinare i file]()
Ricordati di salvare i dati ripristinati su un altro dispositivo sicuro fino a quando l'errore non viene risolto.
Hai bisogno di servizi specializzati di recupero dati?
Potrebbe essere necessario ulteriore aiuto per situazioni di perdita di dati difficili come la formattazione dell'unità, il disco RAW, la perdita di partizioni, gli errori di ripartizione e l'errore di avvio del sistema. Consulta gli esperti di EaseUS Data Recovery per un servizio di ripristino manuale uno-a-uno conveniente. Potrebbero offrire i seguenti servizi dopo la diagnosi GRATUITA:
- 1. Deformattare l'unità
- 2. Riparare il RAID, il disco RAW o il sistema operativo
- 3. Recuperare la partizione persa (quella che non può essere recuperata dal software)
# 2. Correggere l'errore di 0 byte sul disco rigido RAW (3 metodi)
Soluzione rapida - cambiare la lettera del disco rigido
Quando un disco rigido diventa 0 byte, potrebbe trattarti di un problema di connessione o di una lettera di unità non rilevata. Una soluzione rapida che puoi provare è ricollegare il disco rigido e cambiare la sua lettera di unità:
Passaggio 1. Premi "Windows+R" e digita diskmgmt.msc e premi "Invio". Viene visualizzata la finestra Gestione disco.
Passaggio 2. Fai clic destro sul disco rigido che mostra 0 byte di spazio libero e scegli "Cambia lettera e percorsi di unità..."
![Cambia la lettera del disco rigido]()
Passaggio 3. Fai clic sul pulsante Cambia lettera di unità e scegli una lettera di unità dall'elenco a discesa.
Passaggio 4. Fai clic su "OK", quindi fai clic su "Sì" quando richiesto. Clicca su "OK" per confermare e chiudere la casella.
Se la modifica della lettera dell'unità non aiuta a risolvere il problema di 0 byte del disco rigido, esistono 3 metodi che possono essere applicati per risolvere il problema RAW sulla partizione del disco rigido di 0 byte.
Metodo 1. Formattare 0 byte RAW SSD/partizione disco rigido su NTFS
Dopo aver ripristinato i dati, puoi utilizzare Gestione disco per formattare la partizione del disco rigido RAW da 0 byte su NTFS:
Passaggio 1. Fai clic destro su Questo PC/Risorse del computer, seleziona "Gestisci".
Passaggio 2. Fai clic su "Gestione disco", individua e clicca destro sulla partizione del disco rigido da 0 byte, quindi scegli "Formatta".
Passaggio 3. Seleziona NTFS come file system per la partizione e fai clic su "OK" per confermare.
![formatta la scheda SD in ntfs con lo strumento build in]()
Metodo 2. Convertire disco rigido RAW in NTFS con CMD
Esiste un altro modo per risolvere il problema RAW del dispositivo su 0 byte di disco rigido utilizzato, ovvero convertire il file system RAW in NTFS utilizzando il comando CMD.
Metodo 3. Eseguire il controllo degli errori del disco
Passaggio 1. Apri Esplora file e fai clic destro sulla partizione HDD/SSD da 0 byte, seleziona "Proprietà" e vai alla scheda Strumenti.
Passaggio 2. Fai clic sul pulsante Verifica nella sezione Verifica errori.
Passaggio 3. Eseguirà la scansione della scheda SD e riparerà automaticamente gli errori del file system rilevati.
![controlla gli errori del disco nello strumento di unità di Windows 10 in Proprietà]()
Al termine del processo, è possibile riavviare il PC, se necessario. Quindi la partizione sarà disponibile per il salvataggio e l'archiviazione di nuovi file ed è possibile copiare nuovamente i dati ripristinati nella partizione.
[Risolto] 0 byte Il disco rigido non mostra alcun supporto in Gestione disco
Si applica per risolvere un disco rigido da 0 byte che non visualizza alcun supporto in Gestione disco.
![Il disco rigido non mostra alcun supporto.]()
Per riparare 0 byte utilizzati disco rigido o partizione che visualizza Nessun supporto in Gestione disco, hai due metodi per provare qui sotto.
# 1. Aggiornare il driver del disco rigido
Passaggio 1. Fai clic destro sull'icona Questo PC/Risorse del computer, seleziona Gestisci e vai su Gestione dispositivi.
Passaggio 2. Espandi Driver del disco, trova e fai clic destro sul disco rigido da 0 byte che viene visualizzato come nessun supporto, scegli "Aggiorna driver".
![Aggiorna il driver della scheda SD.]()
Passaggio 3. Seleziona "Cerca automaticamente il software del driver aggiornato" e attendi pazientemente fino al completamento del processo. Riavviare il PC se necessario.
Se il tuo disco rigido o SSD è un dispositivo personalizzato, puoi contattare o visitare i siti Web dei produttori, scaricare e installare il driver del disco rigido.
Dopo aver aggiornato il dispositivo, puoi controllare la partizione del disco rigido per vedere se puoi accedere ai dati o meno. E controlla lo stato di visualizzazione in Gestione disco.
- Se mostra RAW, segui le soluzioni di cui sopra e correggilo.
- Se viene visualizzato Offline, attiva il dispositivo su Online e prova ad aprire nuovamente il dispositivo.
- Se non mostra ancora alcun supporto, segui il Metodo 2 di seguito per assistenza.
# 2. Prendere 0 byte Nessun disco rigido multimediale al centro di riparazione del dispositivo locale
Quando il primo metodo non funziona, avrai solo l'ultima soluzione. È necessario riparare il disco rigido presso il centro di riparazione del dispositivo di archiviazione locale o il centro di assistenza del produttore.