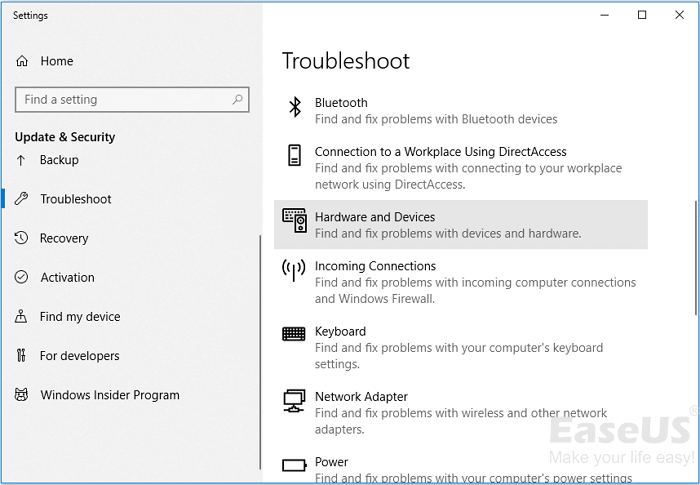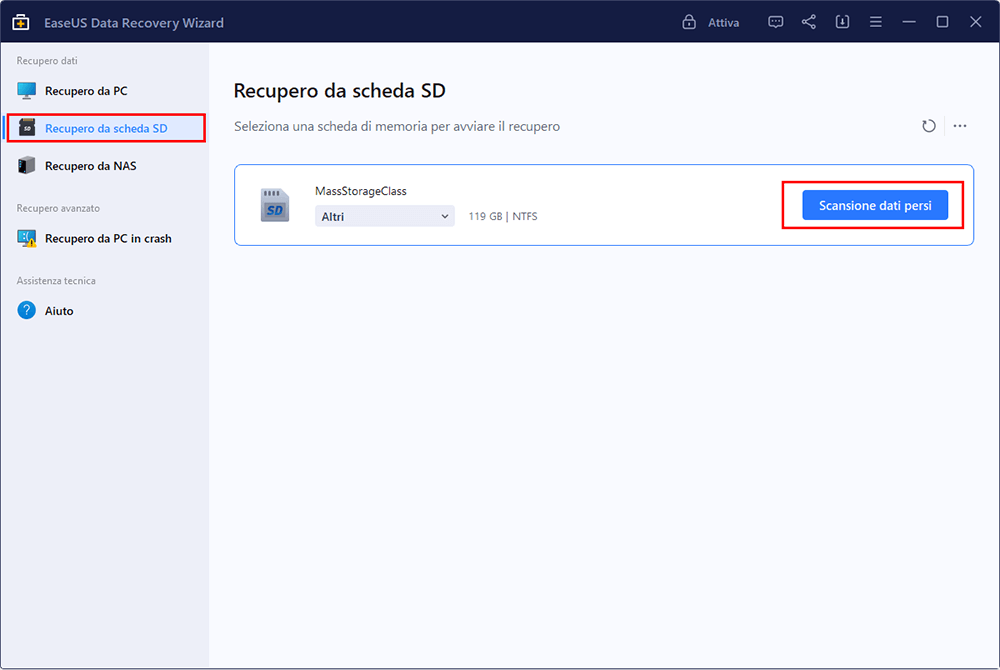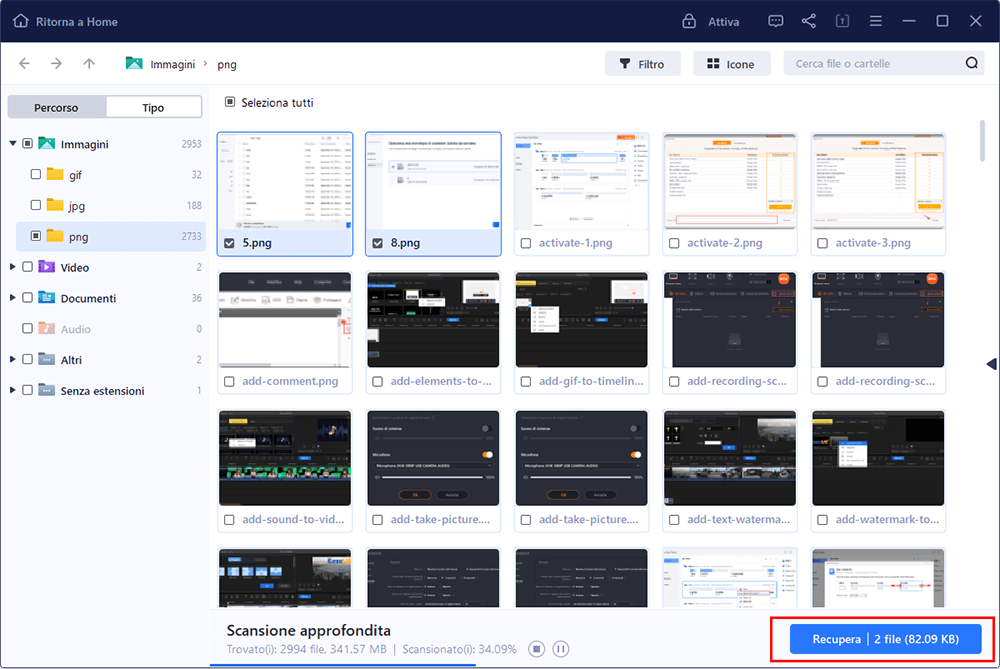![Dispositivo USB non riconosciuto]()
Cosa fare quando SanDisk Cruzer non viene riconosciuta da PC
Ecco alcuni suggerimenti di base per proteggere i tuoi dati quando il tuo SanDisk Cruzer non può essere riconosciuto dal tuo PC:
- Smetti di utilizzare SanDisk Cruzer, non salvare nuovi dati.
- Elimina virus e malware dal computer e dai dispositivi di archiviazione.
- Assicurati che SanDisk Cruzer sia collegata correttamente al PC.
Quando l'unità flash SanDisk Cruzer, il disco rigido esterno, l'unità USB, la scheda SD o altri dispositivi di archiviazione non possono essere riconosciuti o eliminati dal computer, basta seguire le soluzioni seguenti per risolvere questo problema e recuperare i dati.
Parte 1. Risolvi il problema di SanDisk Cruzer non riconosciuta
Esistono 3 metodi principali che possono aiutarti a risolvere il problema del SanDisk Cruzer USB non riconosciuto o non rilevato. Dovresti capire che più vai avanti, più il metodo diventa difficile ma efficace.
Metodo 1. Cambiare porta USB o computer, ricollega SanDisk Cruzer (1 minuto)
Quando SanDisk Cruzer o altre marche di USB, dischi rigidi esterni o USB non vengono riconosciuti per la prima volta, puoi provare i suggerimenti qui per una soluzione rapida:
Passaggio 1. Cambia la porta USB e ricollega SanDisk Cruzer al PC. Se il sistema segnala ancora un errore non riconosciuto, vai al passaggio 2.
Passaggio 2. Collega l'USB a un altro computer.
Passaggio 3. Controlla se SanDisk Cruzer viene riconosciuto.
Successivamente, puoi aprire Esplora risorse e Gestione disco per vedere se l'USB viene visualizzato. Se viene visualizzato ma non è accessibile, fai clic sul collegamento USB rilevata ma non accessibile per trovare una soluzione affidabile. In caso contrario, passare al Metodo 2 e al Metodo 3 per l'epatite C.
Metodo 2. Eseguire lo strumento di risoluzione dei problemi del dispositivo (2-3 minuti)
Quando un dispositivo USB non viene riconosciuto, puoi eseguire lo strumento di risoluzione dei problemi integrato di Windows per verificare e correggere l'errore sull'unità USB.
Passaggio 1. Collega la chiavetta USB Cruzer non riconosciuta al PC.
Passaggio 2. Vai su Impostazioni facendo clic con il pulsante destro del mouse sull'icona di Windows e scegliendo "Impostazioni".
Passaggio 3. Fai clic su "Risoluzione dei problemi", scorri verso il basso per scegliere "Hardware e dispositivi".
![Risolvere i problemi relativi all'hardware e ai dispositivi]()
Quindi verrà eseguito lo strumento di risoluzione dei problemi per rilevare e riparare il tuo dispositivo USB. Successivamente, vai a vedere se il problema "Dispositivo USB non riconosciuto" è stato risolto.
Metodo 3. Aggiornare o reinstallare il driver USB Cruzer (3-5 minuti)
Quando il driver USB è obsoleto, il computer Windows potrebbe non essere in grado di rilevare o riconoscere il dispositivo. Segui i suggerimenti qui per risolvere immediatamente questo problema:
Opzione 1. Aggiorna il driver USB SanDisk Cruzer
Passaggio 1. Collega la chiavetta USB Cruzer al PC, fai clic con il pulsante destro del mouse su Questo PC/Risorse del computer, seleziona "Gestione".
Passaggio 2. Fai clic su "Gestione dispositivi" ed espandi "Driver disco".
Passaggio 3. Fai clic con il pulsante destro del mouse sul dispositivo USB o portatile SanDisk Cruzer, seleziona "Aggiorna driver".
![Aggiorna il driver USB.]()
Passaggio 4. Fai clic su "Cerca automaticamente il software del driver online" e attendi il completamento del processo.
Successivamente, puoi provare a ricollegare l'unità USB al PC e verificare se l'unità USB viene visualizzata o meno.
Opzione 2. Reinstallare l'unità USB SanDisk Cruzer
Passaggio 1. Collega la chiavetta USB Cruzer al PC, fai clic con il pulsante destro del mouse su Questo PC/Risorse del computer, seleziona "Gestione".
Passaggio 2. Fai clic su "Gestione dispositivi" ed espandi "Driver disco".
Passaggio 3. Fai clic con il pulsante destro del mouse sul dispositivo USB o portatile SanDisk Cruzer, seleziona "Disinstalla dispositivo". Fai clic su "OK" per confermare la rimozione.
![Risolto il problema con SanDisk Cruzer non riconosciuto dal driver di disinstallazione.]()
Passaggio 4. Riavvia il computer e ricollega l'USB al PC. Dopo il riavvio di Windows, il driver USB verrà installato automaticamente.
Successivamente, puoi ricollegare l'USB al PC e controllare i dati salvati. Se ancora non riesci ad accedere ai dati salvati, una scelta saggia è ripristinare prima i dati da SanDisk Cruzer.
Puoi anche guardare questo video per verificare metodi più efficaci su come risolvere il problema del SanDisk Cruzer non riconosciuta.
Parte 2. Ripristina i dati da SanDisk Cruzer
La maggior parte dei software di recupero dati SanDisk professionali può scansionare e ripristinare i dati da dispositivi di archiviazione inaccessibili. Ti consigliamo di provare EaseUS Data Recovery Wizard, che ti consente di scansionare e trovare dati importanti da una varietà di dispositivi di archiviazione, tra cui SanDisk Cruzer, unità USB Toshiba, disco rigido esterno Seagate, scheda SD Samsung, ecc.
Funzionalità straordinarie della procedura guidata di recupero dati di EaseUS:
- Recuperare file cancellati da Cestino, HDD, SSD, USB, pen drive, scheda SD, disco rigido esterno e altro
- Ripristinare più di 1000 tipi di file, tra cui foto, video, documenti, e-mail, ecc.
- Riparare file danneggiati durante il ripristino dei dati su Windows 11/10/8/7
- Recuperare file persi a causa di cancellazione, formattazione/corruzione del dispositivo, perdita di partizioni, arresto anomalo del sistema operativo, ecc.
Segui questi passaggi per ripristinare subito i tuoi dati SanDisk Cruzer:
Passaggio 1. Scegli l'unità USB da scansionare
Avvia EaseUS Data Recovery Wizard e scegli l'unità USB in cui hai perso file importanti. Fai clic su "Scansione dati persi" per iniziare.
Passaggio 2. Controlla e visualizza in anteprima i dati dell'unità USB
Al termine della scansione, puoi individuare rapidamente un tipo specifico di file utilizzando la funzione Filtro e l'opzione Cerca.
Passaggio 3. Recupera i dati dall'unità flash
Dopo aver controllato e trovato i file dell'unità USB persi, fai clic su "Recupera". Dovrai salvare i file trovati in una posizione sicura sul tuo PC anziché sull'unità USB.
Parte 3. Formatta SanDisk Cruzer su FAT32
Per assicurarti che non si verifichino ulteriori problemi sul tuo dispositivo USB, l'ultima operazione è formattare SanDisk Cruzer, modificando il suo file system in FAT32.
Qui vorremmo guidarti a formattarlo in FAT32 con Gestione disco:
Passaggio 1. Collega l'USB al PC e fai clic con il tasto destro su Questo PC/Risorse del computer, seleziona "Gestione".
Passaggio 2. Fai clic su "Gestione disco", individua e fai clic con il pulsante destro del mouse su SanDisk Cruzer, quindi scegli "Formatta".
Passaggio 3. Seleziona FAT32 come file system che desideri impostare sul dispositivo USB.
![formattare la scheda SD in NTFS con lo strumento di compilazione]()
Successivamente, puoi continuare a utilizzare il dispositivo e a salvare nuovamente i file sul dispositivo.
In sintesi, quando il tuo disco rigido esterno, USB o scheda SD non viene riconosciuto dal PC, segui le soluzioni in questa pagina per ripararlo. Se non riesci ad accedere ai dati salvati, EaseUS Data Recovery Wizard è sempre disponibile per aiutarti.