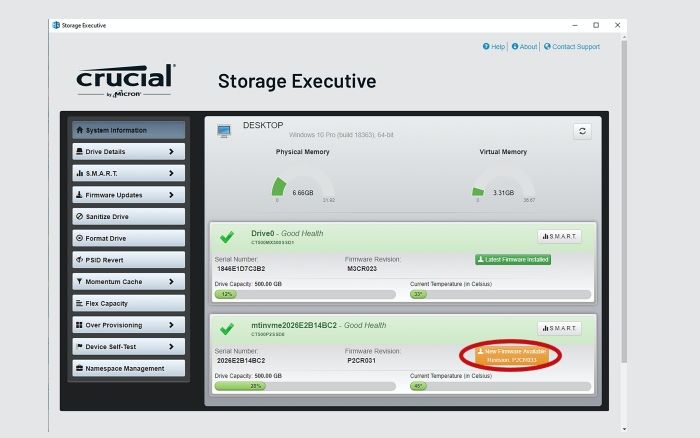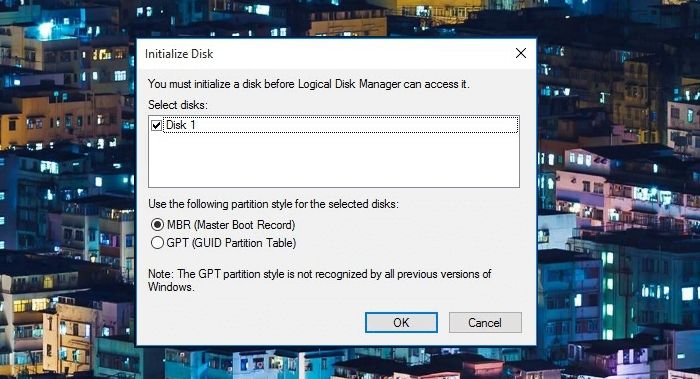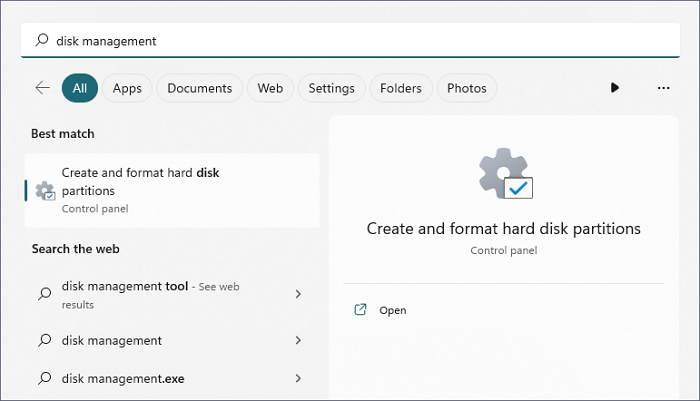SSD Crucial non rilevato sul desktop di Windows
Se il tuo SSD Crucial non viene rilevato su Windows e stai cercando soluzioni, allora sei nel posto giusto. In questo post, discuteremo del motivo per cui si verifica questo problema e di alcune delle migliori soluzioni operative per risolverlo. Prima di entrare nella parte della soluzione, capiamo innanzitutto perché si verifica questo problema.
Il motivo per cui l'SSD non viene visualizzato su Windows 10 o 11 può essere diverso come:
- 🔌Connessione difettosa
- ❎Firmware SSD obsoleto
- 💽SSD danneggiato
- ❌Impostazioni BIOS errate
- 🗂️Mancanza della lettera di unità della partizione SSD
- 💻Inizializzazione problematica del disco o partizione
Recupera dati da Crucial SSD con il software di recupero SSD
Prima di risolvere SSD Crucial non rilevato su Windows, è meglio creare un'immagine SSD e recuperare i dati da essa. Uno strumento di recupero dati è davvero essenziale per recuperare la cancellazione accidentale dei dati o recuperare i dati da un SSD formattato senza eseguire il backup mentre si risolve il problema di rilevamento dell'SSD sul tuo PC Windows. In questi casi, puoi recuperare rapidamente i tuoi dati essenziali con l'aiuto di un potente strumento di recupero dati.
Ti consigliamo di utilizzare uno degli strumenti di recupero dati più affidabili, EaseUS Data Recovery Wizard. EaseUS Data Recovery Wizard è uno strumento di recupero dati robusto e affidabile. Questo può recuperare la perdita di dati dovuta a cancellazione accidentale, formattazione, perdita di partizioni e attacchi di virus da PC, unità USB, SSD, schede SD e fotocamere. Puoi scaricare una versione di prova per Windows/Mac con i seguenti pulsanti:
Parliamo più approfonditamente delle sue caratteristiche e di come funziona, e scopriamo di più su questa soluzione completa per il recupero dei dati con un alto tasso di successo. Questo strumento di recupero dati tutto in uno è dotato di diverse funzionalità:
- Recupero file cancellati: questo strumento può recuperare rapidamente file cancellati da SSD in pochissimo tempo, inclusi foto, audio, video, e-mail e documenti.
- Recupero da disk formattato: può recuperare senza sforzo hard disk formattato, HDD, SSD, schede di memoria, unità USB e pen drive.
- Recupero di unità RAW: EaseUS Data Recovery Wizard può eseguire la scansione di tutti i file recuperabili da dispositivi di archiviazione inaccessibili e recuperare in modo efficiente tutti i dati essenziali.
- Recupero da hard disk danneggiato: desideri recuperare i tuoi dati essenziali da un hard disk danneggiato o che non risponde? Se sì, EaseUS Data Recovery Wizard può farlo per te. La funzionalità avanzata di riparazione del hard disk di questo strumento può ripristinare rapidamente i file dal hard disk danneggiato.
Per capire come funziona questo strumento e come recuperare i file, segui i passaggi seguenti.
Passo 1. Lanciare ed attivare EaseUS Data Recovery Wizard sul computer. Nella pagina principale del software sono elencati dischi o partizioni, selezionare disco SSD su cui hai perso dati, e cliccare “Scansione”.
Passo 2. Programma EaseUS esegue subito una scansione rapida e una scansione approfondita per cercare tutti i dati su SSD. Questa processo potrebbe chiedere qulcuni minuti, si prega di attendere pazientemente per un attimo.
Passo 3. Dopo aver finita la scansione, tutti i dati trovati veranno mostrati dal software, puoi visualizzare in anteprima questi file, recuperare quelli che hai bisogno cliccando “Recupera”.
Qui dobbiamo trovare sei diverse soluzioni per riparare l'SSD Crucial non rilevato nella parte successiva del post, quindi leggi il post fino alla fine.
Come risolvere il problema con l'SSD Crucial non rilevato | 6 metodi
Per quanto riguarda come riparare l'SSD Crucial non rilevato su Windows, qui ti forniremo i sei metodi migliori, insieme a un video clip. Ti consigliamo di guardare correttamente il video clip e le soluzioni e di seguire le istruzioni esatte per risolvere questo problema sul tuo PC.
- 00:23 Esegui il comando diskmgmt.msc
- 00:41 Inizializza l'SSD
- 01:20 Collegamento errato
- 01:51 Cambia il tipo di SSD m.2
- 02:50 Controlla il BIOS
Metodo 1. Controllare la connessione dell'SSD Crucial
Quando il tuo SSD Crucial non viene visualizzato o rilevato su Windows, controlla innanzitutto se l'SSD è collegato correttamente. Assicurati che il cavo USB dell'SSD sia collegato alla porta corretta. Se la connessione del cavo è corretta, potrebbe esserci la possibilità che sia presente un componente hardware difettoso da riparare o sostituire.
![controlla la connessione dell'SSD Crucial]()
Metodo 2. Risolvere il problema relativo all'SSD Crucial non rilevato nel BIOS
A volte l'SSD Crucial non viene rilevato su Windows perché il BIOS di sistema rileva l'SSD. Questo di solito accade a causa di una configurazione errata delle impostazioni del BIOS. Ad esempio, se la modalità del controller SATA è impostata su IDE, il sistema potrebbe non comunicare correttamente con l'SSD. In tal caso, è necessario impostare la modalità del controller su AHCI. Per configurare correttamente l'SSD, seguire i passaggi seguenti.
Passaggio 1. Per accedere alla configurazione del BIOS, riavvia il computer, premi il tasto F2 o altri come F10 (a seconda del produttore del computer) durante l'avvio e premi frequentemente il tasto Invio.
Passaggio 2. Ora vai alla sezione Configurazione archiviazione delle impostazioni del BIOS. Ora scopri l'impostazione della modalità controller SATA e modificala da IDE a AHCI.
![Modalità di selezione AHCI per SATA]()
Passaggio 3. Ora premi F10 per salvare le modifiche all'opzione Modalità controller SATA e uscire dalla configurazione del BIOS. Il PC si riavvierà automaticamente. Ora controlla se il tuo SSD è riconosciuto o meno. Se questo metodo funziona, non dimenticare di condividere questo passaggio con più utenti!
Metodo 3. Aggiornare il driver SSD Crucial su Windows
L'SSD Crucial non viene rilevato su Windows Il problema potrebbe verificarsi a causa di driver SSD obsoleti. Quando colleghi l'SSD al tuo computer, il sistema operativo deve comunicare con il driver dell'SSD. Se il driver SSD è obsoleto o mancante, potrebbe non riconoscere l'SDD sul tuo PC Windows. Assicurati quindi di utilizzare il driver SSD più recente sul tuo PC. Se è obsoleto, aggiornalo immediatamente. Per aggiornare il driver SSD, segui i passaggi seguenti.
Passaggio 1. Trova l'ultima versione dell'unità SSD supportata del tuo marchio dal sito Web ufficiale. Qui andremo al sito Web ufficiale dell'SSD Crucial e scaricheremo l'ultima versione dell'SSD.
![Aggiornamento firmware SSD cruciale]()
Passaggio 2. Installa il driver sul tuo PC Windows e riavvia il sistema. Dopo aver installato il driver SSD aggiornato, controlla.
Metodo 4. Inizializzare il nuovo SSD Crucial
È importante inizializzare il nuovo SSD affinché Windows lo riconosca come dispositivo di archiviazione utilizzabile. Un nuovo SSD non verrà riconosciuto da Esplora file o dall'utilità di gestione del disco finché non lo inizializzi manualmente e potresti ricevere un avviso "È è necessario inizializzare un disco per consentire gestione dischi logici di accedervi". Quindi è necessario inizializzare l'SSD e creare una partizione prima di utilizzarlo. Seguire i passaggi seguenti per inizializzare un nuovo SSD e correggere l'SSD che non viene visualizzato nel problema di Windows.
Passaggio 1. Premi i tasti Windows + X e seleziona Gestione disco per avviarlo.
Passaggio 2. Ora nella finestra Gestione disco, scopri la nuova unità SSD che non viene visualizzata. Se l'SSD è elencato come Non inizializzato, fai clic con il pulsante destro del mouse sull'unità e selezionare Inizializza disco.
![Gestione disco Inizializza disco]()
Passaggio 3. Scegli lo stile di partizione MBR o GPT secondo i tuoi requisiti per il tuo SSD e fai clic su OK per inizializzare l'SSD.
![Stile disco MBR o GPT]()
Passaggio 4. Dopo aver inizializzato correttamente l'SSD, è necessario creare e formattare una nuova partizione. Fai clic con il pulsante destro del mouse sullo spazio non allocato sull'SSD e seleziona "Nuovo volume semplice".
Passaggio 5. Segui le istruzioni sullo schermo per creare e formattare una nuova partizione. Dopo aver creato e formattato la partizione, riavvia il PC e verifica se l'SSD viene visualizzato. Se il tuo problema è stato risolto, non esitare a condividere questi metodi con più utenti!
Metodo 5. Eseguire lo strumento di risoluzione dei problemi hardware e dispositivi
L'utilità di risoluzione dei problemi integrata di Windows è in grado di rilevare e risolvere problemi come la mancata visualizzazione dell'SSD. Per eseguire lo strumento di risoluzione dei problemi hardware e dispositivi, segui i passaggi seguenti.
Passaggio 1. Apri il prompt dei comandi con privilegi di amministratore.
Passaggio 2. Digita msdt.exe -id DeviceDiagnostic e premi il tasto Invio.
![Risoluzione dei problemi hardware]()
Passaggio 3. Seleziona Hardware e dispositivi. Quindi fai clic su Esegui lo strumento di risoluzione dei problemi.
Passaggio 4. Windows potrebbe impiegare diversi minuti per rilevare e risolvere il problema, quindi abbi pazienza.
Metodo 6. Formattare SSD Crucial non rilevato
Se nessuno dei metodi sopra indicati funziona per te, la formattazione dell'SSD è l'ultima opzione. Questo metodo richiede particolare attenzione perché la formattazione cancellerà tutti i dati dall'unità, quindi esegui il backup di tutti i file importanti prima di iniziare questo processo. Segui i passaggi seguenti per formattare la lettera dell'unità SSD.
Passaggio 1. Premi i tasti Windows + X e seleziona Gestione disco per avviarlo.
![Apri Gestione disco in Windows]()
Passaggio 2. Individua l'SSD che desideri formattare, fai clic con il pulsante destro del mouse e seleziona Formatta.
![Formattare l'unità come NTFS]()
Passaggio 3. Seleziona il file system (NTFS) e specifica la dimensione dell'unità di allocazione (4096). Quindi controlla ed esegui una formattazione rapida. Ora fai clic su OK per formattare l'SSD.
Ora capisci chiaramente come riparare l'SSD Crucial non rilevato in Windows. Se sei soddisfatto di tutti questi metodi di lavoro, sentiti libero di condividere questa pagina sulle tue pagine di social media associate per aiutare gli altri a risolvere questo problema in modo efficace; Grazie.
Conclusioni
In questo post abbiamo discusso sei metodi efficaci e funzionanti per riparare l'SSD Crucial non rilevato su PC Windows. Prova tutti questi metodi e vedi quale funziona meglio per te. Consigliamo sempre di utilizzare EaseUS Data Recovery Wizard per recuperare i dati in caso di perdita o danneggiamento accidentale dei dati durante questo processo.
Domande frequenti sull'SSD Crucial non rilevato
In questa parte risponderemo alle domande più frequenti che potrebbero aiutarti immensamente. Leggi attentamente questa sezione per chiarire gli altri tuoi dubbi riguardo questo argomento.
1. Come risolvere il problema con l'SSD Crucial M.2 non riconosciuto?
Se riscontri un problema come Crucial M.2 SSD non riconosciuto, controlla se sul tuo sistema è installato il BIOS più recente. Inoltre, verifica che nel BIOS o UEFI del tuo sistema le porte siano abilitate.
2. Perché il mio SSD Crucial non è stato rilevato sul desktop di Windows?
Il tuo SSD Crucial non è stato rilevato sul desktop di Windows per diversi motivi, ad esempio
- L'unità non è abilitata nel BIOS.
- I driver Serial ATA non sono installati correttamente.
- Cavo dati difettoso o scollegato.
- SSD difettoso.
3. Come si può risolvere il problema con il SSD Crucial MX500 che non viene rilevato su un Mac?
Ecco cosa puoi fare:
- Controlla prima le connessioni SSD fisiche. Se non viene rilevato, reimposta il controller di gestione del sistema (SMC) del tuo Mac.
- Utilizza Utility Disco per rilevare e riparare l'SSD.
- Se non rilevabile nel Finder, controlla Informazioni di sistema. Riformatta l'SSD se necessario o aggiorna macOS.
- Se tutto fallisce, contatta il servizio clienti Crucial.
4. Posso recuperare file cancellati da Crucial SSD?
Sì, puoi recuperare rapidamente i file cancellati dall'SSD Crucial con l'aiuto di qualsiasi potente strumento di recupero dati. Ti consigliamo di utilizzare EaseUS Data Recovery Wizard per un recupero dati sicuro e veloce.