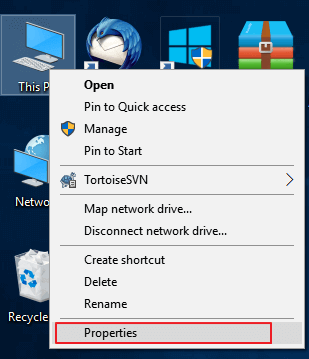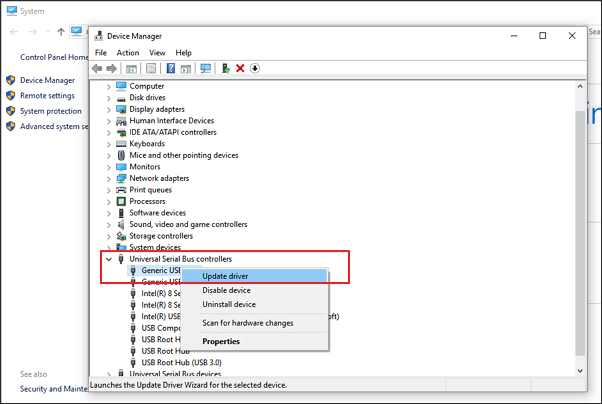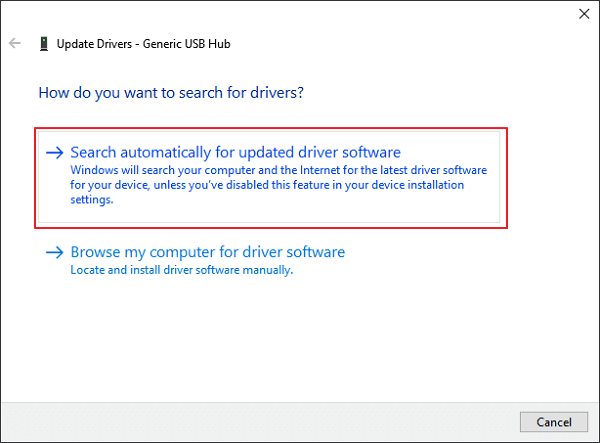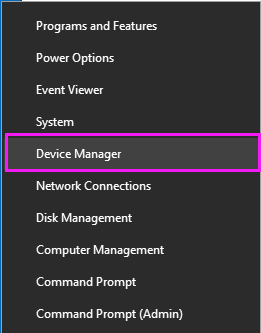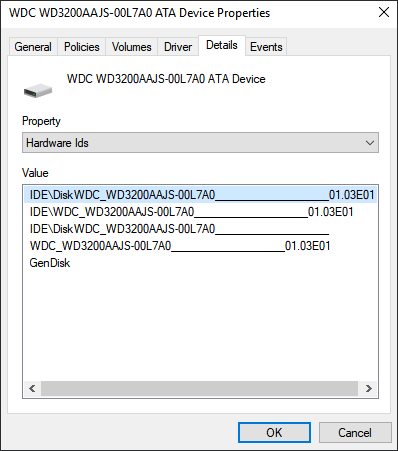Non preoccuparti se il tuo disco rigido esterno mostra solo 32 GB. Abbiamo una soluzione completa per te. Tutto ciò di cui hai bisogno è seguire i metodi forniti di seguito e otterrai la piena capacità dell'unità:
| Soluzioni |
Guida passo dopo passo |
| Parte 1. Ripristinare la capacità di hard disk esterno |
Metodo 1. Aggiorna il driver del disco rigido esterno... Altro
Metodo 2. Aggiorna il firmware dell'unità esterna... Altro
Metodo 3. Elimina e crea una nuova partizione... Altro |
| Parte 2. Ripristinare dati da hard disk esterno |
Per i dati della partizione eliminata, esegui il software di ripristino EaseUS > Scansiona e ripristina... Altro |
Il mio hard disk esterno viene rilevato di 32 GB disponibili
"Ciao ragazzi, sapete come ripristinare un disco rigido esterno da 1 TB che mostra solo 32 GB su PC Windows 10 nel suo spazio originale senza perdere alcun dato su di esso? Ho un disco rigido esterno Seagate da 1 TB che consente di risparmiare circa 200 GB di dati utili. La scorsa settimana ho installato Windows 10 sul mio computer con il disco rigido esterno, creando uno strumento di installazione su di esso.
Dopo l'installazione di Windows, ho collegato il disco rigido esterno al mio computer e si scopre che il mio computer può leggere solo file da 32 GB che riguardano solo l'installazione di Windows. Dove sono i miei vecchi dati? È possibile accedere ai dati persi e ripristinare nuovamente la piena capacità del disco rigido esterno da 32 GB? Come risolvere il problema? "
Secondo il risultato della ricerca online, sembra che molte persone comuni abbiano riscontrato che il disco rigido esterno o il disco rigido, l'USB, ecc. Non mostrava il giusto problema di capacità. Un disco rigido esterno che mostra 32 GB è un problema principale che ha confuso molti utenti ordinari. Quindi, cosa rende il disco rigido esterno da 1 TB o anche da 2 TB risulta da solo 32 GB?
Ecco un elenco di motivi per cui un disco rigido esterno o USB è diventato di 32 GB:
- 1. Creazione del disco di avvio WinPE
- 2. Creazione di un'installazione di Windows o di un disco immagine di backup di Windows
- 3. Errore di archiviazione su disco rigido esterno
Quindi, come risolvere questo problema e ripristinare la piena capacità sul disco rigido esterno o USB, disco rigido? Qui questa pagina ha raccolto metodi affidabili da provare e puoi seguire le due parti seguenti per risolvere questo problema in questo momento:
- Suggerimento
- Se hai dati critici salvati sul disco rigido esterno o sul disco rigido esterno USB 3.0, la Parte 2 con un potente software di recupero dati del disco rigido ti guiderà a recuperare tutti i dati con pochi semplici clic.
Parte 1. Ripristinare hard disk esterno diventato di 32 GB a piena capacità
Come accennato nei paragrafi precedenti, i motivi per cui il disco rigido esterno, il disco rigido o l'USB con un'enorme capacità diventano solo 32 GB disponibili sono vari. Quindi anche i modi per risolvere questo problema e ripristinare la piena capacità del dispositivo di archiviazione sono molteplici. Qui troverai tre metodi consigliati e puoi seguirne uno per riparare e ripristinare il tuo dispositivo alla sua piena capacità originale ora:
Metodo 1. Aggiorna il driver del disco rigido esterno
Passaggio 1. Collega l'unità flash USB non funzionante al PC, fai clic con il pulsante destro del mouse su Questo PC/Risorse del computer e scegli Proprietà.
![Aggiorna il driver dell'unità per correggere 32 GB mostra solo l'errore.]()
Passaggio 2. Fai clic su "Gestione dispositivi" sulla barra delle applicazioni di sinistra> Espandi controller USB Serial Bus, quindi vedrai un punto esclamativo giallo e fai clic con il pulsante destro del mouse su di esso e seleziona "Aggiorna driver" o "Aggiorna software driver".
![La correzione da 32 GB mostra solo l'errore sul disco rigido esterno.]()
Passaggio 3. Fai clic su "ricerca automaticamente il software del driver online"...
![Aggiorna i driver sul disco rigido esterno per correggere 32 GB visualizzati solo sul disco rigido esterno]()
Metodo 2. Aggiorna il firmware di un disco rigido esterno
Per fare ciò, avrai 3 passaggi da eseguire e seguire per vedere ora i passaggi operativi dettagliati:
Passaggio 1. Verifica la versione del firmware del disco rigido esterno/disco rigido/USB
- Collega il tuo disco rigido esterno al PC.
- Clicca con il pulsante destro del mouse sull'icona di Windows e seleziona Gestione dispositivi.
![Controllare il firmware del disco rigido esterno]()
- Seleziona Driver del disco, espandilo, quindi trova e fai clic con il pulsante destro del mouse sul disco rigido esterno, quindi seleziona Proprietà.
- Fai clic su Dettagli, quindi selezionare ID hardware dal menu a discesa Proprietà. Le informazioni sul produttore e sulla versione del firmware verranno visualizzate nella casella Valore.
![Controllare la versione del firmware del disco rigido esterno.]()
Passaggio 2. Scarica l'aggiornamento del firmware del tuo disco rigido/dispositivo esterno
- Vai al sito Web del produttore del tuo disco rigido esterno e accedi alla pagina di supporto dell'azienda o cerca i driver per il download sul sito Web.
- Clicca su Supporto, Download o Driver.
- Quindi inserisci il numero del modello del tuo disco rigido esterno o disco rigido in Cerca nella Knowledgebase, Cerca download o ID modello/parti per trovare quello giusto.
- Verificare il firmware aggiornato. Se il nuovo firmware dell'unità è disponibile, fare clic su Scarica, Installa o Scarica firmware per scaricarlo e installarlo su un'unità USB portatile.
Passaggio 3. Masterizza l'ISO scaricato e aggiorna il firmware
- Apri l'USB portatile che salva l'ISO del firmware del disco rigido esterno e fai clic con il pulsante destro del mouse sul file ISO, seleziona Masterizza immagine disco.
- Inserisci un disco scrivibile o USB nel PC e seleziona l'unità ottica da Drive Burner e clicca su Masterizza.
- Riavvia il PC e il disco masterizzato o l'unità USB, premi F2, F10, F12 o Esc per visualizzare il BIOS.
- Seleziona la tua unità ottica o USB usando i tasti freccia e premi Invio.
- Segui le istruzioni di aggiornamento del firmware e una volta completato il processo di aggiornamento, otterrai un disco rigido esterno funzionante con piena capacità.
Ora puoi verificare se è riconosciuto dal computer con la sua capacità corretta o meno. In caso contrario, prova il Metodo 3 e ti aiuterà a risolvere questo problema.
Metodo 3. Elimina la partizione da 32 GB e crea una nuova partizione per ripristinare la piena capacità del disco rigido esterno
Quando il computer riconosce solo la partizione da 32 GB sul disco rigido esterno o interno, il modo migliore per ripristinarla alla piena capacità è eliminare la partizione da 32 GB e creare una partizione completamente nuova su di essa:
Passaggio 1. Collega il disco rigido esterno al PC e fai clic con il pulsante destro del mouse su Gestione dispositivi, quindi seleziona Gestione disco.
Passaggio 2. Individua e fai clic con il pulsante destro del mouse su una partizione da 32 GB sul disco rigido esterno e seleziona Elimina volume.
Nota bene: Se hai dati importanti salvati sull'unità, ora puoi seguire la Parte 2 per ripristinare tutti i dati persi con l'aiuto di un potente software di recupero dati.
Passaggio 3. Quando Gestione disco mostra un intero spazio non allocato sul disco rigido esterno, fai clic con il pulsante destro del mouse su di esso e seleziona Nuovo volume semplice per creare una nuova partizione con tutto lo spazio su di esso.
Passaggio 4. Rinomina l'unità e imposta il file system come NTFS.
Dopodiché, dovresti essere in grado di utilizzare il disco rigido esterno con la piena capacità per salvare nuovamente i dati.
Parte 2. Ripristina dati da hard disk esterno diventato di 32 GB
Se hai dati importanti salvati sul disco rigido esterno, che prima ti mostravano solo 32 GB di spazio, puoi applicare il miglior software di recupero dati da hard disk - EaseUS Data Recovery Wizard per scansionare completamente e trovare tutti i dati persi con facilità ora.
Caratteristiche principali di EaseUS Data Recovery Wizard:
- Recupera dati dal Cestino svuotato, HDD, SSD, USB, pen drive, scheda SD, disco rigido esterno e altro
- Ripristina più di 1000 tipi di file, inclusi foto, video, documenti, e-mail, ecc.
- Ripara i file danneggiati durante il ripristino dei dati su Windows 11/10/8/7
Scarica gratuitamente questo strumento di recupero dati e segui i passaggi seguenti per ripristinare i file dal disco rigido esterno.
Video Tutorial: Recupero dati da HDD esterno
Tutorial passo dopo passo:
Passo 1. Scarica e installa il software di recupero dati - EaseUS Data Recovery Wizard. Collega il hard disk esterno al computer. Questo dispositivo esterno viene mostrato sulla pagina principale del software, selezionalo e clicca su "Scansiona".
Passo 2. La scansione contribuisce a cercare file o dati esistenti e persi sul hard disk esterno, il che richiede un po' di tempo, si prega di attendere con pazienza.
Passo 3. Potrai visualizzare i risultati della scansione. E i vari filtri facilitano la ricerca dei file. Seleziona i file desiderati e fai clic sul pulsante "Recupera".
Dopodiché, dovresti essere in grado di utilizzare il tuo hard disk esterno da 1 TB o 1 TB di WD, Seagate, Toshiba o Lecia, ecc. per salvare nuovamente i dati.