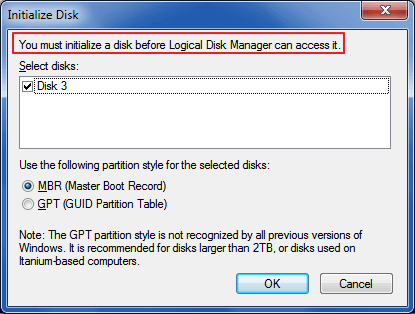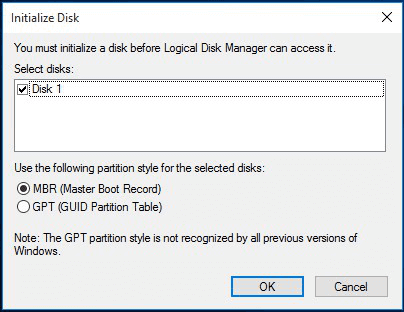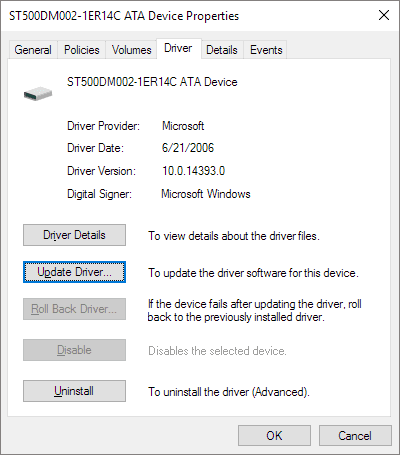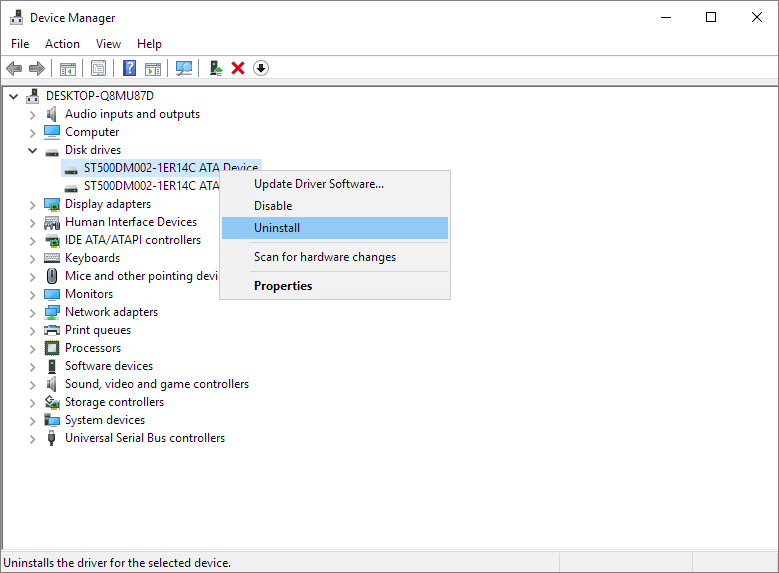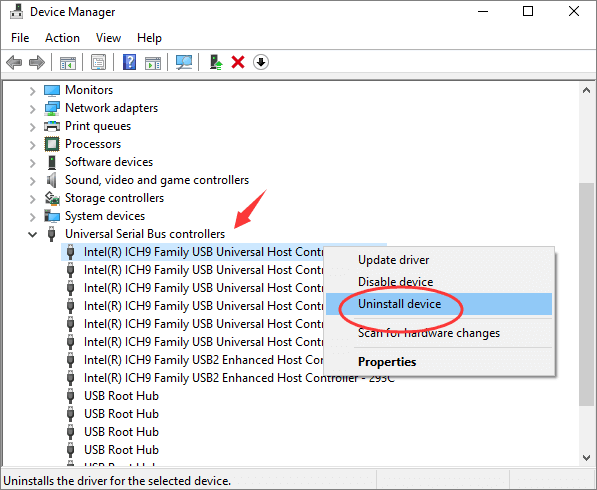L'inizializzazione del disco - È necessario inizializzare un disco per consentire a Gestione dischi logici di accedervi.
![è necessario inizializzare un disco prima che il gestore del disco logico possa accedervi]()
Sei uno dei proprietari delle vittime del disco rigido che rivedono quello prompt di Windows? Senti ansia quando ti trovi vari scelte? Essendo diverso dagli altri articoli simile intitolati "disco sconosciuto non inizializzato", la soluzione suggerito in questo post viene fornita insieme al messaggio di errore, ti chiederà di selezionare i dischi e utilizzare la partizione in MBR o GPT per i dischi selezionati.
Questa pagina include una soluzione rapida e altre quattro soluzioni efficaci per aiutarvi a sbarazzarvi di questo problema con facilità. Scopri come rendere il tuo disco non inizializzato di nuovo individuabile senza perdere alcun dato.
| Soluzione |
Guida dettagliata |
| 1 - Inizializzare il disco in MBR o GPT e recuperare i dati |
A condizione che il vostro hard disk esterno, SSD o unità USB...Continua a leggere... |
| 2 - Aggiornare il driver dell'unità non inizializzata |
Questo metodo non funziona al 100%, ma i dati non verranno toccati...Continua a leggere... |
| 3 - Disinstallare e reinstallare il disco "non inizializzato'' |
Aprire Gestione dispositivi ed espandere la voce Unità disco...Continua a leggere... |
| 4 - Reinstallare tutti i controller USB |
A volte, quando il dispositivo non viene rilevato, è probabilmente causato...Continua a leggere... |
È necessario inizializzare un disco prima che Gestione dischi logici possa accedervi
Sei uno dei proprietari di dischi rigidi che ricevono un tale prompt di Windows che ti avvisa di inizializzare il tuo disco? Provi un senso di ansia quando ti trovi di fronte a una scelta?
Essendo diverso da un altro errore simile intitolato "disco sconosciuto non inizializzato", la soluzione suggerita per il problema "Devi inizializzare un disco" viene fornita insieme al messaggio di errore. Significa che è necessario utilizzare MBR o GPT come stile di partizione per il disco selezionato inizializzandolo.
Tuttavia, molte persone si sentono ancora perplesse perché non sanno se la soluzione può essere applicata sia su hard disk nuovi che usati. Continua a leggere e scoprirai perché Windows ti consiglia di farlo:
Identifica il tuo disco: un disco nuovo o usato
- 1. Disco rigido nuovo di zecca: il disco rigido è un disco rigido completamente nuovo, non formattato, senza nulla al suo interno.
- 2. Disco rigido usato: è un disco rigido già in uso. Contiene molti file di dati su di esso.
Le differenze tra l'inizializzazione di un nuovo disco e un'unità usata
Innanzitutto, per un disco nuovo di zecca: il caso "Devi inizializzare un disco prima..." implica che Windows non può accedere all'unità a cui sei connesso. L'inizializzazione del disco ricostruirà l'MBR sul disco in modo da consentire l'accesso del sistema operativo Windows al disco di destinazione. In questo modo è possibile creare partizioni sul disco e utilizzare il disco per salvare i dati.
In secondo luogo, per il disco che è già stato utilizzato: a causa del driver del disco o di altri problemi, il disco diventa non rilevabile da Windows ed è necessario inizializzarlo nuovamente. Tuttavia, l'inizializzazione comporterà una completa perdita di dati su di esso. In questo caso, il ripristino dei dati dovrebbe essere eseguito immediatamente una volta inizializzato il disco.
Recuperare i dati prima di inizializzare hard disk su MBR/GPT
A condizione che il tuo HDD, SSD o USB esterno non sia difettoso o completamente morto (puoi solo sostituirlo), l'inizializzazione dovrebbe essere il modo più rapido e semplice per risolvere il problema in sospeso. Tuttavia, potrebbe causare la perdita di dati durante il processo, quindi prima di inizializzare il disco su MBR o GPT, considera di installare EaseUS Data Recovery Wizard per salvare prima i tuoi dati archiviati. Questo è l'altro modo per proteggerti dalla perdita di tutto ciò che contiene.
Scarica gratuitamente ed esegui il software, seleziona il tuo disco rigido e clicca su "Cerca dati persi" per trovare tutti i file che stanno scomparendo. Questo software di recupero del disco rigido supporta anche il recupero di file da vecchi dischi rigidi. Ecco i passaggi completi per recuperare un disco rigido:
Passo 1. Installa EaseUS Data Recovery Wizard sul computer, seleziona una posizione dove hai perso file, e clicca su "Scansiona".
![installare EaseUS Data Recovery Wizard sul computer]()
Passo 2. Il software inizierà una scansione per cercare file attuali o persi sul computer.
![la scansione contribuisce a cercare file persi]()
Passo 3. Puoi visualizzare in anteprima i file trovati e recuperarli facendo clic sul pulsante "Recupera".
![recuperare file recuperabili]()
4 modi per correggere l'errore "È necessario inizializzare un disco" senza perdere dati
Le correzioni fornite sono applicabili anche per rimuovere lo stesso errore dal tuo disco rigido esterno, USB, chiavetta USB, SSD, ecc., dispositivi.
Dovresti sapere che il problema "È necessario inizializzare un disco prima che il gestore del disco logico possa accedervi" può verificarsi anche su un SSD, un disco rigido esterno, un'unità flash USB, ecc., dispositivi. Continua a leggere e scegli la correzione giusta per sbarazzarti di questo problema dal tuo disco rigido senza perdere dati.
A volte, se il tuo disco non è inserito o collegato correttamente al tuo computer, il sistema operativo Windows non sarà in grado di caricare il dispositivo e potresti persino ricevere un messaggio di errore. Una soluzione rapida a questo problema è scollegare il disco dal tuo computer, controllare il cavo SATA e di alimentazione e ricollegarlo correttamente al tuo computer.
Se questo non funziona, la connessione della tua unità è corretta. Prova una delle correzioni seguenti per far funzionare di nuovo la tua unità. Scopri come rendere nuovamente rilevabile il tuo disco non inizializzato senza perdere dati:
#1 - Inizializzare il disco in MBR o GPT senza perdere dati
Lavora sia su dischi nuovi che vecchi con il problema "devi inizializzare il disco". Il modo più semplice per inizializzare un disco è usare Gestione disco. Per evitare di perdere dati sul tuo dispositivo, dovresti prima recuperare i dati dal disco, quindi inizializzare il disco con i passaggi seguenti:
Passaggio 1. Fai clic con il pulsante destro del mouse su "Questo PC" e scegli "Gestisci" per accedere a "Gestione disco".
Passaggio 2. Fai clic con il pulsante destro del mouse sul disco che mostra "Non inizializzato" e scegli "Inizializza disco"
![Seleziona il disco di destinazione da inizializzare]()
Passaggio 3. Nella finestra "Inizializza disco", scegli lo stile del disco più adatto: MBR o GPT e fai clic su "OK" per continuare.
![Seleziona lo stile di partizione per inizializzare il disco]()
Gestione disco inizierà ora l'elaborazione. Dopo aver terminato, la nuova unità è pronta per creare partizioni e salvare file. Tutte le partizioni sul disco rigido utilizzato verranno visualizzate lì. Se i dati vengono persi a causa dell'inizializzazione del disco, installare il software EaseUS e seguire le istruzioni per recuperare i dati da un disco rigido dopo l'inizializzazione.
#2 - Aggiornare il driver dell'unità non inizializzata
Questo metodo non funziona al 100% rispetto alla prima soluzione, tuttavia i dati non ne risentiranno affatto. Vale ancora la pena provare.
Passaggio 1. Apri Gestione dispositivi. (Fai clic su Risorse del computer o Questo PC, quindi su Gestisci. Scegli Gestione dispositivi in Strumenti di sistema.)
Passaggio 2. Fai doppio clic sul nome del dispositivo per aprire la finestra delle proprietà del driver.
Passaggio 3. Vai alla scheda "Driver" e fai clic su Aggiorna driver.
![aggiorna il driver per correggere 'è necessario inizializzare un disco prima che il gestore del disco logico possa accedere]()
Passaggio 4. Fai clic su Cerca automaticamente il software del driver aggiornato.
Attendi il completamento del processo e ora il driver del tuo disco è stato aggiornato all'ultimo.
#3 - Disinstallare e reinstallare il disco "non inizializzato''
Passaggio 1. Apri Gestione dispositivi ed espandi le unità disco.
Passaggio 2. Fai clic con il pulsante destro del mouse sull'unità disco e seleziona il dispositivo "Disinstalla".
![aggiornare il driver dell'unità disco]()
Passaggio 3. Segui la guida della procedura guidata e quindi riavvia il computer.
Il computer reinstallerà automaticamente il driver che hai disinstallato.
#4 - Reinstallare tutti i controller USB
A volte, quando il tuo dispositivo non viene rilevato, è probabilmente causato da controller USB problematici. Ecco i passaggi che puoi seguire per reinstallare i controller USB per il tuo dispositivo, in particolare quello non inizializzato:
Passaggio 1. Fai clic con il tasto destro sull'icona di Windows e seleziona "Gestione periferiche".
Passaggio 2. In Controller USB (Universal Serial Bus), fai clic con il pulsante destro del mouse sui controller USB dell'unità problematica e seleziona "Disinstalla".
![Reinstallare i controller USB WD per farlo funzionare di nuovo.]()
Passaggio 3. Riavvia il computer e Microsoft reinstallerà automaticamente il software del controller USB per l'unità.
Successivamente, sarai in grado di visitare e accedere normalmente ai dati salvati sul tuo disco rigido.
Conclusioni
In questa pagina, abbiamo raccolto una soluzione rapida e 4 soluzioni pratiche per aiutarti quando ricevi il messaggio di errore "Devi inizializzare un disco prima che Logical Disk Manager possa accedervi".
Fondamentalmente, l'inizializzazione del disco e il software di ripristino dati menzionati nella Soluzione 1 risolveranno questo problema per te in una sola volta.
Tuttavia, se il tuo disco viene visualizzato come non inizializzato in Gestione disco, diventerà non rilevabile. Sarà necessario aggiornare il driver dell'unità , disinstallare l'unità disco o reinstallare i controller USB per rendere nuovamente rilevabile l'unità.
Domande frequenti sull'inizializzazione disco
In effetti, abbiamo continuato a studiare molti errori di inizializzazione del disco e problemi correlati. Abbiamo anche collegato le 3 domande più preoccupanti di Google e abbiamo trovato la risposta migliore a queste domande.
Se sei interessato, controlla la risposta qui ora:
1. L'inizializzazione di un disco cancellerà i dati?
L'inizializzazione del disco cancellerà i dati su di esso? La risposta è sia "Sì" che "No". La sola inizializzazione di un disco non ne cancellerà i dati. Ma per utilizzare il disco, è necessario partizionare e formattare ulteriormente il disco, il che causerà la perdita di dati. Pertanto, se non vuoi perdere i file esistenti sul tuo disco rigido, è necessario utilizzare un software di recupero dati.
Per maggiori dettagli, fare riferimento a Come recuperare i dati da un disco rigido dopo l'inizializzazione per assistenza.
2. Come posso inizializzare il mio nuovo SSD?
Per inizializzare il tuo nuovo SSD utilizzando Gestione disco come consigliato nella correzione 1. Oltre a questo, puoi anche applicare altri due metodi per inizializzare il tuo SSD:
- 1) Utilizzo del comando del disco di inizializzazione CMD
- 2) Utilizzo di EaseUS Partition Master con la sua funzione Inizializza disco.
Entrambi i due metodi sono pratici ed efficienti nell'esecuzione di questo compito. Per maggiori dettagli, vedere anche: Come inizializzare un HDD/SSD.
3. Devo inizializzare MBR o GPT?
Per rispondere alla domanda su come inizializzare il disco su MBR o GPT, devi prima capire il tuo intento iniziale.
1) Per utilizzare il disco come nuovo disco di sistema:
Per fare ciò, devi aprire Gestione disco> Fai clic con il pulsante destro del mouse sul disco di sistema e seleziona "Proprietà"> Controlla lo stile della partizione del disco. Se è MBR, dovresti inizializzare il disco su MBR. Se è GPT, inizializza su GPT.
2) Per utilizzare il disco come unità dati:
Se devi creare più di 4 partizioni primarie e il tuo disco supera i 2 TB, inizializzalo su GPT. In caso contrario, inizializzalo su MBR.