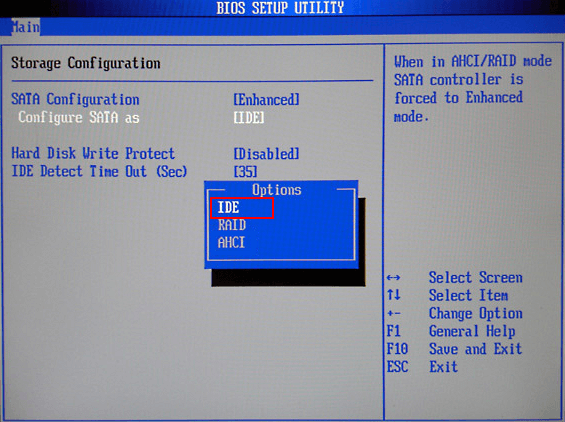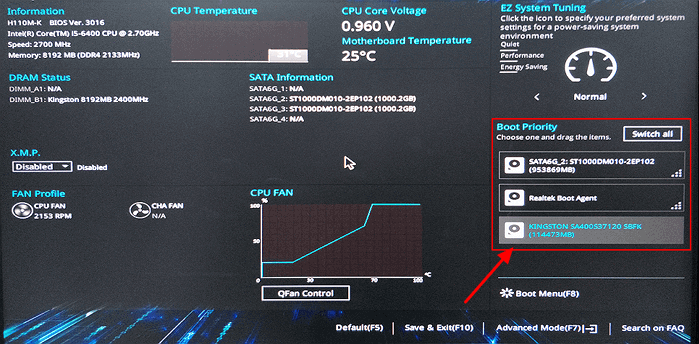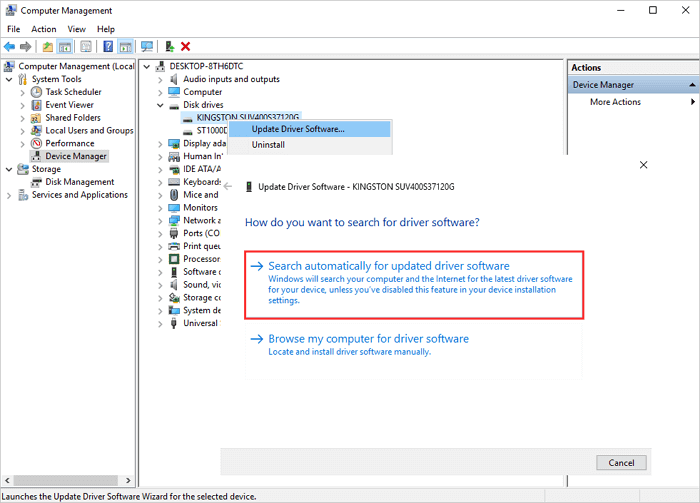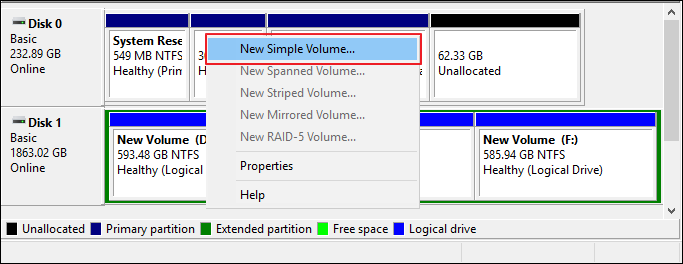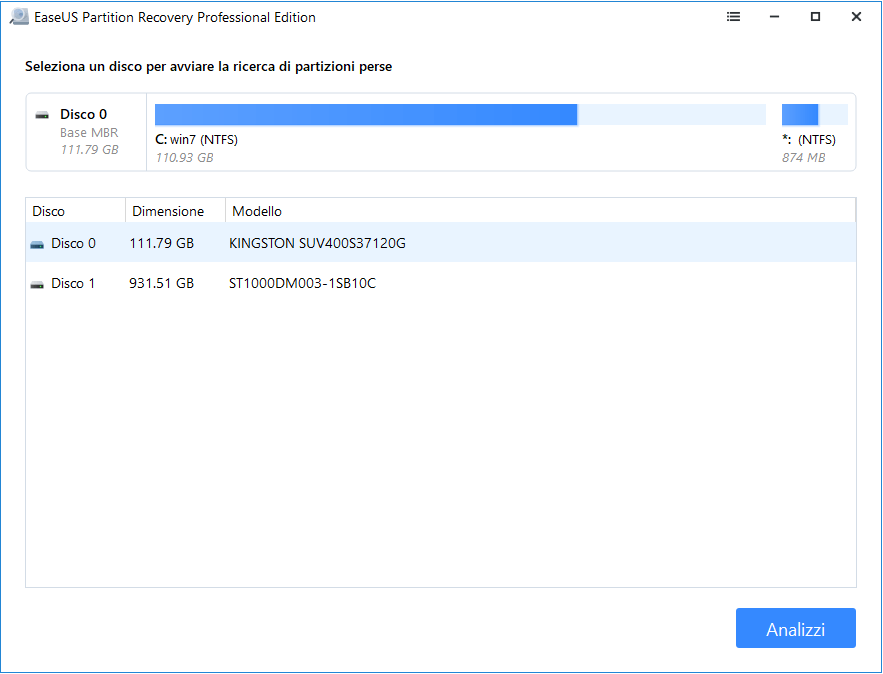L'unità M.2, nota come M.2 SSD, è un disco di piccole dimensioni che si collega direttamente alla scheda madre di un computer. M.2 ha circa 2500 MB/s per la lettura e la scrittura dei dati. M.2 è anche noto come Next Generation Form Factor (NGFF) per le schede di espansione del computer montate internamente e i connettori associati.
![M.2 SSD]()
Errore: M.2 Non Riconosciuto
Grazie alle sue eccellenti prestazioni, sempre più spesso si usa clonare Windows su SSD M.2. Tuttavia, alcune persone si lamentano del fatto che l'SSD M.2 non viene riconosciuto su PC Windows e non ne capivano il motivo.
In questa parte, spiegheremo perché la tua unità M.2 non viene riconosciuta e ti diremo cosa fare quando si verifica questo problema sul tuo computer. Vediamo:
Perché il mio m.2 non viene riconosciuto in Windows?
Ecco i sintomi e le possibili ragioni dell'errore M.2 non riconosciuto:
Quindi come faccio a far riconoscere al mio computer il mio M.2? Ecco la risposta:
- 1. Controllare i sintomi dell'unità M.2.
- 2. Seguire i rispettivi casi e soluzioni per far riconoscere nuovamente M.2.
Prima di riparare l'SSD M.2 non riconosciuto e non visualizzato, guarda prima questo video. Ti fornisce maggiori dettagli al riguardo.
- 00:15 Metodo 1. Assegna lettera di unità
- 01:05 Metodo 2. Inizializza disco
- 01:35 Metodo 3. File system danneggiato
- 02:38 Metodo 4. Problema del driver Windows
#Sintomo 1. M.2 SSD non rilevato nel BIOS - 3 correzioni
Come controllare:
Passo 1.Aprire la custodia del computer con un cacciavite.
Passo 2. Rimuovi la custodia del computer e trova l'SSD M.2.
Passo 3. Verifica se hai installato M.2 correttamente. In caso contrario reinstallare M.2
Passo 4. Riavvia il PC e premi F2/F8/Del per accedere al BIOS.
Passo 5. Vai alle impostazioni di avvio e verifica se M.2 è abilitato.
In caso contrario, vai su abilita.
Passo 6. Se M.2 è un'unità del sistema operativo, vai al menu di avvio e verifica se è impostato come unità di avvio.
In caso contrario, impostalo come unità di avvio.
Correzione 1. Reinstallare M.2
Passo 1. Rimuovere la custodia del computer o del portatile con un cacciavite.
Passo 2. Rimuovere M.2 dal computer o dal portatile.
Passo 3. Reinstallare M.2 sul tuo computer o sul portatile:
- Sul portatile: Apri lo slot M.2 > Fai scorrere l'unità M.2 nello slot > Avvita l'unità SSD M.2 in > Finalizza e copri.
![Intert M.2 in Laptop]()
- Sul desktop: Trova il connettore M.2, etichettato come "PCIe" > Inserisci l'unità M.2 nello slot > Fissa l'SSD M.2 con la vite di montaggio.
![Installare M.2 su Desktop di computer]()
Passo 4. Coprire il case del computer e riavviare il PC.
Verifica l'SSD M.2 viene riconosciuto dopo l'avvio del computer. In caso contrario, continua con la correzione successiva.
Correzione 2. Abilita M.2 SSD nel BIOS
Passo 1. Riavvia il PC e premi F2/F8/Del per accedere al BIOS.
Passo 2. Nel menu principale, espandere "Configurazione SATA".
Passo 3. Seleziona "Configura SATA come IED" e salva le modifiche.
![abilitare Enable M.2 SSD in BIOS]()
Passo 4. Riavvia il computer e vedrai apparire M.2 sul tuo PC.
Se M.2 è un'unità del sistema operativo, continuare con i passaggi nella parte successiva.
#Sintomo 2. M.2 non viene riconosciuto come unità di avvio
Come controllare:
Passo 1. Riavvia il PC e premi F2/F8/F11 o Canc per accedere al BIOS.
Passo 2. Vai al menu di avvio, nella sezione dell'ordine di avvio, controlla se hai impostato l'unità del sistema operativo M.2 come unità di avvio.
In caso contrario, vai e segui i passaggi seguenti per impostarlo come unità di avvio nel BIOS.
Soluzione: impostare SSD M.2 come unità di avvio (solo per unità del sistema operativo)
Se il tuo M.2 è un'unità del sistema operativo, dovrai impostarlo come unità di avvio in modo che il computer possa riconoscerlo. Ecco i passaggi:
Passo 1. Riavvia il PC e premi F2/F8/F11 o Canc per accedere al BIOS.
Passo 2. Vai al menu di avvio, seleziona la sezione Priorità di avvio e imposta l'SSD M.2 come unità di avvio.
![impostare M.2 OS SSD come disco di avvio]()
Passo 3. Salva le modifiche e riavvia il PC.
Windows si avvierà automaticamente dall'unità del sistema operativo M.2.
#Sintomo 3. M.2 non viene rilevato in Gestione disco
Come controllare:
Passo 1. Fare clic con il pulsante destro del mouse sull'icona di Windows e selezionare Gestione disco.
Passo 2. Controlla se viene visualizzato il disco M.2.
In caso contrario, potrebbe essere che il driver dell'unità non sia aggiornato. Ecco come risolverlo.
Soluzione: aggiornare il driver del disco SSD M.2
Passo 1. Fare clic con il pulsante destro del mouse sull'icona di Windows e fare clic su "Gestione dispositivi".
Passo 2. Espandi "Unità Disco", fai clic con il pulsante destro del mouse sull'unità SSD M.2 e scegli "Aggiorna driver".
Passo 3. Nella finestra pop-up, scegli "Cerca automaticamente un driver aggiornato".
![aggiornare M.2 SSD disk driver]()
Quindi, attendi che il computer cerchi e installi il software del driver più recente.
Passo 4. Riavvia il PC dopo il processo di aggiornamento del driver.
Quindi, vedrai il tuo SSD M.2 visualizzato in Gestione disco.
# Sintomo 4. M.2 non viene visualizzato in Esplora file - 2 correzioni
Come controllare:
Passo 1.Premi i tasti Windows + F, apri Esplora file.
Passo 2. Controlla i volumi e vedi se riesci a vedere il volume M.2.
- In caso contrario, vai e controlla il suo stato in Gestione disco. I
- Se viene visualizzato come Raw, vedi come riparare il disco.
- Se M.2 mostra come non inizializzato, dovresti prima inizializzare il disco e poi creare nuove partizioni.
- Se M.2 mostra come non allocato, dovresti recuperare i dati e le partizioni su di esso.
Correzione 1. Inizializza M.2 SSD e crea una nuova partizione su di esso
#1. Inizializza M.2
Passo 1. Premi i tasti "Windows + R", digita "diskmgmt.msc" e fai clic su "OK" per aprire Gestione disco.
Passo 2. Trova e fai clic con il pulsante destro del mouse sull'unità SSD M.2 e fai clic su "Inizializza disco". Se il disco viene visualizzato come offline, per prima cosa fai clic con il pulsante destro del mouse e seleziona Online.
![Inizializzare M.2 SSD]()
Passo 3. Seleziona M.2 come GPT e fai clic su "OK" per accettare le modifiche.
#2. Crea partizioni su M.2
Passo 1. Fare clic con il pulsante destro del mouse sull'icona di Windows, quindi fare clic su "Gestione disco".
Passo 2. Fare clic con il pulsante destro del mouse sullo spazio non allocato su M.2 SSD e selezionare "Nuovo volume semplice". Fare clic su "Avanti".
![Creare partizioni su M.2]()
Passo 3.Imposta la dimensione della partizione, l'etichetta della partizione e il formato della partizione, fai clic su "Fine" per completare.
![Completata la creazione del nuovo volume]()
You May Also Like: Come Ridimensionare le Partizioni in Windows 10.
Correzione 2. Recupera M.2 Non Allocato, Inclusi Dati e Partizioni
Se M.2 non è un disco nuovo di zecca, ma è un disco dati M.2 usato, puoi fare riferimento alla guida qui per ripristinare dati e partizioni contemporaneamente.
![articoli relativi]()
Recuperare Partizioni Perse o Cancellate
EaseUS Partition Recovery è progettato per recuperare file e partizioni da partizioni perse o cancellate. Con il software di recupero delle partizioni EaseUS, puoi recuperare i tuoi preziosi file e partizioni in pochi minuti.
Suggerimento bonus: Come Recuperare i Dati da un SSD M.2 Non Riconosciuto
Alcuni utenti che utilizzano M.2 come seconda unità dati potrebbero aver riscontrato questo errore:
M.2 non viene riconosciuto e non è possibile accedere a dati preziosi. Se stai riscontrando lo stesso problema qui, segui i suggerimenti di seguito per assistenza:
- Per prima cosa. Ripristina le soluzioni di cui sopra per correggere l'SSD M.2 non riconosciuto.
- Succesivamente. Recuperare i dati dopo aver fatto riconoscere M.2
Suggerimento dell'editore:
- 1. Dopo aver riconosciuto l'M.2 sul tuo computer, apri la partizione per controllare prima i file.
- 2. Se tutto va bene, congratulazioni. Puoi fermarti qui.
- 3. Se mancano alcuni file o tutti i dati, rivolgiti ad un software di recupero file per una mano.
Qui, EaseUS Data Recovery Wizard e la sua potente funzione di ripristino del disco rigido può eseguire la scansione completa e trovare tutti i file mancanti sul disco M.2:
Passo 1. Scansiona l'SSD
Su EaseUS Data Recovery Wizard, seleziona l'unità contrassegnata come SSD in cui hai perso i dati e fai clic sul pulsante "Scansione".
Passo 2. Guarda i risultati
Al termine della scansione, trova i dati SSD persi utilizzando le opzioni "Filtro" e "Cerca".
Passo 3. Recupera i file dall'unità SSD
Seleziona i dati desiderati e fai clic sul pulsante "Ripristina" per recuperare i file SSD persi.
L'Errore M.2 Non Riconosciuto è Risolvibile, Prendi le Giuste Correzioni per Renderlo Funzionante Subito
In questa pagina, abbiamo spiegato le cause e i sintomi dell'errore M.2 SSD non riconosciuto nel PC Windows. Per quanto riguarda le correzioni relative a casi diversi che possono variare, ti suggeriamo di seguire rigorosamente le linee guida sopra riportate per visualizzare nuovamente l'SSD M.2.
Tuttavia, se mancano alcuni file dopo aver corretto l'errore M.2 non riconosciuto. Sentiti libero di fare di EaseUS Data Recovery Wizard la tua prima scelta per il ripristino completo dell'SSD.
Eseguirà la scansione e troverà immediatamente tutti i file SSD M.2 mancanti. Infine, ti consigliamo vivamente di creare regolarmente un backup completo dei tuoi dati SSD M.2. Ti salverà sempre la vita ogni volta che si verificano errori sull'SSD.
FAQ sul SSD M.2 non riconosciuto
Sfoglia le domande frequenti elencate di sotto per ulteriori informazioni.
1. Perché il mio PC non legge il SSD M.2?
Innanzitutto controlla se il SSD M.2 viene riconosciuto nel BIOS. In caso negativo, ci potrebbero essere due situazioni:
- SSD M.2 non è collegato o installato correttamente sul PC
- SSD M.2 non è abilitato nel BIOS
2. Il SSD M.2 viene rilevato da BIOS ma non da Windows?
La maggior parte dei motivi può portare a questo errore. Se il SSD M.2 viene rilevato nel BIOS ma non nel sistema operativo, è probabile che il driver utilizzato dal sistema operativo non sia compatibile con l'unità. È anche possibile che un'unità sia compatibile con AHCI e l'altra con l'IDE tradizionale. Quando si attiva AHCI, Windows ignora l'unità IDE. Pertanto, quando si abilita l'IDE, è possibile eseguire l'avvio dall'unità IDE, ma Windows ignorerà l'unità AHCI. Questo errore può essere causato anche da altri motivi, elencati di seguito:
- File system incompatibile
- Lettera di unità mancante
- Problemi di driver
- MBR danneggiato...
3. Come installare SSD M.2?
Segui i passaggi dettagliati per l'installazione del tuo SSD M.2:
Passo 1. Spegni completamente il computer, rimuovi il cavo di alimentazione e la batteria, e scarica la batteria.
Passo 2. Apri il coperchio dell'alloggiamento e trova lo slot M.2; Inserisci lentamente e con delicatezza l'SSD M.2, tenendolo per i lati.
Passo 3. Rimonta il computer e riavvialo.
Passo 4. Per utilizzare la nuova unità SDD appena inserita, bisogna formattarla e assegnarle una lettera in Windows.