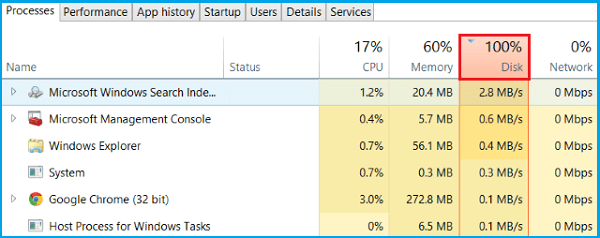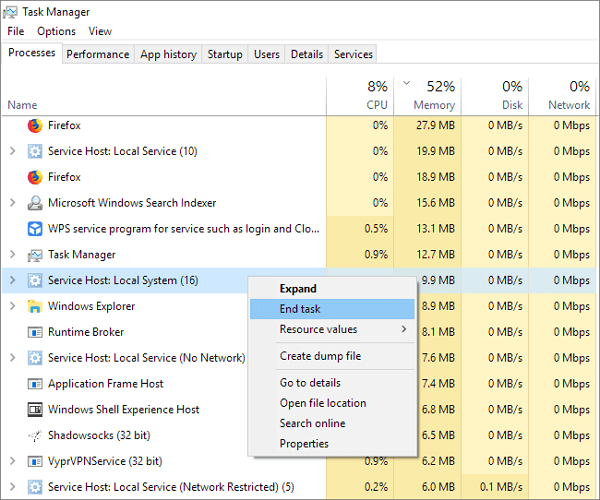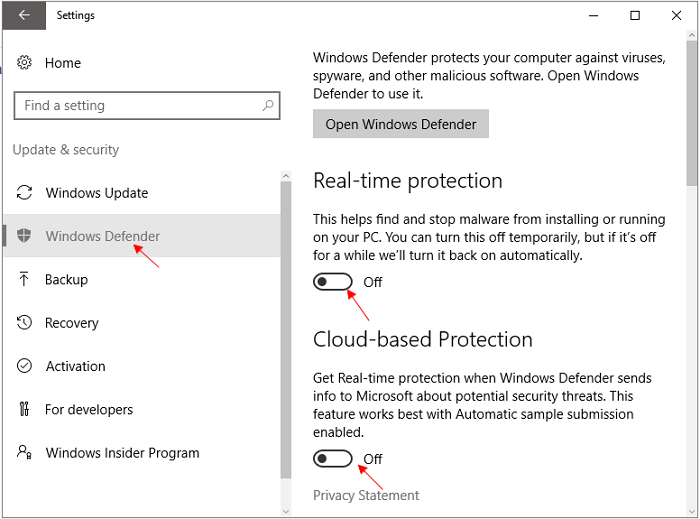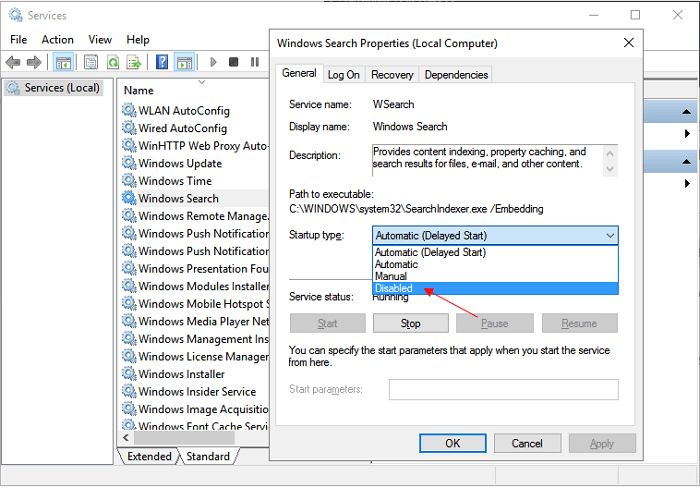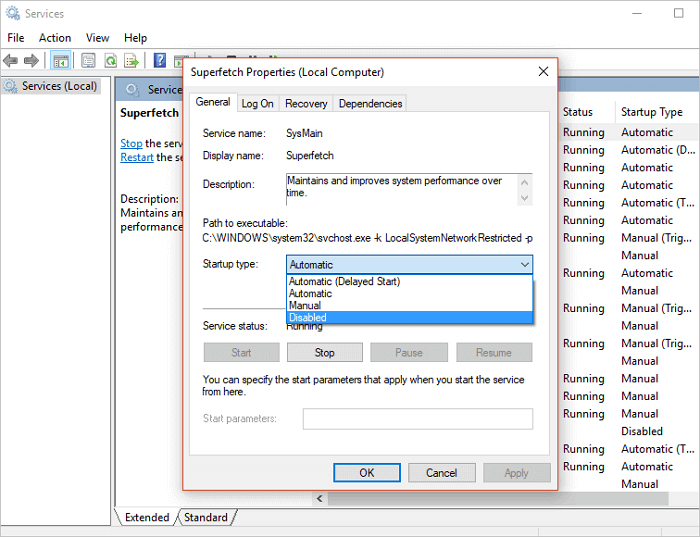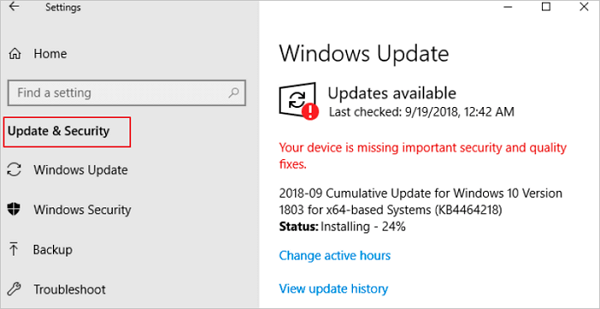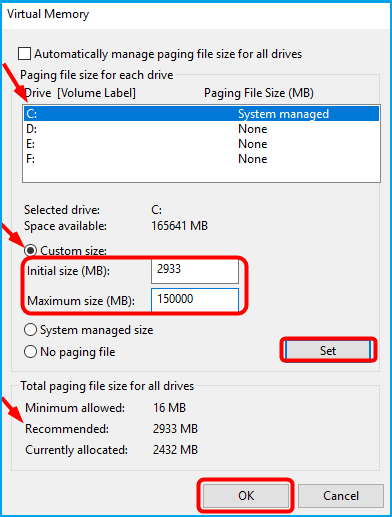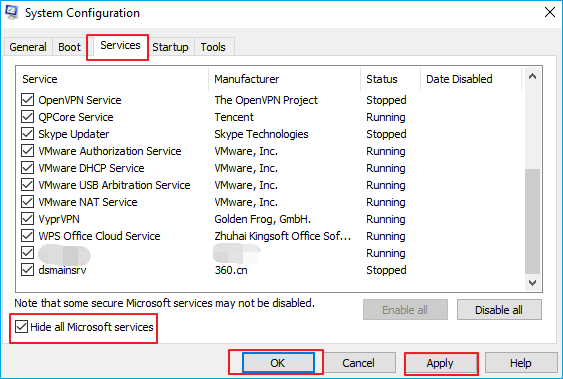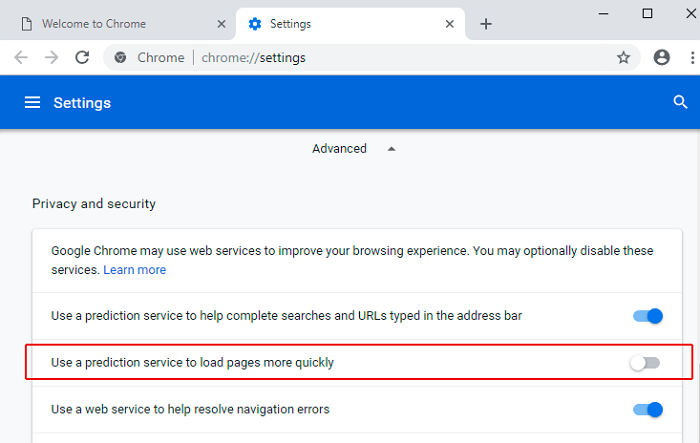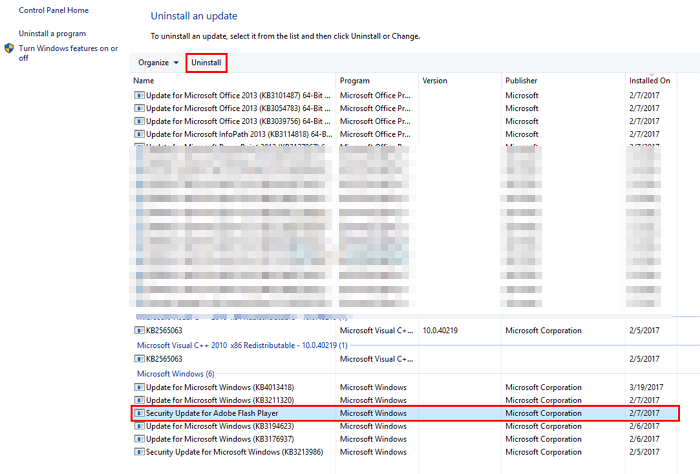Avere un'hard disk completamente pieno non è una buona cosa. Su Windows 10 e versioni precedenti, se vi accorgete che la percentuale di utilizzo del vostro hardisk si avvicina al 100%, accedendo al Task Manager con i tasti (Ctrl+Alt+Canc) molto probabilmente c'è un problema a livello di hard disk o sistema operativo. L'uso eccessivo dello spazio su hard disk può provocare rallentamenti, lag o mancanza di risposta. In poche parole, il vostro PC non opera al pieno delle sue potenzialità.
![Gestione attività di utilizzo al 100%]()
Cos'è lo spazio d'utilizzo?
Per Spazio di Utilizzo (SU) si intende la porzione, in percentuale, della memoria del computer utilizzata in ogni momento in cui viene utilizzato. Si differenzia dalla capacità del disco totale che invece indica la capacità totale d'immagazzinaggio dati del computer. Quando, perciò, parliamo di un utilizzo Eccessivo del disco, ci riferiamo a un problema ben preciso: più la percentuale è alta, più il computer è lento. Se si raggiunge il 100%, il computer potrebbe bloccarsi fino a che tutti i processi non siano completati.
Come abbassare efficacemente l'utilizzo del disco (14 soluzioni)
Ogni volta che vi troverete con un computer poco performante, è importante aprire il Task Manager per rendersi conto di cosa non stia funzionando al momento. Ci sono programmi in background attivi? Cliccare su "termina attività" per chiuderli. Se non è quello il problema, provate a utilizzare uno dei seguenti 10 modi per riportare l'utilizzo del disco allo stato normale (che solitamente è 0%), così da risolvere il problema dell'uso 100% del disco su computer.
![terminare l'attività per ridurre l'utilizzo del disco]()
1. Riavviare il computer
Può capitare che il task manager non riesca ad identificare il processo colpevole di occupare il disco. In questi casi, riavviare il computer può risolvere un buon numero di cause. Utilizzare la funzione "Riavvia", permette di chiudere le finestre dei vecchi processi attivi e riavviare il sistema da capo.
Come riavviare il computer:
- Clicca sull'icona Windows
- Cliccare sull'icona di accensione
- Clicca su "Riavvia". Le finestre attive si chiuderanno e il PC verrà riavviato.
Il problema del 100% di uso del disco, ancora persiste, anche dopo il riavvio? Se la risposta è no, allora non vi preoccupate, la causa non era probabilmente così importante. Se invece la vostra risposta è si, allora potrebbe essere necessario continuare la lettura della guida per altre misure di risoluzione del problema.
2. Controllare la presenza di Malware
Malware e virus possono danneggiare i dati del vostro computer, l'operatività del sistema e, più di tutti, occupare spazio sul disco. La brutta notizia è che un malware è solitamente invisibile ed è necessario scavare a fondo nel sistema attraverso l'utilizzo di un adeguato software antivirus. Effettua una scansione immediata del PC per scoprire se c'è qualcosa che sta attaccando il tuo sistema. Puoi sfruttare il Windows Defender se non hai un software antivirus terzo installato.
Avviare Windows Defender su Windows:
Impostazioni -> Aggiornamento e sicurezza -> Windows Defender -> Apri Windows Defender -> Attiva
3. Disabilitare temporaneamente il vostro antivirus
Invece di scansionare ikl PC alla ricerca di malware, in questo passaggio provate a disabilitare momentaneamente l'antivirus. Come affermato da Windows stessa, molti antivirus sono settati per proteggere il compputer effettuando scasioni 24 ore su 24 per evitare possibili minacce, arrivando così a occupare molto spazio sul disco.
Se disabilitare temporaneamente l'antivirus risolve il problema, vi consigliamo di contattare direttamente l'azienda produttrice per far presente questo problema e lasciare che siano loro a fornirvi una soluzione per proteggere il vostro PC senza appesantire il disco.
4. Disabilitare temporaneamente Windows Defender
Windows Defender è di fatto molto spesso aperto in background quando l'antivirus principale non funziona. Molti utenti neanche sanno della presenza di questo programma predefinito che lavora in background e che quindi può inevitabilmente portare ad un uso maggiore dello spazio sul disco. Va inoltre detto come Windows Defender può entrare in conflitto con i principali software antivirus, arrivando a massimizzare l'uso dello spazio sul disco.
Per disabilitare Windows Defender:
- Premete Start e accedete alle Impostazioni
- Cliccare su Aggiornamento e sicurezza
- Cliccare su Windows Defender, e disattiavare la protezione in tempo reale e la protezione su Cloud.
![disattiva Windows Defender per ridurre l'utilizzo del disco in Windows 10]()
5. Disabilitare temporaneamente Windows Ricerca
Se l'uso maggiore dello spazio sul disco dipende da un loop di ricerca su Windows 10, una soluzione potrebbe essere quella di disattivare la funzione Windows Ricerca.
Provate questo metodo per disabilitare temporaneamente questa funzione e identificare il problema:
- Premete insieme il tasto Windows + R, digitare cmd nella barra esegui per aprire il Prompt dei Comandi di Windows.
- Digitare net.exe stop "Windows search"e dare Invio
Questo comando viene usato per bloccare il Windows Ricerca fino al riavvio successivo del sistema. Tornate poi nel Task Manager e controllate se la percentuale dell'uso del disco è tornata alla normalità. Se è così, Windows Ricerca è il responsabile del problema e sarà necessario disabilitarlo permanentemente.
Per disabilitare Windows Ricerca permanentemente procedere come segue:
- Premere Windows + R e inserire services.msc nella barra esegui
- Nella finestra Servizi di Windows, selezionare Windows Ricerca e fare doppio click su aggiorna proprietà
- Sotto la voce Tipo di avvio, selezionare Disabilitato e premere OK per salvare le modifiche effettuate
![disattiva Windows Defender per ridurre l'utilizzo del disco in Windows 10]()
6. Bloccare Superfetch
Superfetch è un tipo di programma progettato per far si che le applicazioni e i programmi del computer operino più velocemente e far si che la risposta del computer sia più veloce. Questo programma, tuttavia, molto spesso causa problemi a livello di spazio del disco, in una maniera simile al Windows Ricerca. Vale la pena tentare di disabilitare questo servizio temporaneamente per capire se sia questo a ridurre lo spazio sul disco.
Ecco come disabilitare Superfetech su Windows 10:
- Premere i tasti Windows + R keys e digitare services.msc nella barra esegui
- Nella finestra Servizi di Windows selezionare Superfetch
- Fare doppio click per accedere a proprietà
- Selezionare il pulsante disabilita per disabilitare temporaneamente il programma
![disabilitare il servizio superfetch per ridurre l'utilizzo del disco in Windows 10]()
7. Controllare eventuali errori su Disco
Un uso anomalo dello spazio su disco poterebbe essere anche indice di un'anomalia sull'Hard Disk. Per controllare se è presente un'anomalia sull'Hard Disk, come ad esempio un file di sistema corrotto o sezioni danneggiate, possiamo ricorrere al comando CHKDSK. Questo strumento per il controllo dell'Hard Disk può essere avviato attraverso il Prompt dei Comandi attraverso specifiche linee di comando.
Per chi non fosse pratico delle linee di comando Windows, suggeriamo di scaricare direttamente un software di partizione gratuito sul proprio PC, come ad esempio EaseUS Partition Master Free. Si tratta di un utile strumento di gestione delle partizioni del computer che ricerca e ripara autoamticamente errori nell'Hard Disk.
Passaggio 1. Tasto destro sulla partizione che presenta errori.
Passaggio 2. Selezionare "Avanzate" > "Controlla File di Sistema".
Passaggio 3. In questa finestra, selezionare l'opzione "Riparare errori presenti".
Passaggio 4. Premere "Avvio" per ricercare errori nella partizione.
8. Aggiornare il Sistema
Da quant'è che non aggiornate il sistema? La vostra versione di Windows è troppo vecchia per funzionare correttamente? Il problema dell'uso del disco è stato riportato parecchi mesi fa e gli ingenieri Windows hanno fatto un lungo lavoro per rilasciare una versione aggiornata del sistema e risolvere il problema. Sappiamo che molti utenti preferiscono continuare ad utilizzare una versione più vecchia di Windows, ma in ogni caso consigliamo vivamente di aggiornare il sistema se le precedenti soluzioni non funzionano.
Per installare l'ultimo aggiornamento di Windows:
- Cliccate su Start e selezionare Impostazioni > Aggiornamento e sicurezza > Aggiorna Windows
- Se volete fare una ricerca manuale degli aggiornamenti, selezionate Ricerca aggiornamenti
- Selezionate Ricerca avanzata e selezionate Aggiornamento automatico (consigliato) sotto Scegli tipologia di aggiornamento
![aggiorna Windows per ridurre l'utilizzo del disco]()
9. Resettare la Memoria virtuale
Molti non sanno cosa sia la Memoria virtuale. Per farla breve, la Memoria virtuale mostra quanto spazio nell'Hard Disk (o Disco Rigido) viene usato da Windows come memoria del computer. Se il vostro computer non opera in maniera ottimale, e la colonna del disco sul Task Manager segna il 100%, resettare la Memoria virtuale può essere una soluzione. La procedura richiede più tempo rispetto alle altre, quindi prestate particolare attenzione.
Per resettare la Memoria virtuale su Windows 10:
- Cliccare su Impostazioni > Sistema > Informazioni
- Nella pagina che si apre selezionare Informazioni di Sistema
- Cliccare su Impostazioni avanzare sulla sinistra
- Cliccare su Avanzate, nella pagina Prestazioni, e cliccare Impostazioni
- Sotto Memoria virtuale cliccare Modifica
- In questa nuova schermata sarà necessario ripristinare le impostazioni automatiche della dimensione file per tutti i diversi drive e selezionate l'opzione Personalizza
- Inserite una dimensione iniziale e massima per la Memoria virtuale e cliccate resetta. Cliccate OK e riavviate il PC.
![ripristinare la memoria virtuale per ridurre l'utilizzo del disco]()
Piccolo consiglio: La dimensione della Memoria virtuale è diversa da computer a computer e non può essere generalizzata. Tuttavia è sempre consigliabile inserire un numero che sia una volta e mezza il totale della memoria disponiblie come "dimensione iniziale" e tre volte quel numero come "dimensione massima".
10. Eseguire un avvio pulito
Sebbene la percentuale di uso mostrata sia 99% o 100%, guardando ai processi in uso si potrebbe non riscontrare traccia di un così alto utilizzo. Inoltre, ognuno dei metodi precedenti non ha funzionato nel risolvere il problema. In questi casi un avvio pulito potrebbe essere una soluzione utile. Un avvio pulito avvia Windows con solo un numero minimo di processi, in modo tale da permettere di identificare se ci sia un programma in background che interferisce con lo spazio su disco. Come per il ripristino della Memoria virtuale, anche questo processo richiede particolari manove e attenzioni.
- Premere i tasti Windows + R e digitare services.msc nella finestra esegui per aprire le configurazioni di Sistema
- Sotto Generali, cliccare Avvio selettivo. Deselezionare l'opzione Carica elementi d'avvio e cliccare Applica
- Tornate alla finestra Servizi, selezionate Nascondi tutti i servizi Microsoft e selezionate Disabilita tutti
- Riavviate il computer e a questo avvio il Sistema si avvierà con avvio pulito
![eseguire un avvio pulito per ridurre l'utilizzo del disco]()
Che altro si può fare per ridurre il 100% di spazio in uso del disco su Windows 10?
Le soluzioni per ridurre la percentuale d'uso sono molte di più delle 10 qua sopra proposte, e molte di queste variano a seconda dell'Hard Disk de computer utilizzato. Ogni computer ha la sua tipologia di Hard Diska a cui sono correlati problemi specifici che possono differire da quelli più comuni. La soluzione quindi potrebbe essere quella di continuare ad indagare per riuscire a capire che tipo di problema ci sia e quale strategia utilizzare per risolvero. Quali sono le altre possibili soluzioni per risolvere questo problema su Windows 10?
11. Cambiare le impostazioni su Google Chrome
- Aprite Chrome
- Cliccare su Impostazioni > Impostazioni avanzate
- Sotto Privacy e sicurezza, ripulite la sezione "Utilizzare un servizio di previsione per far aprire le pagine più velocemente"
![disinstallare flash per ridurre l'utilizzo del disco]()
12. Aggiornare le impostazioni di Skype
- Avviate Skype dal menu Start di Windows 10 dalla lista di applicazioni disponibili in basso a sinistra.
- Selezionare la finestra sicurezza e l'opzione modifica le impostazioni.
- Nella lista "Gruppi o utenti" selezionate "TUTTI I PACCHETTI APPLICAZIONE", spuntate l'opzione Scrivi per selezionate Autorizza, il che permette a Skype di scrivere sul vostro disco.
- PremeteOK.
13. Disinstallare gli aggiornamenti del Flash Player
- Aprite Impostazioni > Aggiornamenti e sicurezza
- Selezionate Cronologia degli aggiornamenti
- Selezionate Disinstalla aggiornamenti
- Nella finestra scorrete fino a trovare l'aggiornamento di Adobe Flash Player
- Selezionatelo e cliccate Disinstalla
- Seguite le istruzioni che appaiono sullo schermo
![disinstallare flash per ridurre l'utilizzo del disco]()
14. Aggiornate il vostro Hard Disk
Come ultima risorsa, se tutti gli altri metodi non hanno funzionato, dovrete arrendervi all'idea che ci sia qualcosa che non va nel vostro Hard disk. Quando si manifestano danni fisici nell'Hard Disk, il computer rallenterà notevolmente le prestazioni, saranno frequenti crash che porteranno ad un avviso del 100% di uso dello spazio su disco. In questi casi è necessario recuperare quanti più dati possibili dall'Hard Disk e sostituirlo senza dover reinstallare il sistema operativo.
*** Se il computer si avvia ancora senza problemi, ma vi è impossibile accedere all'Hard Disk, è necessario effettuare un recupero dati immediatamente.
Scaricate il programma EaseUS hard drive recovery software Sul vostro PC e seguite i seguenti passaggi per estrapolare i dati da un Hard Disk problematico.
Passo 1. Scarica e lancia EaseUS Data Recovery Wizard sul computer, seleziona il hard disk dove hai perso dati, clicca sul pulsante "Scansiona".
Passo 2. Il software di recupero dati inizierà subito una scansione per cercare dati persi su hard disk, si prega di attendere con pazienza.
Passo 3. Dopo la scansione, puoi visualizzare in anteprima questi dati o file recuperabili elencati, e seleziona quelli desiderati cliccando "Recupera". Puoi anche trovare velocemente i file tramite le funzioni "Cerca" o "Filtro".
Non è un problema recuperare file da un Hard Disk che non si avvia in questo caso scaricate EaseUS Data Recovery Wizard Pro with Bootable Media E effettuate il recupero sati senza SO.
Qual è il modo migliore per sostituire un Hrd Disk senza dover rinstallare Windows? Forse avrete già sentito parlare di programmi di clonazione di un disco HDD o SSD su un altro.
EaseUS Todo Backup, l'altro grande strumento EaseUS su cui millioni di utenti fanno affidamento, è uno strumento eccellente per clonare HDD e SSD, migrare lo SO su HDD/SSD, ampliare la capacità di un HDD o rimpiazzarne uno che non funziona più correttamente.
Un esempio di clonazione di HDD o SSD con EaseUS Todo Backup, è quello mostrato in questo video.