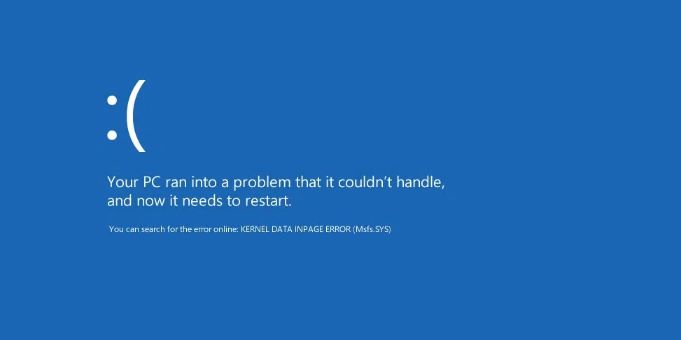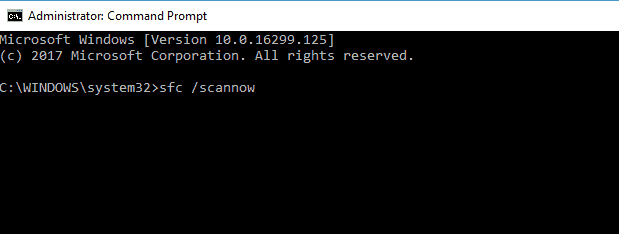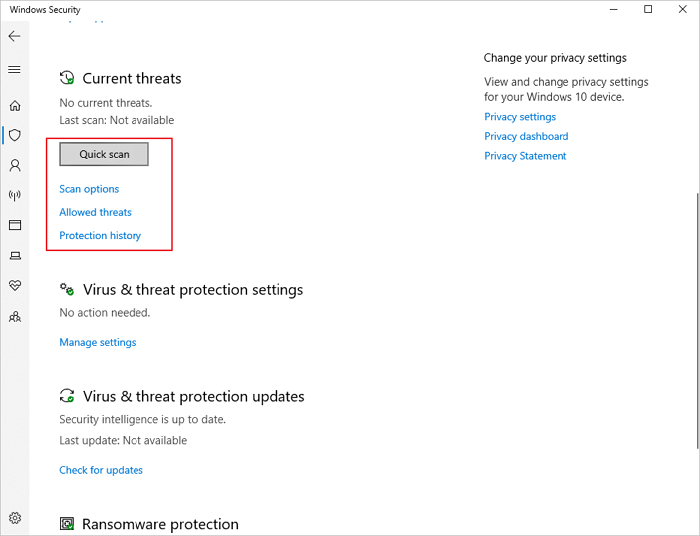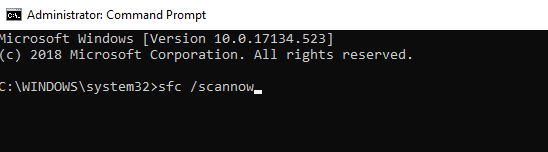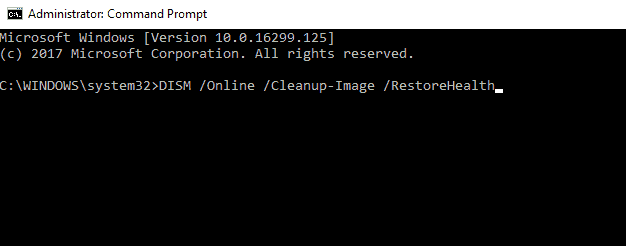Informazioni sull'errore Inpage dei dati del kernel
Kernel Data Inpage Error è un errore BSOD ( Schermata blu) che indica che il kernel ha richiesto dati dal disco rigido, ma non è stato in grado di leggere i dati correttamente o abbastanza velocemente. In genere è causato da problemi hardware (come RAM difettosa), problemi di driver o un file di paging danneggiato. Questo errore potrebbe causare la perdita di dati non salvati o l'arresto anomalo del PC.
![che cos'è l'errore Inpage dei dati del kernel]()
Di seguito sono riportati i tipi più comuni di messaggi di errore di Kernal Data Inpage segnalati dagli utenti:
- Kernel Data Inpage Error 0x0000007a: di solito è causato da un errore del disco rigido, un settore danneggiato, una memoria RAM in errore o un virus.
- Kernel Data Inpage Error [nome file]: a volte, questo errore è causato da un file particolare, menzionato accanto al messaggio di errore (ad esempio, Kernel_data_inpage_error ntfs.sys o errore nella pagina dei dati del kernel ataport.sys). L'errore fornisce il nome del file del software problematico o del driver del dispositivo. Indica che è possibile risolvere il problema individuando e aggiornando o riparando quel software o driver di dispositivo, che funziona di nuovo correttamente.
- Kernel Data Inpage Error su SSD/disco rigido/RAM/USB: a volte, la RAM del tuo computer creerà questo errore. Inoltre, anche SSD, dischi rigidi e USB possono essere colpevoli. Di solito, puoi risolvere il problema pulendo la RAM o aggiornando il tuo disco rigido/Solid State Drive.
- Kernel Data Inpage Error a causa del software antivirus: i messaggi di errore possono anche essere causati da un conflitto tra la memoria del computer e il software antivirus come Kaspersky, Avast, ecc. Sebbene la rimozione del software antivirus possa risolvere il problema, il problema potrebbe essere risolto anche da aggiornando i driver del tuo computer.
- Kernel Data Inpage Error all'avvio di Windows: se Windows non si carica, è probabile che la colpa sia di un'applicazione di avvio o di un hardware difettoso.
- Kernel Data Inpage Error causto da una scheda grafica: la scheda grafica potrebbe causare questo errore. Ad esempio, se utilizzi una scheda grafica Nvidia, aggiorna i driver e verifica se questo aiuta a risolvere il problema.
Se incontri uno degli errori di cui sopra e non sai come risolverli. Non preoccuparti! Continua a leggere per vedere la soluzione.
5 modi per correggere Kernel Data Inpage Error Windows 10
L'errore Kernel Data Inpage non è un errore difficile da correggere, ma può essere scomodo, soprattutto se stai cercando di svolgere molto lavoro sul tuo computer o se sei nel bel mezzo di un progetto. Fortunatamente, ci sono diverse cose che puoi fare per correggere l'errore Inpage dei dati del kernel in Windows 10. Prova a iniziare con uno di questi metodi:
| Soluzioni praticabili |
Risoluzione dei problemi passo dopo passo |
| 1. Riparare i dischi rigidi |
Prova ogni porta USB disponibile; Determina che stai utilizzando USB 2.0 o 3.0... Passaggi completi |
| 2. Eseguire una scansione antivirus |
Fai clic su "Start > Impostazioni > Aggiornamento e sicurezza > Windows Defender"... Passaggi completi |
| 3. Eseguire la scansione SFC e DISM |
Per eseguire SFC, dovrai aprire il prompt dei comandi (per Windows 10/11, puoi... Passaggi completi |
| 4. Eseguire la diagnostica della memoria |
Premi il tasto Windows. Digita Strumento di diagnostica della memoria nella barra di ricerca... Passaggi completi |
| 5. Controllare le periferiche hardware |
Per fare ciò, dovrai aprire il tuo computer. Spegnilo, rimuovi la custodia e... Passaggi completi |
Correzione 1. Verifica e riparazione del disco rigido per errori con CHKDSK
Per risolvere il problema dell'errore Kernel Data Inpage Error, si consiglia di controllare il disco per eventuali errori o settori danneggiati. Quindi, vediamo come fare:
Passaggio 1. Inserire un disco avviabile o USB nel sistema e premere Invio per avviare il sistema. Seleziona la preferenza della lingua. Quindi, fai clic su "Ripara il tuo computer".
Passaggio 2. Fare clic su "Risoluzione dei problemi" e scegliere le opzioni avanzate. Con questa impostazione, otterrai una varietà di ulteriori opzioni. Fare clic su "Prompt dei comandi".
Passaggio 3. Quando si apre il prompt dei comandi, digitare chkdsk C: /r e premere Invio. (Di solito, Windows è installato nell'unità C, ecco perché abbiamo usato la lettera C. Puoi sostituire C con altre lettere di partizione se hai Windows installato in un'altra partizione).
![correggere l'errore di inpage dei dati del kernel con CHKDSK]()
Passaggio 4. Digitare Y e premere nuovamente Invio per confermare il processo. Avvierà il processo di scansione. Se vengono rilevati errori durante la scansione, questo programma tenterà di correggerli automaticamente.
Passaggio 5. Dopo aver eseguito i passaggi precedenti, riavviare normalmente il computer e verificare se si ottiene ancora l'errore di invio dei dati del kernel o meno.
Se ricevi ancora questo messaggio di errore, anche se hai controllato il tuo disco rigido, potrebbe esserci un problema con la tua RAM (memoria), quindi continua a leggere di seguito per sapere come procedere.
Correzione 2. Eseguire una scansione antivirus
Un altro modo per scoprire con certezza cosa ha causato Kernel Data Inpage Error ti consigliamo di eseguire una scansione antivirus. Puoi eseguire una scansione antivirus da Windows Defender Security Center:
Passaggio 1. Fare clic su "Start > Impostazioni > Aggiornamento e sicurezza > Windows Defender".
Passaggio 2. Selezionare Apri Windows Defender Security Center.
Passaggio 3. Scegliere "Protezione da virus e minacce > Scansione rapida".
![correggere l'errore Inpage dei dati del kernel con Windows Defender]()
Puoi anche utilizzare altri software antivirus per risolvere il problema. Se questo non risolve il problema, la soluzione migliore è eseguire immediatamente il backup dei dati e tentare la fortuna con altri metodi, come indicato di seguito.
Correzione 3. Eseguire la scansione SFC e DISM per risolvere Kernel Data Inpage Error
Kernel Data Inpage Error può anche apparire a causa di file corrotti che devi trovare per risolverlo. Per la ricerca, puoi eseguire scansioni SFC e DISM.
Passaggio 1. Per eseguire SFC, sarà necessario aprire il prompt dei comandi (per Windows 10/11, è possibile fare riferimento a Correzione 1 ).
Passaggio 2. Dopo aver aperto il prompt dei comandi, digitare sfc /scannow (senza virgolette) e immettere per avviare la scansione. Dovresti vedere un messaggio che dice che la scansione è iniziata. Ci vorranno circa 20 minuti per completare la scansione.
![eseguire sfc per correggere l'errore di aggiornamento di Windows 0x80240034]()
Una volta terminato, sarai in grado di verificare se è stato in grado o meno di risolvere il tuo problema. Se lo fosse, fantastico! In caso contrario, dovrai passare a DISM.
Per la scansione DISM, attenersi alla seguente procedura:
Passaggio 1. Dovrai aprire nuovamente un prompt dei comandi come prima, ma questa volta digita dism /online /cleanup-image /restorehealth (di nuovo senza virgolette) e premi invio. Anche questo richiederà del tempo, forse anche più di SFC. Ancora una volta, attendi fino a quando non ricevi un messaggio che ti informa che la scansione è terminata prima di proseguire.
![correggere l'errore di inpage dei dati del kernel con dism]()
Passaggio 2. Dopo che DISM ha terminato la scansione del sistema, eseguire un altro riavvio e verificare se il problema è stato risolto. Se tutto ha funzionato correttamente, il tuo problema dovrebbe essere risolto ora!
Se vedi di nuovo il messaggio, puoi eseguire nuovamente le scansioni di cui sopra o tentare la fortuna con i seguenti metodi.
Correzione 4. Eseguire lo strumento di diagnostica della memoria per correggere Kernel Data Inpage Error
Il modulo RAM in errore (indicato come RAM difettosa) può anche causare l'errore di immissione dei dati del kernel. Puoi utilizzare lo strumento di diagnostica della memoria per verificare la presenza di problemi di memoria e, se utilizzi Windows 10, puoi farlo seguendo questi passaggi:
Passaggio 1. Premere il tasto Windows. Digita Strumento di diagnostica della memoria nella barra di ricerca.
Passaggio 2. Fare clic su "Riavvia ora e verifica la presenza di problemi (consigliato)".
Passaggio 3. Lasciare che il tuo computer esegua la diagnostica, operazione che richiede circa 10 minuti. Se la diagnostica rileva problemi, dovrebbero essere riparati automaticamente.
Consulta gli esperti di recupero dati di EaseUS per un servizio di recupero manuale individuale. Potremmo offrire i seguenti servizi dopo la diagnosi GRATUITA:
- Ripara la struttura RAID danneggiata, il sistema operativo Windows non avviabile e il file del disco virtuale danneggiato (.vmdk, .vhd, .vhdx, ecc.)
- Recupera/ripara la partizione persa e l'unità ripartizionata
- Annulla la formattazione del disco rigido e ripara l'unità non elaborata (unità crittografata con BitLocker)
- Correggi i dischi che diventano partizioni protette da GPT
Correzione 5. Controllare le periferiche hardware
Uno dei problemi più facili da risolvere è controllare le periferiche hardware e vedere se ci sono problemi che causano problemi con il tuo computer.
Passaggio 1. Per fare ciò, dovrai aprire il tuo computer. Spegnilo, rimuovi la custodia e ispeziona tutti i cavi collegati alla scheda madre o alle unità disco rigido per eventuali collegamenti allentati o fili rotti. Risolvili se necessario.
Passaggio 2. Successivamente, assicurati che tutte le tue memory stick siano inserite correttamente nei loro slot e che funzionino tutte (se ne hai più di una). Se qualcuno di essi non funziona correttamente quando li inserisci nello slot previsto, sostituiscili finché non trovi lo slot in cui si adatta meglio.
Passaggio 3. Successivamente, se puoi farlo in sicurezza mentre il tuo computer è in esecuzione, apri di nuovo il case e scollega con attenzione ogni cavo dalla rispettiva porta uno per uno finché non trovi quello che causa la scomparsa o il ritorno del problema.
Passaggio 4. Infine, se sono collegati dispositivi USB, scollegarli e riavviare il computer. Collega ogni dispositivo singolarmente, riavviando il computer ogni volta e verifica se qualcuno di essi sta causando il problema. In tal caso, disinstalla il software per quel dispositivo e contatta il produttore per vedere se ha bug noti o altri problemi che possono influire sulle prestazioni del tuo PC.
Suggerimenti bonus: come recuperare i dati di Windows 10
Supponiamo che i metodi di cui sopra non abbiano funzionato per te e non puoi riparare il tuo PC dall'errore di Inpage dei dati del kernel. In tal caso, puoi comunque recuperare i tuoi dati essenziali utilizzando EaseUS Data Recovery Wizard, indipendentemente dal fatto che il computer possa ancora avviarsi o meno.
EaseUS Data Recovery Wizard può recuperare i file cancellati causati dall'utente che elimina la partizione per errore, formatta la partizione del disco rigido o l'unità per errore, esegue un ripristino completo del sistema, virus che distrugge tutti i file o crash del sistema. Con noi, puoi recuperare i tuoi file persi senza fare un costoso servizio di recupero professionale dei tuoi dati. Promettiamo di recuperare completamente i file persi o cancellati in pochissimo tempo.
Passaggio 1. Creare un disco avviabile
Avvia EaseUS Data Recovery Wizard, seleziona "PC in crash" e fai clic su "Vai a recuperare".
Seleziona una chiavetta USB vuota per creare l'unità avviabile e fai clic su "Crea".
⚠️N.B. Quando crei un disco avviabile, EaseUS Data Recovery Wizard cancellerà tutti i dati salvati nell'unità USB. Esegui prima il backup dei dati importanti.
Passaggio 2. Avviare il computer dalla chiavetta USB avviabile
Collega il disco di avvio al PC che non si avvia e modifica la sequenza di avvio del computer nel BIOS. Per la maggior parte degli utenti, funziona bene quando riavviano il computer e premono contemporaneamente F2 per accedere al BIOS.
Imposta per avviare il PC da "Dispositivi rimovibili" (disco USB avviabile) oltre il disco rigido. Premi "F10" per salvare e uscire.
Passaggio 3. Recuperare dati da un sistema/PC in crash
Dopo l'avvio dal disco avviabile di EaseUS Data Recovery Wizard, seleziona l'unità che desideri scansionare per trovare tutti i file persi. Visualizza l'anteprima e recupera i file necessari in un luogo sicuro.
💡Suggerimento: Puoi ripristinare i dati sui dischi locali, sui dischi rigidi esterni e anche sul cloud storage.
Conclusione
Spero che questo articolo ti aiuti a correggere il messaggio di errore Kernel Data Inpage in Windows 10. In caso contrario, puoi sempre utilizzare la nostra procedura guidata di recupero dati EaseUS per recuperare i tuoi dati fino a quando non avrai riparato il tuo PC da professionisti.