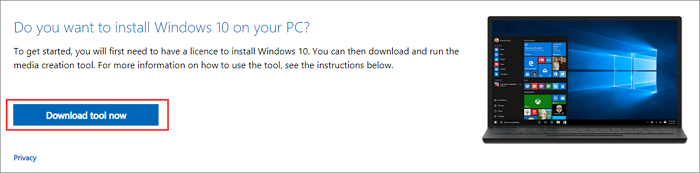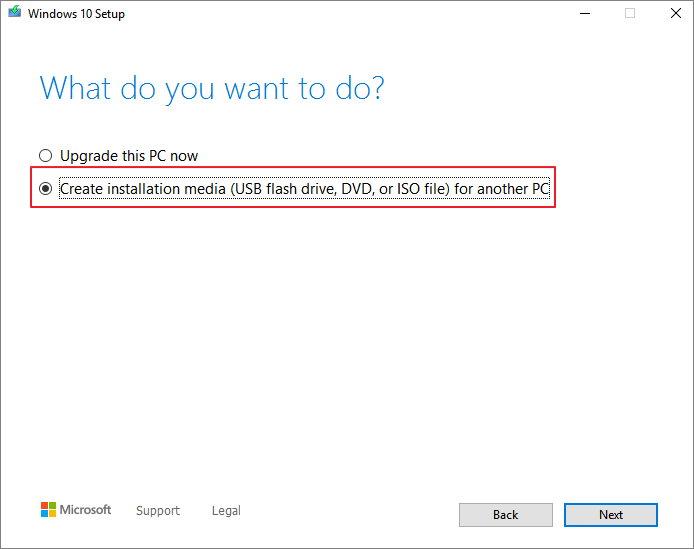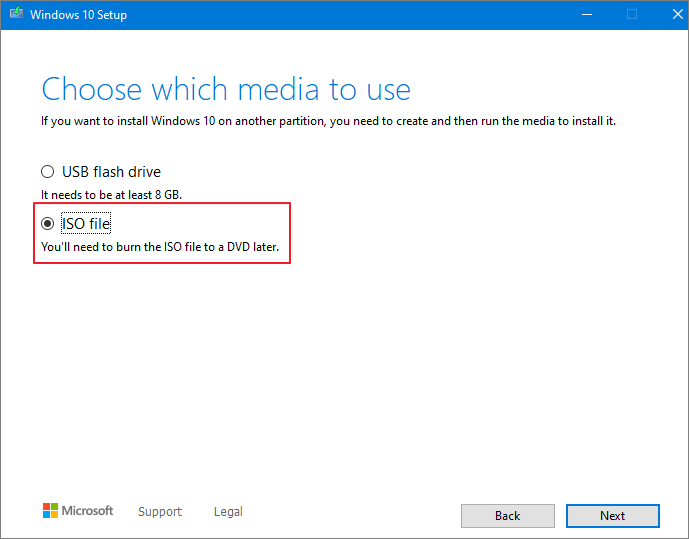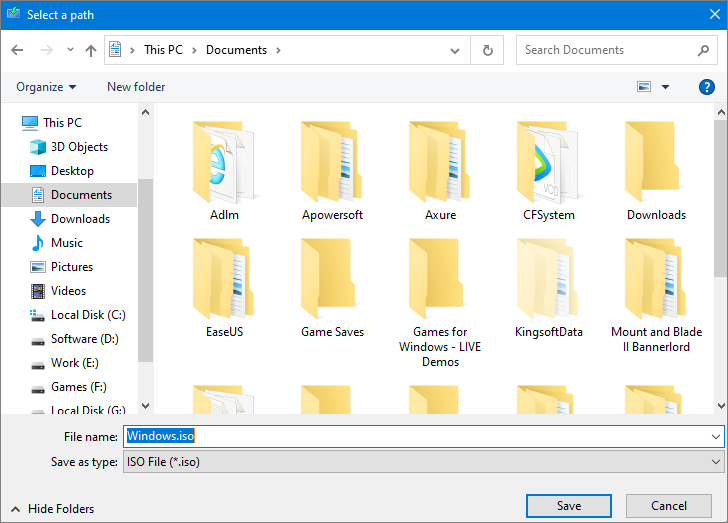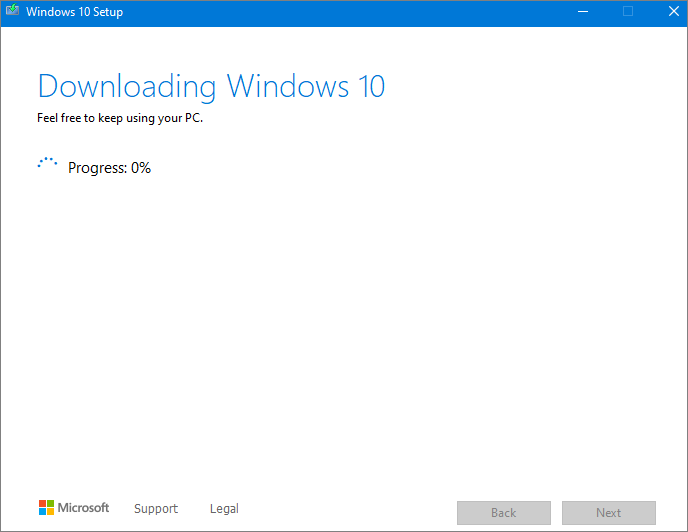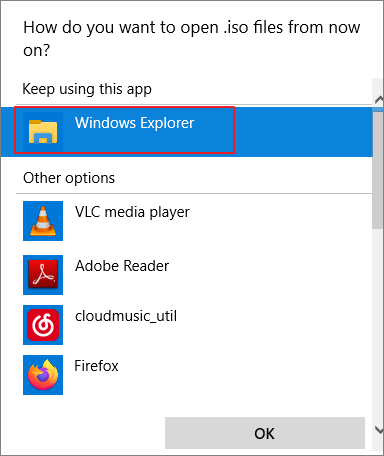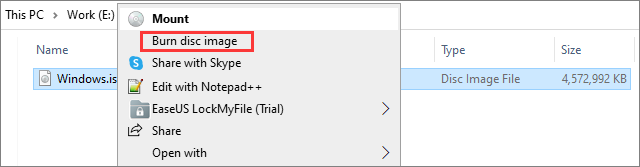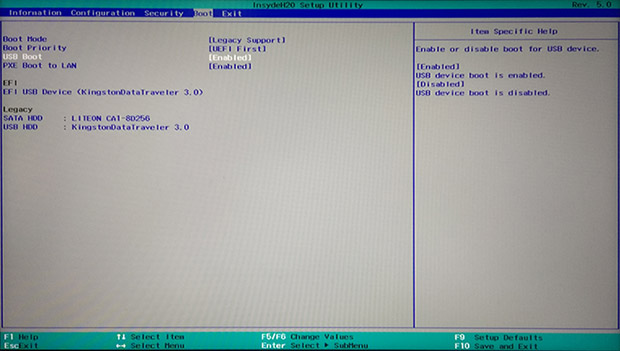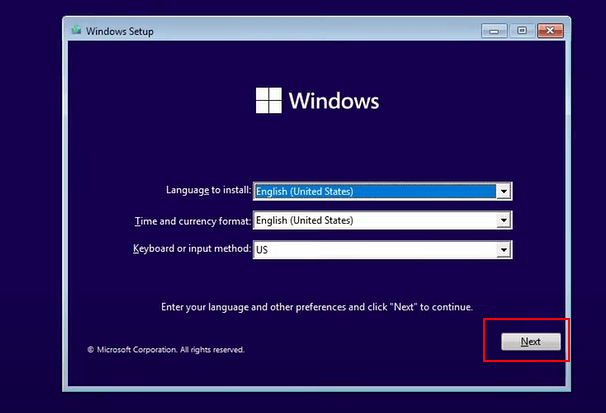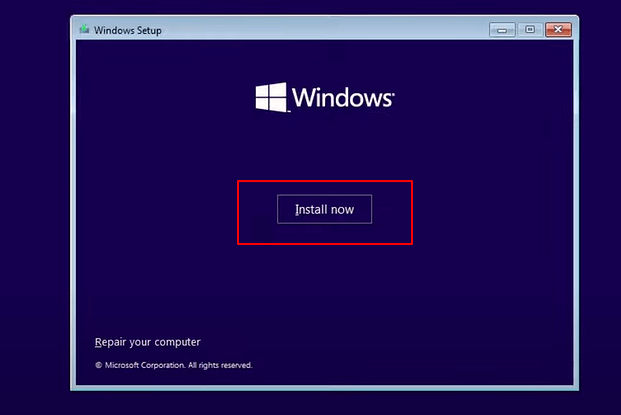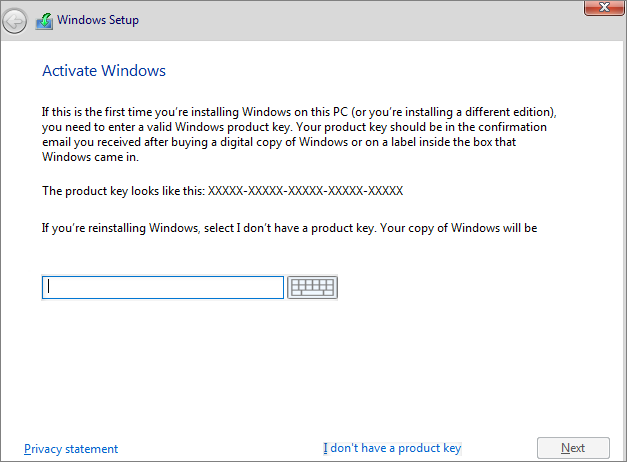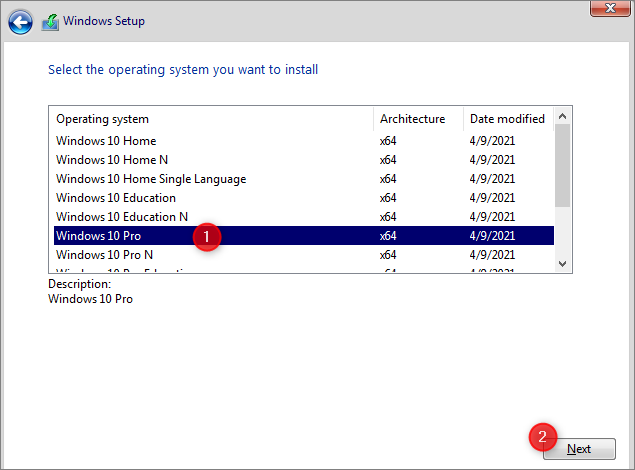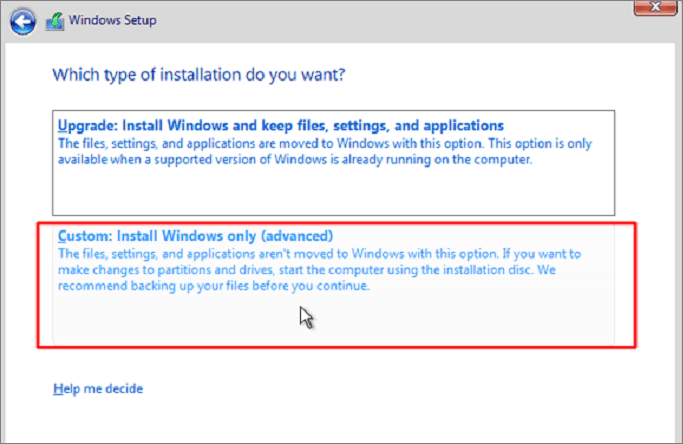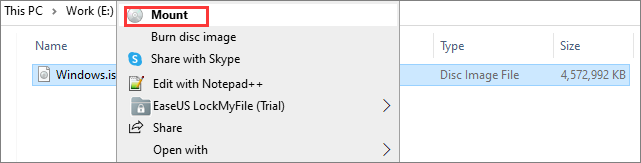Che cos'è il file ISO di Windows 10
ISO, comunemente noto come file immagine ISO, è uno dei formati di archiviazione di CD o DVD Mirror sui computer. Poiché si tratta di un file archiviato secondo lo standard ISO-9660 per il file system del CD-ROM, di solito viene denominato con il suffisso .iso.
Un file immagine ISO è una copia completa delle informazioni sul file CD-ROM, che deve essere caricato utilizzando il software dedicato dell'unità CD-ROM virtuale. La maggior parte dei sistemi operativi scaricabili, incluso Windows 10, vengono rilasciati come file ISO.
Indipendentemente dal fatto che tu abbia già attivato o meno Windows 10 Pro, puoi scaricare il file ISO di Windows 10 dal sito Web ufficiale di Microsoft. Quindi, puoi masterizzare il file ISO su un DVD/CD o creare un supporto di installazione su un'unità USB per aggiornare il tuo PC o installare Windows 10 su un altro PC.
Come scaricare il file ISO di Windows 10 a 64 bit gratuitamente
Prima di scaricare il file immagine ISO di Windows 10, assicurati di:
- Avere una connessione a Internet.
- Disporre di spazio di archiviazione dati disponibile sufficiente sul computer, USB o unità esterna per il download.
- Se desideri creare un supporto, utilizza un'unità USB vuota con almeno 8 GB di spazio o un DVD vuoto (oltre a un masterizzatore DVD). Tieni presente che se utilizzi una chiavetta USB o un DVD contenente file, tutto il contenuto archiviato verrà eliminato.
- Quando si masterizza un DVD da un file ISO, è necessario utilizzare un supporto DVD a doppio strato (DL) se il sistema ricorda che il file immagine è troppo grande.
Istruzioni per il download dell'ISO di Windows 10:
Passo 1. Vai alla pagina di download ISO di Microsoft Windows 10.
Passo 2. Fai clic su "Scarica strumento ora". Quindi esegui questo strumento come amministratore.
![scarica il file iso di windows 10]()
Passo 3. Accetta le condizioni di licenza del software Microsoft come richiesto.
Passo 4. Scegli "Crea supporto di installazione (unità flash USB, DVD o file ISO) per un altro PC" in Cosa vuoi fare? finestra e fare clic su "Avanti".
![scegli ISO]()
Passo 4. Seleziona lingua, architettura - 64 bit ed edizione - Windows 10.
Passo 5. Nella finestra Scegli quale supporto utilizzare, scegli "File ISO". Quindi, è necessario masterizzare il file ISO su un DVD in un secondo momento.
![scegli il file ISO]()
Passo 6. Imposta un percorso file e inizia a scaricare il file ISO di Windows 10.
![salva ISO sul tuo PC]()
![inizia a scaricare il file ISO]()
Come masterizzare file ISO di Windows 10 su DVD
Dopo aver scaricato il file ISO di Windows 10, puoi masterizzarlo su DVD in due modi.
Se sul tuo computer è installato un programma di masterizzazione di DVD di terze parti che preferisci utilizzare per creare DVD installati, puoi aprire il programma andando nella posizione in cui è stato salvato il file ISO e facendo doppio clic sul file ISO. In alternativa, puoi fare clic con il pulsante destro del mouse sul file ISO e seguire i passaggi seguenti per aprire e masterizzare il file ISO.
Passo 1. Vai alla posizione in cui è archiviato il file ISO.
Passo 2. Fai clic con il pulsante destro del mouse sul file ISO > selezionare "Proprietà". Quindi, fai clic su "Generale" > "Modifica" > "Applica".
![Proprietà del file ISO]()
Passo 3. Seleziona "Esplora risorse" per il programma che desideri utilizzare per aprire i file ISO e fai clic su "OK".
![scegli Windows Explorer per aprire iso]()
Passaggio 4. Fai clic con il pulsante destro del mouse sul file ISO e selezionare "Masterizza immagine disco".
![masterizza immagine disco ISO]()
Come installare Windows 10 dal DVD di installazione
Prima di installare Windows 10, è meglio salvare tutto il lavoro ed eseguire il backup del computer prima di avviare l'installazione.
Importante:
Se hai dimenticato di esportare i tuoi file importanti in anticipo e li hai persi durante l'installazione del sistema operativo, usa un software professionale di recupero dati per ripristinare i dati immediatamente.
Passo 1. Inserisci il DVD dell'immagine del disco ISO di Windows 10 nel computer.
Passo 2. Avvia il computer dal disco di installazione. Se il tuo dispositivo non si avvia da esso, vai al BIOS o UEFI per modificare l'ordine di avvio. Riavvia il computer e continua a premere un tasto (come F2, F12, Elimina o Esc) durante il riavvio per accedere al BIOS.
![entra BOIS]()
Passo 3. Premi un tasto qualsiasi per continuare come richiesto. Quindi, verrà visualizzata la procedura guidata di installazione di Windows 10. Scegli la lingua, il formato dell'ora e della valuta e le impostazioni di input della tastiera di cui hai bisogno.
![scegli la lingua, la tastiera]()
Passo 4. Fai clic su "Installa ora" per iniziare l'installazione di Windows 10.
![fare clic su Installa ora]()
Passo 5. Inserisci la chiave di licenza di Windows. All'inizio puoi saltarlo, ma alla fine Windows inizierà ad avvisarti che l'installazione non è attivata.
![attiva win10]()
Passo 6. Scegli l'edizione di Windows 10 che desideri installare, da Windows 10 Home a Windows 10 Education, fino a Windows 10 Pro.
![scegli l'edizione di Windows 10]()
Passo 7. Accetta i termini della licenza. Scegli il tipo di installazione con cui vuoi procedere. Installazione pulita senza conservare file e impostazioni oppure installa solo Windows e conserva i dati.
![scegli il tipo di installazione]()
Passo 8. Seleziona l'unità o la partizione che desideri installare Windows 10. Puoi installare Windows 10 su un SSD per prestazioni migliori. Quindi, attendi il completamento dell'installazione.
Una volta completata l'installazione, ti consigliamo vivamente di attivare Windows per accedere a tutte le funzionalità complete. Abbiamo una promozione a tempo limitato per una chiave di licenza di Windows 10, che ti renderà l'attivazione del sistema operativo un gioco da ragazzi!👇
Migliore Offerta di Licenza Windows - Fino al 85% di sconto
Sicuro e protetto codice prodotto Windows 10 con il miglior prezzo e consegna immediata. Si tratta di un'offerta a tempo limitato.
Ordina con il nostro specifico CODICE COUPON - EaseUSVIP
Come montare l'immagine ISO di Windows 10 per installare Windows 10
Se scegli di installare Windows 10 su un nuovo PC direttamente dal file ISO senza masterizzarlo su DVD, puoi completare l'operazione montando il file ISO. Questo eseguirà un aggiornamento del tuo attuale sistema operativo a Windows 10. Ecco i passaggi.
Passo 1. Passa al file ISO di Windows 10, fare clic con il pulsante destro del mouse e selezionare "Proprietà".
Passo 2. Fai clic su "Generale" > "Modifica" > "Applica".
![Proprietà ISO]()
Passo 3. Quindi, seleziona "Esplora risorse" per aprire il file ISO e scegli "OK.
![scegli Windows Explorer per aprire iso]()
Passo 4. Fai clic con il pulsante destro del mouse sul file ISO e selezionare "Monta".
![monta iso]()
Passo 5. Questo creerà un disco di avvio virtuale. Apri il file immagine del disco ed esegui setup.exe per avviare l'installazione di Windows 10 con gli stessi passaggi precedenti.
Scaricare l'ISO di Windows 10 e installare il sistema operativo senza masterizzare
Puoi masterizzare ISO su un DVD avviabile o montare un file ISO per gli utenti ordinari. Non preoccuparti. Puoi ricorrere a un semplice downloader di Windows 10 senza operazioni complesse.
EaseUS OS2Go è uno strumento capace che può scaricare file ISO di Windows 11/10/8.1/8 e creare unità USB Windows avviabili. Con questo strumento, puoi semplicemente ottenere l'ambiente Windows sulla tua unità flash USB ed eseguirlo su dispositivi Windows o Mac.
- Scarica i file ISO di Windows 11/10/8.1/8 e crea un supporto di avvio con semplici clic.
- Migrare Windows 11 su un'unità portatile con programmi, sfondi, giochi, ecc.
- Ripristina il sistema operativo Windows clonato su un altro computer sempre e ovunque.
- Gioca a Windows 11 su alcuni vecchi computer privi di avvio sicuro UEFI o configurazione TPM 2.0.
- Esegui Windows 11 su un computer Windows 10 o Windows 7 senza problemi di avvio.
Passo 1. Installa EaseUS OS2Go sul tuo computer Windows, ti mostrerà lo spazio usato nel tuo disco di sistema. Inserisci una memoria USB di capacità maggiore di quella occupata dal sistema nel disco rigido. Seleziona la memoria USB di destinazione e premi Avanti per continuare.
Passo 2. EaseUS OS2Go ti avviserà che l'operazione seguente cancellerà tutti i dati nel dispositivo. Assicurati di aver eseguito un backup di tutti i dati importanti. Premi il pulsante Continua per procedere.
Passo 3. Sistema il layout del disco. Il layout predefinito della memoria di destinazione sarà esattamente uguale a quello della memoria di partenza. Puoi anche modificare il layout a seconda delle tue necessità. Spunta l'opzione adeguata se stai utilizzando un disco a stato solido come disco di avvio di Windows. Poi , fai clic su Procedi.
Passo 4. Ora EaseUS OS2Go inizierà a creare la tua USB avviabile portatile. La durata varia in base alle condizioni di rete e del sistema operativo. Quando arriverà al 100%, il drive USB sarà utilizzabile.
Passo 5. Inserisci la memoria USB con Windows portatile e avvia il tuo computer. Premi i tasti appositi (F2, Canc, F10...) per accedere al BIOS. Seleziona l'avvio dal drive USB.
Come recuperare i dati persi su Windows 10 per l'installazione
Durante l'installazione di Windows 10, se perdi file e applicazioni a causa di operazioni errate come la selezione dell'installazione di pulizia, che eliminerà tutti i dati, utilizza un software di recupero dati competente per aiutarti a recuperare i dati.
EaseUS Data Recovery Wizard è molto efficace nel recuperare i dati persi a causa di installazione di Windows, crash del sistema operativo, eliminazione accidentale, formattazione/corruzione del disco rigido, attacchi di virus e altro. Può recuperare file cancellati o dati eliminati in modo permanente da HDD, SSD, unità flash USB, scheda SD, pen drive, fotocamera, ecc.
Inoltre, il software di recupero dati EaseUS può anche riparare file danneggiati sul tuo computer. Ad esempio, riparare MP4, immagini e documenti danneggiati in vari formati di file.
Domande frequenti sul download di ISO di Windows 10
Controlla suggerimenti più semplici sul download del file ISO di Windows 10.
1. Come ottengo un file ISO di Windows 10?
Vai alla pagina di download di Windows 10, scarica il file ISO di Windows 10 selezionando Scarica strumento ora, quindi esegui lo strumento come amministratore. Nello strumento, seleziona Crea supporto di installazione (unità flash USB, DVD o ISO) per un altro PC e fai clic su Avanti. Seleziona la lingua, l'architettura e l'edizione di Windows, quindi devi scegliere il file ISO da scaricare. Scegli una posizione e inizia a scaricare il file ISO di Windows 10.
2. Windows 10 ISO è gratuito?
Posso ottenere Windows 10 ISO gratuitamente? Come posso scaricare Windows 10 ISO legalmente? Indipendentemente dal fatto che tu abbia pagato per Windows 10 o meno, puoi scaricare il file ISO di Windows 10 e masterizzarlo su un DVD o creare gratuitamente un supporto di installazione su un'unità USB. Microsoft richiede una chiave di attivazione solo per l'installazione e l'utilizzo successivi.
3. Quanti GB è Windows 10 ISO?
L'immagine ISO di Windows 11 ha una dimensione superiore a 5 GB. Assicurati che il computer, l'USB o il disco rigido esterno che utilizzerai per scaricare Windows 10 ISO disponga di spazio di archiviazione sufficiente.
4. Puoi scaricare Windows 10 ISO senza Media Creation Tool?
Windows 10 ISO Media Creation Tool fornisce il modo ufficiale e legale per scaricare Windows 10. Potrebbe esserci un modo possibile per scaricare Windows 10 ISO senza Media Creation Tool, non è sicuro per il tuo PC.
Conclusioni
Ecco le guide complete per scaricare il file ISO di Windows 10 e installare Windows 10. In caso di problemi durante l'operazione, non esitare a contattarci per assistenza. Ricorda di utilizzare il software di recupero dati EaseUS per aiutarti a recuperare i file persi in qualsiasi situazione complessa.