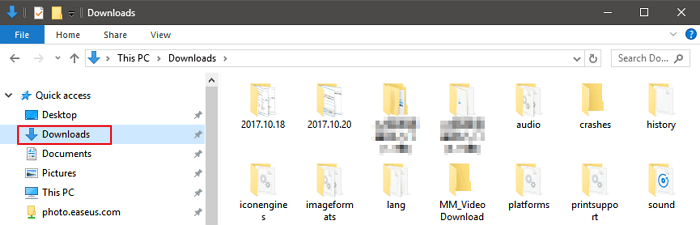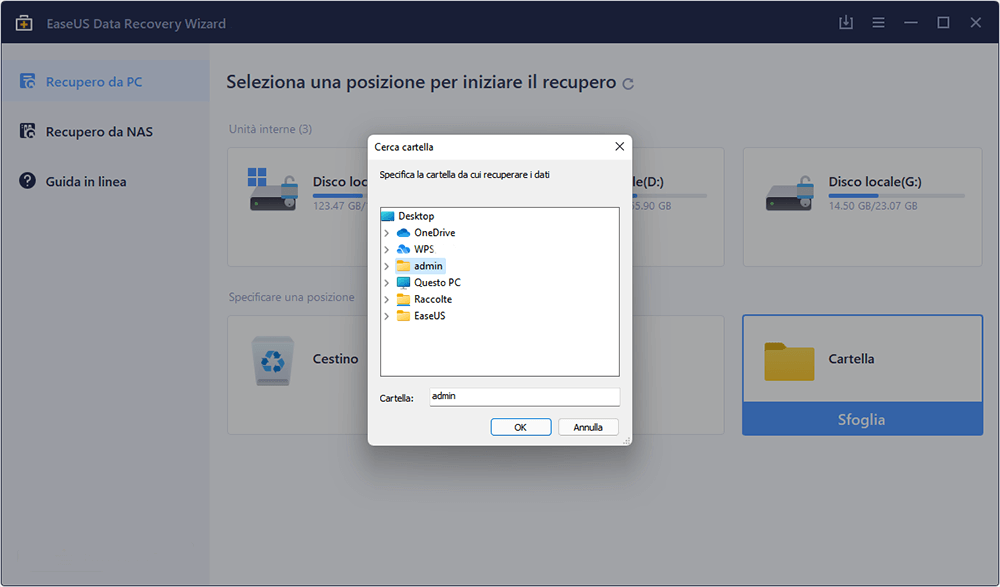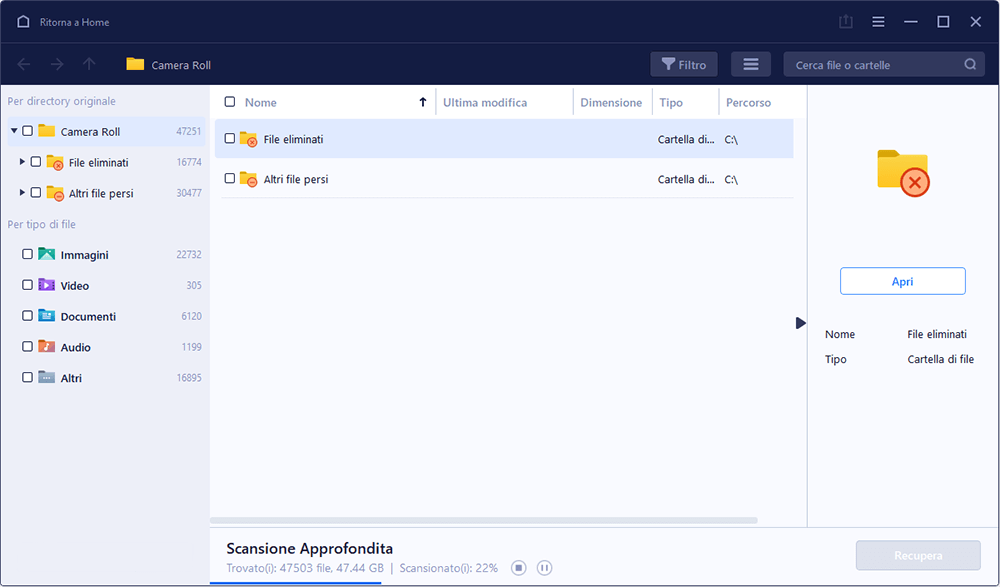Cartella dei download persa, aiuto!
"Ehi, sai come ripristinare la cartella Download in Windows 10? L'ho cancellata per sbaglio e ieri stavo provando a scaricare un film online. Ma dopo il download, non sono riuscito ad accedere alla cartella Download per trovare il programma scaricato. Quindi, come posso ripristinare la cartella Download eliminata? Aiutatemi per favore."
"L'icona della cartella Download manca in Windows 10. Stavo cercando di ripulire la cartella Download per lasciare più spazio utile disponibile sul mio PC con una maggiore velocità di esecuzione. Ma quando ho aperto Questo PC, non vedevo l'icona Download. Manca. Sai come risolvere questo problema?"
La cartella Download di Windows è una cartella predefinita utilizzata per salvare i contenuti scaricati. È possibile accedere alla maggior parte dei file e dei dati scaricati nella cartella Download. Inoltre memorizzerà e salverà automaticamente tutti i file, i programmi e i software scaricati per te. Di conseguenza, se hai perso alcuni file o cartelle scaricati in precedenza, puoi provare a trovarli nella cartella Download.
![cos'è una cartella di download]()
Tuttavia, se la cartella Download viene eliminata, scomparsa o mancante nel PC Windows, non sarai più in grado di trovare file o dati scaricati. Quando provi a scaricare nuovi file o programmi, potresti non essere in grado di accedervi neanche. Quindi, come risolvere questo problema? Di seguito, ti forniremo metodi efficaci per ripristinare facilmente la cartella Download eliminata in Windows 10/8/7.
Parte 1. Ripristinare i dati della cartella dei download persi con il software
Se hai davvero perso alcuni file e dati personali importanti nella cartella Download, rilassati! Il software di recupero dati gratuito ti aiuterà. Questo software di recupero dati affidabile e altamente raccomandato - EaseUS Data Recovery Wizard sarà la scelta migliore e puoi scaricare direttamente questo software proprio qui adesso:
EaseUS Data Recovery Wizard ti aiuta a ripristinare tutto ciò che hai perso in Windows 10/8/7 eliminando, formattando, attaccando virus, bloccando il sistema o altri motivi in 3 semplici passaggi. Installalo e segui semplicemente i passaggi seguenti per ripristinare facilmente i dati della cartella Download persi:
Passo 1. Lancia EaseUS Data Recovery Wizard sul computer, seleziona "Cartella " e clicca su "Sfoglia" per scegliere la cartella specificata su cui sono stati archiviati file destinatari e premi "OK".
![selezionare la cartella]()
Passo 2. Il software inizierà subito una scansione per cercare i dati persi.
![EaseUS Data Recovery Wizard esegue la scansione del disco per trovare la cartella]()
Passo 3. Fai clic su "Recupera" per recuperare la cartella persa. Per evitare di sovrascrivere i dati originali, è meglio salvare la cartella trovata su una posizione diversa.
![salvare i file trovati]()
Parte 2. Recuperare manualmente la cartella download sparita
Qui in questa parte, vorremmo fornirti metodi utili ed efficaci per ripristinare la cartella Download cancellata, scomparsa o mancante in Windows 10, 8 o 7. Puoi seguire selettivamente uno qualsiasi dei metodi consigliati di seguito per ripristinare la cartella Download con facilità ora:
Metodo 1. Sostituire la cartella Download mancante con Esplora file
- Aprire Esplora file e vai alla cartella C:\Users\Default.
- Fare clic con il tasto destro su "Download" nel pannello laterale destro e selezionare "Copia".
- Passare alla cartella C:\Users\your name e fare clic con il pulsante destro del mouse sulla cartella.
- Selezionare "Incolla".
Quindi la cartella Download mancante verrà sostituita e sarai in grado di utilizzarla di nuovo correttamente.
Metodo 2. Ripristinare la cartella Download predefinita tramite il file desktop.ini
Questo metodo è adatto per ripristinare tutte le cartelle utente nella cartella "C:\Users\%USERNAME%", quindi se hai perso altre cartelle come Musica o Video, ecc., puoi anche applicare la guida seguente per ripristinare le cartelle perse.
Vediamo ora come ripristinare la cartella Download predefinita con il file desktop.ini:
1. Tieni premuto Win + R per aprire la finestra di dialogo Esegui.
2. Digita: shell: downloads e premi Invio.
3. Nelle Opzioni cartella, impostare i file del sistema operativo protetto da mostrare.
4. Scarica il file desktop.zip contenente il file desktop.ini; (Puoi direttamente Google per cercare e scaricare il file.)
- Avviso:
- Il passaggio 3 deve essere eseguito prima di scaricare ed estrarre il contenuto di questo file zip. Altrimenti, vedrai solo un archivio vuoto quando apri desktop.zip.
5. Estrai il contenuto desktop.zip e fai clic con il pulsante destro del mouse sul file desktop.ini che è un file .txt e seleziona Proprietà.
6. Nella scheda Generale, fare clic sul pulsante Sblocca e selezionare OK.
7. Sostituisci il file desktop.ini in C:\Users\%USERNAME%\Downloads con quello che hai estratto dal file desktop.zip e poi chiudi la cartella.
- Avviso:
- Conferma eventuali finestre di dialogo aggiuntive che potrebbero apparire, comprese quelle che avvisano sui pericoli derivanti dallo spostamento dei file di sistema.
8. Apri un prompt dei comandi con privilegi elevati e digita: attrib +r -s -h %USERPROFILE%\Downloads /S /D e premi Invio.
9. Chiudi il prompt dei comandi e riavviare Windows.
Potrai trovare e riutilizzare nuovamente la cartella Download.
Metodo 3. Ripristinare la cartella Download alla versione originale tramite Ripristino configurazione di sistema
Il Ripristino configurazione di sistema ti aiuterà a risolvere completamente i problemi relativi alla perdita, alla scomparsa o alla mancanza della cartella Download in Windows 10, 8 o 7. Si consiglia vivamente a tutti gli utenti Windows di creare prima backup di sistema e di dati in caso si verifichino errori imprevisti.
Di seguito ti guideremo a eseguire un ripristino del sistema in Windows 10 come esempio per ripristinare facilmente la cartella Download alla versione originale ora:
- Vai al sito Web di download del software Microsoft e crea il supporto di installazione di Windows 10.
- Inserire il supporto di installazione con il PC e riavviare il PC.
- Nella schermata Installa Windows, seleziona Ripristina il computer.
- Nella schermata Scegli un'opzione, seleziona Risoluzione dei problemi > Modalità provvisoria > Opzioni avanzate > Ripristino configurazione di sistema.
Lì potrai utilizzare nuovamente la cartella Download senza ulteriori problemi.
Domande frequenti su cartella Download sparita
Se i problemi persistono, leggi le domande e le risposte di seguito per ottenere ulteriore aiuto.
1. Perché la mia cartella dei download non risponde?
Ci sono molti motivi per cui la tua cartella di download non risponde.
- Errori di download
- Crash del sistema
- File di sistema danneggiati
- Settori danneggiati sull'unità di sistema di Windows
2. Come posso recuperare la mia cartella Download?
Segui questi passaggi per ripristinare la cartella Download:
- Scarica ed esegui il software di recupero dati EaseUS
- Seleziona una cartella per cercare i file persi
- Trova e visualizza l'anteprima dei file trovati nella cartella persa
- Recupera e salva la cartella Download persa
3. Come risolvere il problema con i file scaricati che non vengono visualizzati?
Segui i passaggi seguenti per correggere i download che non vengono visualizzati nella cartella Download:
- Fai clic con il tasto destro del mouse e fare clic su Visualizza.
- Seleziona Mostra icone del desktop
- Fai clic su Aggiorna e controlla i file scaricati
4. La cartella Download viene eliminata automaticamente?
No. Non tutti i file nella cartella dei download verranno eliminati dopo 30 giorni, solo quelli che non sono cambiati negli ultimi 30 giorni.