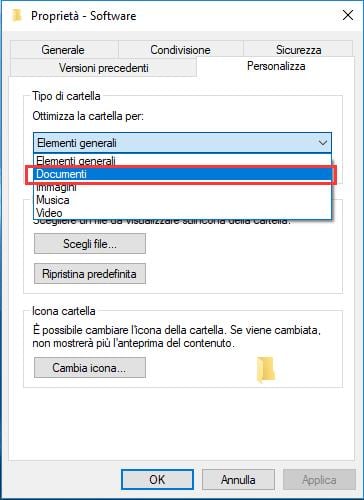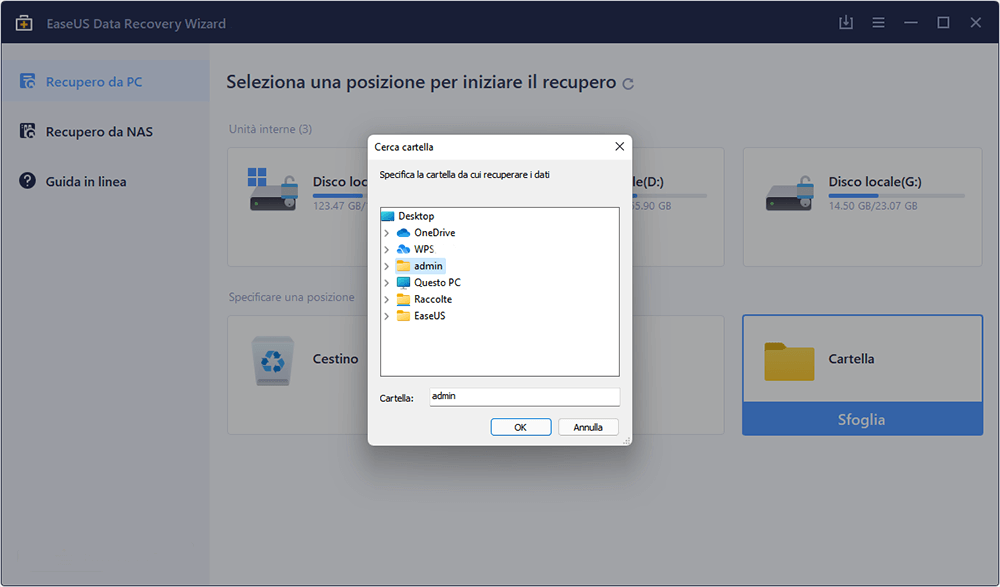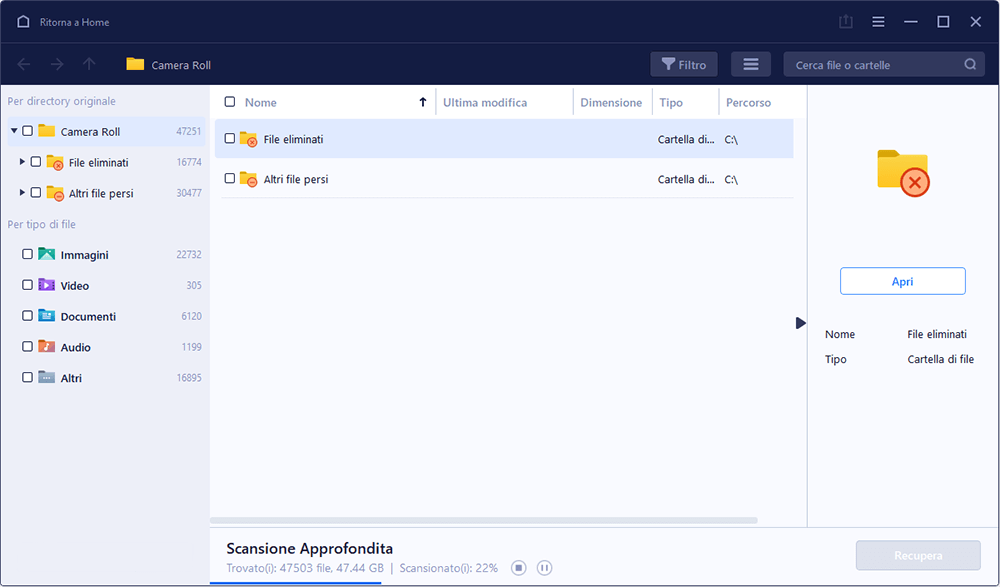Non posso aprire la cartella Download in Windows 10!
"Ciao, questa è la prima volta che ho incontrato questo problema - non riesco ad aprire la cartella Downloads di Windows 10. Ho provato ad aprire la cartella Download ma non mi permette di farlo. La cartella Download non risponde quando provo ad aprirla. Ho alcuni file importanti che sono salvati nella cartella, posso aprire ed ottenere di nuovo questi file? Se avete qualche idea, fatemi sapere, grazie mille!"
Non preoccuparti se riscontri lo stesso problema per cui la cartella Download di Windows diventa inaccessibile, non si apre o non risponde in Windows 10/8/7. Qui in questo articolo troverai due soluzioni affidabili per aiutarti a riparare in modo efficiente la cartella Download che non aprirà errori e ripristinerà tutti i dati salvati con facilità. Sentiti libero di seguire le soluzioni offerte qui per correggere e riparare l'errore "Impossibile aprire la cartella Download" e ripristinare subito tutti i file dalla cartella Download sul tuo PC.
Prova i due metodi seguenti per correggere la cartella dei download che non risponde in Windows 10.
Soluzione 1. Recuperare manualmente file e riparare cartella Download inaccessibile in Windows
Se preferisci metodo diretto per riparare il problema che cartella Windows impossibile essere accesso, basta seguire 2 passi di seguito per risolverlo:
Fase Ⅰ. Eseguire SFC e CHKDSK per scansionare e riparare file sistema o settori danneggiati
Talvolta, file sistema o settori danneggiati in sistema Windows potrebbero causare l’inaccessibilità del hard drive, cartelle o file. Tuttavia, riparare i file sistama o settori danneggiati su hard disk potrebbe contribuire a correggere l’errore di accesso negativo della cartella. Eseguire comando SFC e CHKDSK per scansionare hard drive:
Riparare file sistema danneggiati con SFC:
1. Premere Windows + R per aprire la finestra di dialogo;
2. Digatare: cmd e premere Invio per aprire il prompt dei comandi;
3. Digitare: sfc / scannow e premere Invio;
Lasciare completare il processo di scansione e riparerà automaticamente i file di sistema corrotti su Windows 10.
Riparare settore danneggiati su disco con CHKDSK:
1. Premere Windows + X e selezionare Prompt dei comandi (Admin);
2. Fare clic su Sì per confermare l'esecuzione del prompt dei comandi come amministratore;
3. Digitare: chkdsk G: / f / r / x e premere Invio; (Sostituire G: con la lettera dell'unità dell'unità di sistema o del disco in cui si trova la cartella Download).
Attendere a completare il processo, e poi il comando CHDKSK ripristinerà e riparerà automaticamente tutti i settori danneggiati trovati nella cartella Download e nel disco di sistema.
Se la riga di comando non è la scelta ideale, puoi applicare questo strumento alternativo a riga di comando: EaseUS CleanGenius. Utilizzare questo strumento con un clic per correggere l'errore del file system sul disco rigido.
Passaggio 1.Scarica e installa EaseUS CleanGenius sul PC.
Passaggio 2. Esegui EaseUS CleanGenius sul tuo PC, seleziona "Ottimizzazione" e scegli la modalità "Mostra File".
Passaggio 3. Seleziona il dispositivo da analizzare e spunta l'opzione "Controllare e correggere errori del file system". Clicca su "Esegui" per iniziare a riparare il dispositivo problematico.
Passaggio 4. Alla fine del processo, clicca qui per aprire ed utilizzare il dispositivo.
Fase Ⅱ. Accedere e recuperare dati salvati sulla cartella Download non risponde
Dopo aver finito il primo passo, puoi provare ad aprire la cartella Download di nuovo e ottenere i dati. Se la cartella è anche inaccessibile, non ti preoccupare, ci sono anche 2 metodi per ritrovare i dati:
Metodo 1. Ripristina i file dalle cartelle dei download modificando le impostazioni delle proprietà
1. Fare clic sulla cartella Download e selezionare Proprietà;
2. Andare a Personalizza> Seleziona documenti dalla cartella a tendina;
![selezionare documenti]()
3. E selezionare "applica il modello a tutte le sottocartelle".
Dopodiché puoi verificare se i tuoi file vengono visualizzati nella cartella Download oppure no.
Se non vedi file o dati scaricati, puoi anche selezionare Elementi generali, Immagini, Musica o Video ecc, per mostrare i file desiderati nella cartella Download.
Metodo 2. Recuperare i file dalla cartella Download con il software di recupero file
Se non vedi i file desiderati nella cartella Download con Metodo 1, non preoccuparti. Il software di recupero dati professionale ti aiuterà. Qui ti consigliamo di provare EaseUS Data Recovery Wizard che specializza in trovare e ripristinare i file e i dati persi dalla cartella Download in Windows 10/8/7 in 3 semplici passaggi:
Passo 1. Lancia EaseUS Data Recovery Wizard sul computer, seleziona "Cartella " e clicca su "Sfoglia" per scegliere la cartella specificata su cui sono stati archiviati file destinatari e premi "OK".
![selezionare la cartella]()
Passo 2. Il software inizierà subito una scansione per cercare i dati persi.
![EaseUS Data Recovery Wizard esegue la scansione del disco per trovare la cartella]()
Passo 3. Fai clic su "Recupera" per recuperare la cartella persa. Per evitare di sovrascrivere i dati originali, è meglio salvare la cartella trovata su una posizione diversa.
![salvare i file trovati]()
Soluzione 2. Eseguire Ripristino configurazion di sistema per correggere cartella Download inaccessibile
Se non hai dati importanti salvati nella cartella Download e hai bisogno di una soluzione semplice per risolvere questo problema, lo farà ripristino di sistema.
Ecco i passaggi dettagliati che puoi seguire per eseguire Ripristino configurazione di sistema e riparare la cartella Download non funzionante o inaccessibile per tornare a funzionare ora:
Passaggio 1. Digitare: crea un punto di ripristino sulla barra di ricerca in Windows 10;
Passaggio 2. Fare clic su Protezione del sistema quando viene visualizzata la finestra di dialogo Proprietà del sistema;
Passaggio 3. Fare clic su Configura;
Passaggio 4. Selezionare Attiva protezione del sistema e fare clic su OK;
Passaggio 5. Ripetere il passaggio 1 e fare clic su Protezione sistema, quindi su Ripristino configurazione di sistema;
Passaggio 6. Selezionare il punto di ripristino del sistema desiderato e fare clic su Avanti per seguire le istruzioni sullo schermo per completare il processo di ripristino del sistema.
Dopodiché, ripristina il sistema Windows e otterrai di nuovo un sistema Windows sano e una cartella Download funzionante in Windows 10.
Le persone chiedono anche:
1. Come trovare i miei download in Windows 10?
Per trovare i download nel tuo PC:
Opzione 1. Seleziona "Esplora File" dalla barra delle applicazioni o premi il tasto WINDOWS + E. In Accesso rapido seleziona Download.
Opzione 2. Puoi anche trovare la cartella Download in "Questo PC".
2. Perché la mia cartella Download non si apre?
Alcuni dei motivi più comuni per cui la cartella Download non risponde sul tuo PC sono:
- Troppi file archiviati nella cartella Download hanno fatto sì che il computer non sia in grado di elaborarli.
- Problemi o errori di "Esplora file".
- File di sistema corrotti.
- Impostazioni dell'app non configurate correttamente.
- Presenza di virus o malware.
3. Come risolvere il problema che la cartella Download non si apre?
Ci sono due soluzioni, la prima ti permette di correggere gli errori di sistema e recuperare i tuoi dati nella cartella Download con l'aiuto di un potente e sicuro software di terze parti - EaseUS Data Recovery Wizard; per usufruire dell'ultimo metodo, ti occorre eseguire il ripristino da un punto di ripristino della configurazione di sistema.