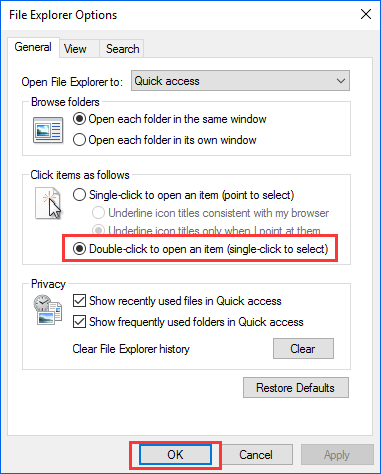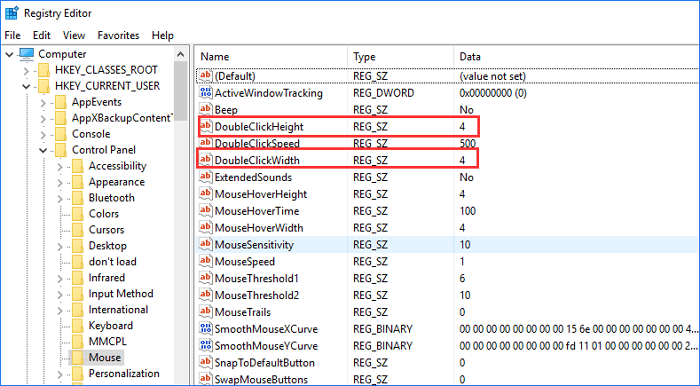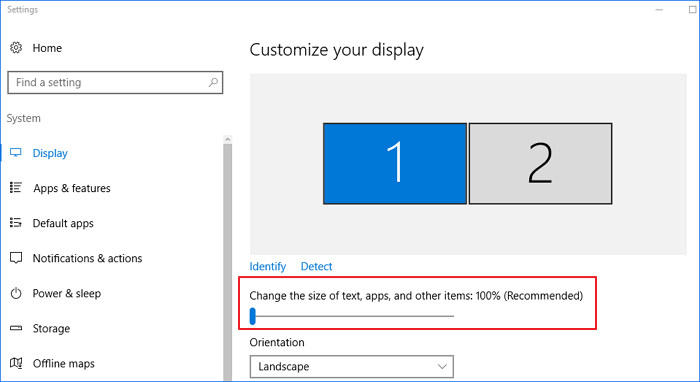Impossibile aprire le cartelle con il doppio clic in Windows 11/10/8/7
"Per favore aiutatemi, non sono sicuro di cosa sia successo. Non riesco ad aprire nessuna delle mie cartelle che sono sul mio desktop facendo doppio clic su di esse. Anche le cartelle nella mia unità, unità esterna ed esplora file non possono essere aperte facendo doppio clic. Qualche soluzione?"
Abbiamo riscontrato molti problemi per cui gli utenti non possono aprire una cartella, con messaggi di errore come cartella vuota, file explorer non si apre, ecc. Oltre agli incidenti menzionati, il doppio clic non aprirà le cartelle in Windows 10 diventa un altro problema caldo che attende la risoluzione dei problemi.
| Soluzioni praticabili |
Risoluzione dei problemi passo dopo passo |
| Metodo 1. Recupera file dalla cartella problematica usando software |
Avvia EaseUS Data Recovery Wizard, passa con il mouse sulla partizione in cui hai perso i dati... Passaggi completi |
| Metodo 2. Modifica le impostazioni del mouse |
Digita Opzioni cartella in Cerca e fai clic sulla scheda "Generale". Scegli "Fai doppio clic per aprire un elemento".. Passaggi completi |
| Metodo 3. Regola la velocità del doppio clic |
Vai su "Pannello di controllo", trova e fai clic su "Mouse". Regola la velocità trascinando.. Passaggi completi |
| Metodo 4. Controlla le voci di registro |
Fai clic su Start, digita Esegui e inserisci regedit. Il registro si aprirà... Passaggi completi |
| Metodo 5. Regola le impostazioni dello schermo |
Fai clic con il tasto destro sul desktop e seleziona "Impostazioni di visualizzazione". Trascina la barra degli strumenti verso sinistra... Passaggi completi |
In questo articolo, trattiamo tutte le possibili soluzioni per correggere le cartelle che non si aprono in Windows 10/8/7. Ma prima di questo, ti consigliamo vivamente di provare EaseUS Data Recovery Wizard professionale per recuperare prima i file nella cartella inaccessibile per evitare perdite di dati impreviste. Dopo tutto, la sicurezza dei dati è la cosa più importante.
Recupera i file dalla cartella che non si apre al doppio clic
Come detto prima, dovresti dare la priorità al recupero di file da cartelle inaccessibili prima di provare qualsiasi correzione. Per fare ciò, puoi utilizzare EaseUS Data Recovery Wizard. Con questo strumento, puoi scansionare e recuperare rapidamente file cancellati, formattati, nascosti ed esistenti su HDD, SSD, unità flash USB, pen drive, disco rigido esterno, scheda SD e così via con facilità.
Per recuperare file cancellati/nascosti/esistenti da una cartella specifica, puoi eseguire EaseUS Data Recovery Wizard e scansionare la cartella che non si apre. Quindi, recupera e salva i file all'interno in un'altra posizione.
Passaggio 1. Seleziona un'unità e avviare la scansione
Avvia EaseUS Data Recovery Wizard e seleziona "Recupero da PC". Poi clicca sull'unità dove la cartella problematica è archiviata per avviare una scansione.
Passaggio 2. Controlla e visualizza in anteprima i file scansionati
Usa il filtro del formato file nell'angolo sinistro o in alto a destra per restringere i risultati della scansione finché non trovi i file che ti servono. Quindi, puoi fare clic sul pulsante "Anteprima" o fare doppio clic su un file per visualizzarne l'anteprima del contenuto, se lo desideri.
Passaggio 3. Recupera i dati persi in un luogo sicuro
Fai clic sulla casella di controllo accanto al file e fai clic su "Recupera" per ripristinare i dati persi in un luogo sicuro. Ti consigliamo di non archiviare i dati recuperati sul disco in cui li hai persi in precedenza.
Modifica le impostazioni del mouse errate per correggere il problema Impossibile aprire le cartelle Windows 10
- Digita "Opzioni cartella" in Cerca e fai clic sulla scheda "Generale".
- Scegli "Fai doppio clic per aprire un elemento" in "Fai clic sugli elementi come segue". Quindi, fai clic su "OK".
![la correzione per il doppio clic non apriva i file in Windows 10 - 1]()
Regola la velocità del doppio clic per risolvere il problema
Se hai regolato la velocità del doppio clic sul mouse su "più veloce", ma non puoi fare clic abbastanza velocemente per farlo funzionare. Devi cambiare la velocità.
- Vai su "Pannello di controllo", trova e fai clic su "Mouse".
- Nell'area centrale denominata "Velocità doppio clic", regola la velocità trascinando. Quindi, fai clic su "OK".
![la correzione per il doppio clic non apriva i file in Windows 10 - 2]()
Controlla le voci di registro per correggere la cartella che non si apre al doppio clic
- Fai clic su Start, digita Esegui e inserisci regedit. Il registro si aprirà.
- Vai a HKEY_CURRENT_USER > Control Panel > Mouse.
- Trova e apri le opzioni "Double Click Height key" e il "Double Click Width key". Quindi modifica il valore in 4.
- Riavvia il computer ora, dopo il riavvio il problema deve essere risolto.
![la correzione per il doppio clic non apriva i file in Windows 10 - 3]()
Regola le impostazioni di visualizzazione del desktop per il doppio clic che non aprirà i file
Forse, ogni aggiornamento/patch di sistema incrementale può causare l'incompatibilità della scala DPI del display del desktop del 100%, 120% o 150% con l'apertura di cartelle, Esplora file o Questo PC, ecc. Quindi, ripristinando le impostazioni di visualizzazione ai valori predefiniti precedenti dovrebbe affrontare il problema.
- Fai clic con il tasto destro sul desktop e seleziona "Impostazioni di visualizzazione".
- In "Modifica le dimensioni di testo, app e altri elementi: 100% (consigliato)", trascina la barra degli strumenti verso sinistra o verso destra fino alla scala più adatta.
- Torna al desktop e verifica se le cartelle possono essere aperte correttamente. In caso contrario, prova una seconda volta a regolare le impostazioni del display su una scala diversa.
![la correzione per il doppio clic non apriva i file in Windows 10 - 4]()
Esegui il software antivirus per la scansione antivirus
Installa ed esegui un potente software antivirus per scansionare e rimuovere il virus, puoi usare Bitdefender, Norton, Kaspersky o Avast per farlo. Inoltre, ricorda di aggiornare tempestivamente il software antivirus.
Fai doppio clic per aprire la cartella ora
Esistono cinque metodi efficaci per risolvere il problema con il doppio clic che non apre i file su Windows 10 o sul nuovo Windows 11. È possibile fare riferimento ai passaggi operativi specifici sopra. Per evitare la perdita di dati importanti durante la risoluzione del problema, ti consigliamo di ripristinare prima i tuoi dati utilizzando il software di recupero dati EaseUS competente.
Questo software non solo ha un alto tasso di recupero dei dati, ma può anche aiutarti a riparare i file danneggiati. Può riparare foto, video e documenti danneggiati dopo il ripristino dei dati.