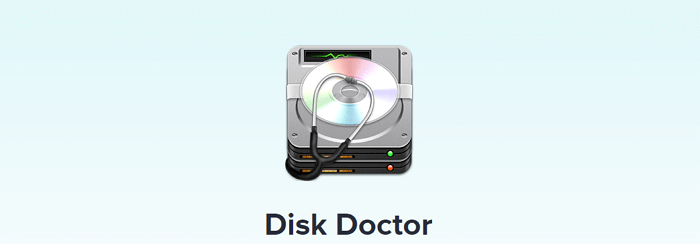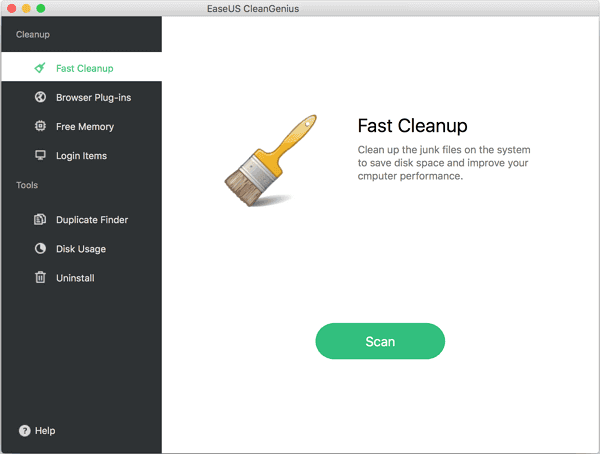Parte 1. Cos'è Disk Doctor
Disk Doctor è un programma che ti aiuta a ripulire il Mac per liberare spazio. Rimuove cache e file non necessari dal tuo disco rigido. Con un'interfaccia molto chiara e diretta e un insieme entusiasmante di funzionalità, Disk Doctor rende la pulizia della memoria del tuo Mac il più semplice possibile. Può svuotare i seguenti dati:
- Cache e log dell'applicazione
- Dati del browser e file dello sviluppatore
- Cartella Download (download di posta e download parziali)
- File di grandi dimensioni (più grandi di 100 MB)
- File spazzatura e vecchi aggiornamenti software
![Disk Doctor per mac]()
Esegue la scansione del disco rigido principale del tuo Mac per garantire che il tuo computer funzioni al meglio delle sue capacità. Dopo aver eseguito una scansione, vedrai i risultati ordinati in categorie che puoi selezionare o deselezionare. La limitazione di Disk Doctor è che l'utilità è progettata per funzionare solo con il volume di avvio del tuo Mac. Non è possibile eseguire la scansione di un volume esterno e liberare spazio su disco su di esso.
Parte 2. Alternativa a Disk Doctor (Windows e Mac)
Disk Doctor è uno strumento utile da avere a portata di mano quando è necessario aumentare la quantità di spazio libero sul disco rigido. Non c'è altra funzione oltre a quella di pulizia. Se desideri trovare file duplicati o copie identiche esattamente a una velocità elevata, hai bisogno dell'alternativa per il download di Disk Doctor Disk Doctor.
1. Alternativa a Disk Doctor per Mac
EaseUS CleanGenius per Mac è il miglior software di ottimizzazione che ti aiuta a ripulire il Mac. Pulisce tutti i file spazzatura, di grandi dimensioni o inutili per liberare molto più spazio su disco sul disco rigido del Mac. Questo software consente inoltre agli utenti di decidere se le applicazioni si avviano automaticamente ogni volta che si avvia il Mac e di mantenere il controllo di tutti gli elementi di avvio. Inoltre, può facilmente trovare file duplicati e aiuta a disinstallare applicazioni inutili e a gestire in modo efficiente lo spazio su disco. Se stai cercando un'applicazione più potente, EaseUS CleanGenius per Mac è la mia raccomandazione.
![Alternativa al disk doctor per mac]()
2. Alternativa a Disk Doctor per Windows 10
Disk Doctor non ha una versione per Windows, se desideri scaricare gratuitamente la versione per Windows di Disk Doctor, hai bisogno di un'alternativa a Disk Doctor per Windows. È possibile utilizzare Pulitura disco per rimuovere i file non necessari sul disco rigido e contribuire a recuperare spazio su disco. Se desideri più funzionalità, il mio consiglio è EaseUS CleanGenius. Non solo può ripulire i file spazzatura dal sistema, dal browser, dalle applicazioni integrate di Windows e da altre applicazioni, ma anche ripulire file inutili di grandi dimensioni per aumentare facilmente lo spazio sull'unità C.
Passaggio 1. Scarica e installa EaseUS Partition Master.
![installare easeus partition manager]()
Passaggio 2. Clicca su Scopri e seleziona EaseUS CleanGinus per il download. Non appena installato, clicca su " Pulizia" e su "Scansione" per avviare la pulizia del sistema e riportare il tuo PC come nuovo.
Passaggio 3. Il software eseguirà una scansione di tutto il computer per trovare i file inutili che occupano un'enorme quantità di spazio su disco; potresti selezionare i file inutili di grandi dimensioni, i file spazzatura del sistema e le voci non valide di Windows e clicca su "Pulisci" per avviare la pulizia del sistema.
Passaggio 4. Al termine della scansione, clicca su "Fine" per terminare la pulizia dei file spazzatura del sistema.
Parte 3. Recuperare i dati dopo aver utilizzato Disk Doctor (Windows e Mac)
Cosa succede se Disk Doctor o la sua alternativa cancellano i file desiderati? C'è un modo per ripristinare i file persi dopo aver utilizzato Disk Doctor? Si C'è. È possibile recuperare i dati persi dopo aver utilizzato qualsiasi software di pulizia del disco.
1. Recuperare i dati dal Mac dopo aver utilizzato Disk Doctor
Tutto ciò di cui hai bisogno è EaseUS Data Recovery Wizard for Mac. È uno dei migliori software di recupero dati per dischi rigidi che recupera file cancellati o persi su MacBook, iMac, disco rigido, USB, fotocamera, scheda di memoria, scheda SD e altri dispositivi di archiviazione.
- Sistema supportato: macOS e OS X superiori a 10.8
- Processo di recupero dati: seleziona Posizione - Scansione - Anteprima e ripristino
- Dimensioni del software: 37 MB
- Prezzo: 66,69 € (2 GB di capacità di recupero dati gratuita con la versione gratuita. Recupero dati illimitato con la versione Pro.)
Scarica questo software di recupero dati per Mac per recuperare i dati persi:
Passo 1. Seleziona l'unità desiderata per il recupero (può essere un HDD/SSD interno o un dispositivo di archiviazione rimovibile). Fai clic sul pulsante "Cerca file persi".
Passo 2. EaseUS Data Recovery Wizard for Mac eseguirà immediatamente la scansione del disco selezionato e visualizzerai i risultati della scansione sulla schermata.
Passo 3. Tra i risultati della scansione, seleziona i file desiderati e clicca sul pulsante "Recupera".
2. Recupera dati da Windows dopo aver utilizzato il software di pulizia (gratuito)
Come trovare un software gratuito di recupero dati del disco rigido per ripristinare tutti i dati persi dopo aver utilizzato il software di pulizia? Qui puoi scaricare EaseUS Data Recovery Wizard per scansionare e recuperare prima i file cancellati poiché la sicurezza dei dati è la cosa più importante.
Se preferisci una guida passo passo, puoi continuare a leggere.
Guida dettagliata per recuperare dati persi:
Passo 1. Avvia EaseUS Data Recovery Wizard sul computer. Seleziona una posizione da scansionare per il recupero come hard disk, scheda SD, chiavetta USB, ecc, o una cartella specifica. E clicca sul pulsante "Scansiona".
Passo 2. Potrai visualizzare i risultati della scansione e trovare facilmente con vari filtri.
Passo 3. Seleziona i dati desiderati e clicca su "Recupera".
Se hai bisogno di ripristinare più di 2 GB di dati, puoi acquistare la versione commerciale di EaseUS Data Recovery Wizard.
Parte 4. Informazioni aggiuntive su un HDD Doctor
Quando si verifica un problema di arresto anomalo del disco rigido a causa di vari motivi, ad esempio un guasto fisico o un errore logico, può causare gravi perdite di dati. Ecco alcuni dei motivi principali che potrebbero causare un grave arresto anomalo del disco rigido. Sarà molto utile capire perché hai perso i dati sull'unità o perché il tuo disco rigido si è bloccato:
- Il computer non è riuscito ad avviarsi
- Schermata blu all'accensione
- Il sistema continua a riavviarsi ancora e ancora o semplicemente si blocca/si blocca
- Messaggi di errore come "ERRORE AVVIO DISCO, INSERIRE DISCO DI SISTEMA E PREMERE INVIO"
- Messaggi di errore come "Unità non formattata" o "Sistema operativo non trovato"
- Rumori di scricchiolio durante il funzionamento del disco rigido
Cosa fare in caso di guasto del disco rigido
Dopo aver rilevato il problema del crash dell'unità dai sintomi, la prima cosa da fare è capire se è causato da un guasto fisico o logico.
![il disco rigido si è bloccato]()
Guasto del disco rigido fisico:
Crash del meccanismo del disco rigido, comprese le testine che si attaccano ai piatti del disco, crash delle testine, guasto del sistema motore del mandrino e guasto del PCB e così via. Questi possono causare molti motivi come polvere, danni causati dall'acqua, umidità, temperatura. In questo caso, di solito, viene diagnosticato un danno fisico al disco rigido e dovresti spegnere immediatamente il sistema e rivolgerti a un vero specialista del disco per un servizio di recupero dati professionale poiché qualsiasi ulteriore operazione da parte tua potrebbe causare la perdita permanente dei dati.
Come riparare un disco rigido danneggiato senza formattarlo in Windows 10/8/7
In questa guida imparerai cinque modi per riparare un disco rigido danneggiato senza formattarlo in Windows 10/8/7. Leggi di più >>
Guasto logico del disco rigido:
In caso di arresto logico del disco rigido, il disco sarà fisicamente integro e non sarà possibile accedere solo ai dati. Per lo più, è causato da errori operativi umani, malfunzionamento del software e attacchi di virus, ecc. Se si tratta di un arresto logico del disco rigido, dicendo che il disco rigido è fisicamente sano e viene rilevato dal BIOS del computer, semplicemente non è possibile accedervi. Potresti risparmiarti questo problema e l'enorme spesa di andare da un vero medico professionista del disco rigido: un potente software di recupero dati. Per un tutorial dettagliato, segui la Parte 3.
Conclusione
Non importa quali problemi devi affrontare: perdita di dati causata da Disk Doctor o disco in crash che richiede il ripristino del disco HDD, possiamo sempre aiutarti. Ti forniamo un'alternativa Disk Doctor per ripulire i file e efficaci HDD Doctor per ripristinare i dati dopo la pulizia o il crash dell'HDD.
Domande frequenti su Disk Doctor
Dopo aver appreso come recuperare i dati dopo aver utilizzato Disk Doctor, potresti avere altre domande a riguardo. Vedi se riesci a trovare le risposte qui:
1. Qual è il miglior software gratuito di recupero dati su PC?
I 6 migliori software gratuiti di recupero dati:
- 1. EaseUS Data Recovery Wizard
- 2. Recuva
- 3. Stellar Data Recovery
- 4. Disk Drill
- 5. R-Studio
- 6. Acronis Revive
2. Come si ripara un disco rigido danneggiato?
Per riparare gli HDD, utilizza lo strumento gratuito di riparazione del disco rigido EaseUS:
- Sul tuo computer Windows, scarica e installa il programma gratuito di riparazione del driver rigido EaseUS.
- Individua il tuo disco rigido, fai clic con il pulsante destro del mouse e seleziona Controlla file system.
- Il programma di riparazione del disco esaminerà e risolverà gli errori dell'HDD sul disco rigido.
3. Il software di riparazione del disco rigido è gratuito per scaricare la versione completa?
Scarica gratuitamente il software di valutazione e riparazione dello stato del disco rigido. Per riparare un disco rigido esterno o un HDD danneggiato, utilizza il programma gratuito di riparazione del disco rigido di EaseUS.
4. Come eseguire CHKDSK?
- Tieni premuto il tasto Windows mentre digiti cmd.
- Seleziona "Esegui come amministratore" quando fai clic con il pulsante destro del mouse su "Prompt dei comandi".
- Esegui il comando successivo: chkdsk E: /f /r /x