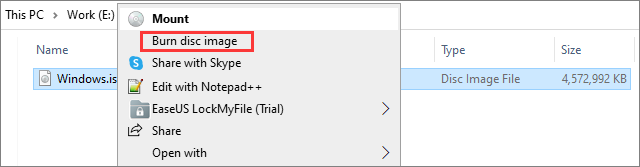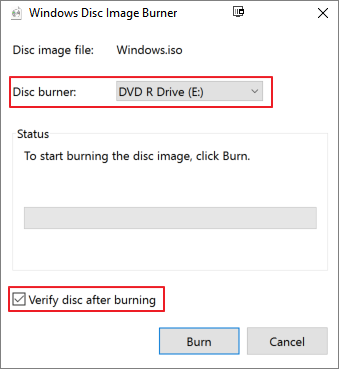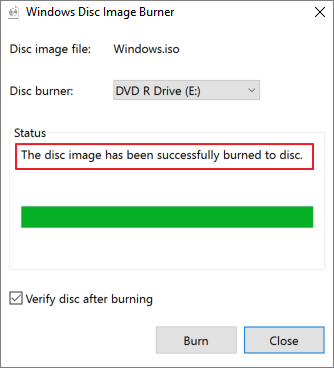Un file ISO, con estensione .iso, è un file immagine CD/DVD-ROM, costituito da un CD-ROM che utilizza software di masterizzazione o strumenti per file immagine CD-ROM. I dischi CD o DVD-ROM possono essere avviati su un DOS o altri sistemi operativi. Molti utenti vorrebbero installare o reinstallare il sistema operativo Windows dal disco di installazione di Windows creato con un file ISO.
Dopo aver scaricato un file ISO di Windows 11 o un'immagine ISO di Windows 10, puoi masterizzarlo e creare un supporto di installazione avviabile, un DVD o un'unità flash USB oppure creare una macchina virtuale (file .ISO) per installare il sistema operativo.
Masterizzare un file ISO su un DVD non è semplice come copiare un file su un disco, che non funzionerà perché il DVD richiede un record di avvio principale e altri file nascosti del sistema operativo di avvio. Impariamo come masterizzare un'immagine ISO su un DVD nero. Prendiamo come esempio la masterizzazione di file ISO di Windows 10.
Come masterizzare file ISO di Windows 10 su DVD passo dopo passo
Se non sai come scaricare il file ISO di Windows 10, collega alla pagina dell'argomento per i dettagli.
Prerequisiti hardware per la masterizzazione di file ISO su DVD:
- Assicurati di disporre di un masterizzatore CD-ROM interno o esterno.
- Assicurati che ci sia un disco vuoto nell'unità disco.
- Se desideri creare un supporto Windows, è necessario un DVD vuoto (e un masterizzatore DVD) con almeno 8 GB di spazio.
- Utilizza un USB vuoto o un DVD vuoto, perché qualsiasi contenuto su di esso verrà eliminato.
- Quando masterizzi un DVD da un file ISO, se ti viene comunicato che il file immagine del disco è troppo grande, dovrai utilizzare il supporto DVD a doppio strato (DL).
Passaggio 1. Inserisci il DVD vuoto nel tuo computer.
Passaggio 2. Premi i tasti Win + E per aprire Esplora file. Vai a trovare il file ISO.
Passaggio 3. Fai clic con il pulsante destro del mouse sul file ISO e scegli "Masterizza immagine disco".
![masterizza l'immagine iso]()
Passaggio 4. Nella finestra di Windows Disc Image Burner, fai clic su "Masterizzatore disco" per scegliere il CD o il DVD corretto dal menu a discesa.
Passaggio 5. Seleziona "Verifica disco dopo la masterizzazione" per assicurarti che il file ISO sia stato masterizzato senza errori.
![masterizzatore di immagini disco di windows]()
Passaggio 6. Infine, fai clic su "Masterizza" per avviare il processo. Al termine, verrà visualizzato il messaggio "L'immagine del disco è stata masterizzata correttamente su disco".
![masterizzato su disco con successo]()
Suggerimento bonus: come ripristinare il file ISO perso su Windows 10/11
I file ISO sono generalmente di grandi dimensioni e richiedono molto tempo per il download. Una volta scaricato, puoi riutilizzarlo. Se un file ISO che hai scaricato viene perso o cancellato accidentalmente, puoi utilizzare uno strumento di recupero dati per recuperare rapidamente i tuoi file. Questo ti fa risparmiare un sacco di tempo rispetto a scaricarlo di nuovo.
EaseUS Data Recovery Wizard è un noto strumento di recupero file che è utile per recuperare dati cancellati, persi, danneggiati o formattati da vari dispositivi di archiviazione come HDD, SSD, unità flash USB, scheda SD e altro. Puoi ancora utilizzare questo programma di recupero dati per riparare file corrotti in modo efficiente, come riparare documenti Excel, Word, PPT o PDF corrotti riparare foto e video corrotti.
Controlla i seguenti semplici passaggi per il recupero dei dati persi con pochi clic.
Passo 1. Scaricare EaseUS Data Recovery Wizard sul computer, selezionare la partizione su cui hai cancellato dati, e cliccare “Scansione”.
Passo 2. La scansione favorisce a cercare dati cancellati sul disco o partizione, il processo richiede alcuno tempo, hai bisogno di attendere per unn momento. Se i dati richiesti viene trovato nel processo della scansione, puoi anche smetterla immediatamente.
Passo 3. Cercare i dati richiesti dal risultato della scansione. Ci sono 3 percorsi con cui puoi cercare i tuoi dati, inoltre, puoi anche digitare il nome di file sulla barra di ricerca per cercare direttamente i file. E la funzione di “Filtro” ti aiuta a distinguere i dati in categorie.
Ulteriori informazioni sulla masterizzazione di ISO su DVD su Windows/Mac
Queste sono domande che altri utenti cercano comunemente su come masterizzare file ISO di Windows 10 o Windows 11 su DVD.
1. Come faccio a creare un DVD avviabile da un file ISO?
Semplici passi per creare un DVD avviabile da un file ISO:
Passaggio 1. Inserisci un disco vuoto nell'unità disco del computer. Fai clic con il pulsante destro del mouse sul file ISO e scegli "Masterizza immagine disco".
Passaggio 2. Seleziona il masterizzatore corretto dal menu a discesa Masterizzatore disco.
Passaggio 3. Fai clic su "Masterizza". Espelle il disco al termine dell'avanzamento.
2. Windows 10 ha un masterizzatore ISO?
Windows 10 ha un masterizzatore ISO integrato, chiamato Windows Disc Image Burner. Può aiutare a masterizzare un file ISO su un DVD, CD o BD.
3. Come posso creare un DVD avviabile da un file ISO utilizzando WinISO?
WinISO è uno strumento di utilità per file immagine CD/DVD/Blu-ray professionale di terze parti in grado di masterizzare file immagine disco da unità CD/DVD/Blu-ray nonché estrarre, modificare e rinominare direttamente i file ISO.
Passaggio 1. Scarica e installa WinISO.
Passaggio 2. Esegui il software. Fai clic sulla scheda "Avviabile" e scegli "Imposta immagine di avvio".
Passaggio 3. Seleziona un file immagine di avvio per masterizzarlo su DVD.
4. Come masterizzare ISO su DVD su Mac?
Passaggio 1. Scarica il sistema operativo o il file .iso del gioco sul tuo Mac.
Passaggio 2. Inserisci un disco vuoto nel tuo Mac.
Passaggio 3. Fai clic su "Utilità/Applicazioni" ed eseguire Utility Disco.
Passaggio 4. Apri Immagine disco nel menu File. Seleziona l'immagine ISO da masterizzare. Fare clic sull'icona "Masterizza".
Passaggio 5. Nella finestra Seleziona immagine da masterizzare, selezionare il file .iso che si desidera masterizzare su un CD/DVD.
Passaggio 6. Fare clic sul pulsante "Masterizza" e attendere il completamento dell'avanzamento.
Conclusione
Quando vuoi masterizzare un file ISO su DVD o CD, non puoi semplicemente utilizzare la funzione di copia su Windows per farlo. Invece, puoi seguire i passaggi precedenti per masterizzare correttamente un file ISO di Windows 10 su DVD. Quindi, dopo aver masterizzato il file ISO e creato un supporto di installazione avviabile, puoi usarlo per installare Windows 10 per un altro PC.
Per ripristinare tutti i file persi, inclusi i file ISO scaricati sui tuoi dispositivi Windows e Mac, utilizza EaseUS Data Recovery per un aiuto immediato, consentendoti di recuperare i dati persi su HDD, SSD, unità flash USB, scheda SD, pen drive e altro ancora interno o supporti di memorizzazione esterni.