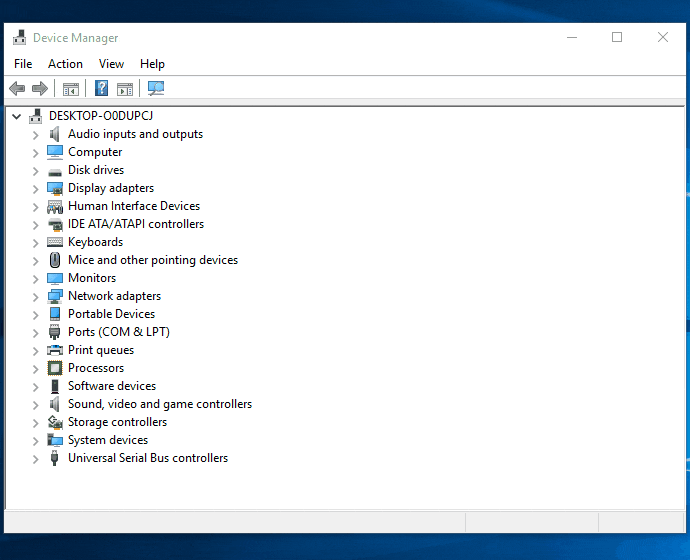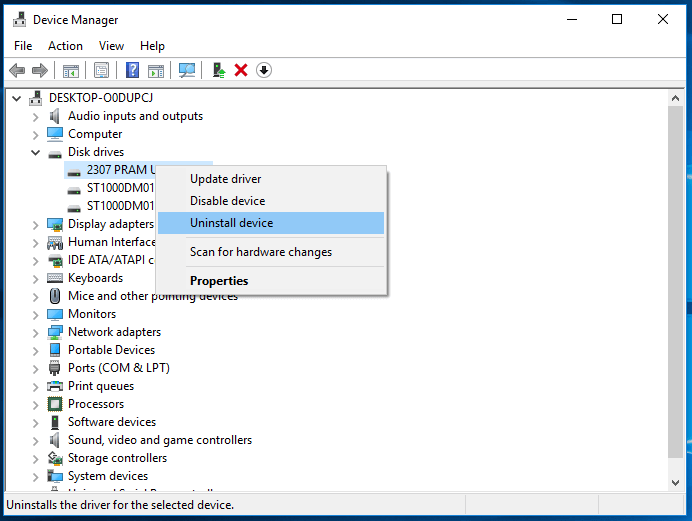"Quando ho provato a inserire la pen drive del mio amico nel mio desktop di Windows 10, è stata rilevata ma non è stata mostrata sul mio computer. Ci sono soluzioni? È una pen drive Cruzer micro SanDisk."
![Pen drive non visualizzato in Windows]()
Navigazione rapida: correzioni per la pen drive non mostrata o rilevata nel computer
| Soluzioni praticabili |
Risoluzione dei problemi passo dopo passo |
| 1. Pen Drive non visualizzato in Esplora file |
Metodo 1. Aggiorna il driver della chiavetta USB... Passi completi
Metodo 2. Recupera i dati e crea un nuovo volume... Passi completi
Metodo 3. Cambia la lettera di unità della pen drive... Passi completi |
| 2. Pen Drive non visualizzato in Esplora file e Gestione disco |
Metodo 1. Verifica connessione USB... Passi completi
Metodo 2. Aggiorna il driver della chiavetta USB... Passi completi
Metodo 3. Invia pen drive per la riparazione manuale... Passi completi |
Panoramica della pen drive o dell'unità flash USB non visualizzata nel computer
Le chiavette USB, le schede SD o i dischi rigidi esterni di solito offrono un modo semplice per eseguire il backup e trasferire i dati. Ma allo stesso tempo, questi dispositivi possono anche darti problemi, ad esempio pen drive che non mostra i file, pen drive che non si apre nel mio computer, pen drive non riconosciuto, ecc. Nell'ultimo post abbiamo introdotto come recuperare nascosto file da chiavetta USB. Qui in questa pagina, vorremmo parlare di come risolvere il problema "USB non visualizzato" per aiutarti a trovare la pen drive mancante in Windows 10/8/7. Questo tutorial funziona anche con dischi rigidi esterni o altri dispositivi USB esterni.
In genere, quando vedi che la tua pen drive non viene visualizzata, significa che non viene visualizzata in Esplora file di Windows. Prima di passare alle soluzioni, è necessario identificare prima la situazione specifica poiché situazioni diverse implicano cause diverse. Vai su "Questo PC" > "Gestisci" > "Gestione disco". Riesci a vedere la tua pen drive qui? In base a ciò che vedi Scegli le correzioni corrette da applicare.
Come riparare la chiavetta USB/unità flash che non viene visualizzata nel mio computer
A seconda della situazione in cui ti trovi, avrai bisogno di modi diversi per riparare la tua pen drive che non viene visualizzata sul tuo computer.
Situazione 1. La pen drive non viene visualizzata in Esplora file ma in Gestione disco
Congratulazioni, la tua unità USB è ancora rilevabile dal computer, il che rende il problema meno grave. In genere, se la pen drive non viene visualizzata in Esplora file ma può essere vista in Gestione disco,:
- Essere contrassegnato come spazio non allocato
- O essere mostrato come un volume senza una lettera di unità
Le possibili cause del fenomeno sono problemi di driver USB e conflitti di lettere di unità.
Per riparare la pen drive, ci sono tre modi per te. Prova i primi due metodi se la pen drive si presenta come spazio non allocato. Se il dispositivo di archiviazione viene visualizzato senza una lettera di unità, provare invece il metodo 3.
Metodo 1. Aggiorna i driver della chiavetta USB o dell'unità flash
Nella maggior parte dei casi, l'errore della pen drive rilevata ma non visualizzata nel mio computer si verifica perché il driver USB non è installato correttamente, il che è considerato uno dei guasti più diffusi verificatisi sui dispositivi di unità flash USB. Quindi, puoi prima provare ad aggiornare i driver USB e verificare se può aiutare a visualizzare la tua pen drive mancante. Qui prendiamo Windows 10 come esempio.
Passo 1. Collega la tua pen drive al PC, fai clic con il pulsante destro del mouse su "Questo PC" (in Windows 10) e scegli "Proprietà".
Passo 2. Fai clic su "Gestione dispositivi", quindi espandi "Unità disco". Trova e fai clic con il pulsante destro del mouse sull'unità USB problematica e seleziona "Aggiorna driver"
Passo 3. Fai clic su "ricerca automaticamente il software del driver online".
Passo 4. Attendi l'aggiornamento del driver, quindi riavvia il computer. Successivamente, puoi provare a ricollegare l'unità USB al PC e verificare se l'unità USB viene visualizzata o meno.
![Risolto il problema con la pen drive che non veniva visualizzata - aggiorna il driver del dispositivo]()
Metodo 2. Recupera i dati e crea un nuovo volume sulla pen drive
Se la pen drive non viene ancora visualizzata nel mio computer dopo aver eseguito tutti i passaggi precedenti, è necessario recuperare i dati e creare un nuovo volume per rendere nuovamente utilizzabile il dispositivo. Per recuperare i dati da un dispositivo inaccessibile, puoi utilizzare l'affidabile software di recupero del disco rigido - EaseUS Data Recovery Wizard.
Recupererà facilmente i tuoi dati importanti dalla pen drive o da qualsiasi altro dispositivo USB esterno poiché può ancora essere rilevato da Windows. Oltre a recuperare i dati da un dispositivo inaccessibile, EaseUS Data Recovery Wizard può anche eseguire il ripristino di file cancellati, il ripristino di dati formattati, il ripristino di unità RAW e altro ancora.
EaseUS Data Recovery Wizard
- Recupera in modo efficace file, documenti, foto, audio, musica, e-mail persi o cancellati
- Recupera i file dal Cestino svuotato, dalla scheda SD, dalla scheda di memoria, dall'unità flash USB, dalla fotocamera digitale e dalle videocamere
- Supporta il recupero dei dati per eliminazione improvvisa, formattazione, danneggiamento del disco rigido, attacco di virus, arresto anomalo del sistema in diverse situazioni
In genere, lo spazio non allocato verrà visualizzato come partizione persa in EaseUS Data Recovery Wizard. Seleziona la partizione giusta e quindi avvia il processo di scansione.
Passo 1. Scarica e lancia EaseUS Data Recovery Wizard sul computer, seleziona il hard disk dove hai perso dati, clicca sul pulsante "Scansiona".
Passo 2. Il software di recupero dati inizierà subito una scansione per cercare dati persi su hard disk, si prega di attendere con pazienza.
Passo 3. Dopo la scansione, puoi visualizzare in anteprima questi dati o file recuperabili elencati, e seleziona quelli desiderati cliccando "Recupera". Puoi anche trovare velocemente i file tramite le funzioni "Cerca" o "Filtro".
Dopo aver recuperato tutti i tuoi file, ora puoi creare un nuovo volume sulla tua pen drive per renderla pronta per l'archiviazione dei dati.
Passo 1. Vai su "Questo PC" > "Gestisci" > "Gestione disco".
Passo 2. Fai clic con il pulsante destro del mouse sullo spazio non allocato e scegli "Nuovo volume semplice...".
Passo 3. Segui la procedura guidata per completare il processo rimanente.
![Risolto il problema con la pen drive che non veniva visualizzata - crea un nuovo volume]()
Metodo 3. Cambia la lettera di unità della tua pen drive
Se la lettera di unità della tua pen drive è la stessa della lettera di unità di una delle partizioni esistenti sul tuo computer, la tua pen drive non verrà visualizzata in Windows. Inoltre, verrà visualizzato senza lettera di unità in Gestione disco. La soluzione a questo problema è abbastanza semplice, tutto ciò che devi fare è cambiare la lettera di unità del tuo dispositivo.
Passo 1. Vai su "Questo PC", fai clic con il pulsante destro del mouse e scegli "Gestisci"> "Gestione disco".
Passo 2. Fai clic con il pulsante destro del volume sul dispositivo USB e selezionare "Cambia lettera e percorsi di unità".
Passo 3. Nella nuova finestra, fai clic su "Cambia".
Passo 4. Assegna una nuova lettera di unità alla tua pen drive e fai clic su "OK".
![Risolto il problema con la pen drive che non veniva visualizzata - cambia la lettera di unità]()
Se si verifica una perdita di dati sulla tua pen drive dopo aver cambiato la lettera dell'unità, non esitare a eseguire il ripristino dei dati USB utilizzando EaseUS Data Recovery Wizard.
Situazione 2. La pen drive non viene visualizzata in Esplora file e Gestione disco
Le cose peggiorano se la pen drive non viene visualizzata né in Esplora file né in Gestione disco, il che indica che la tua pen drive non viene affatto rilevata dal computer. Ciò potrebbe derivare da semplici problemi di connessione, problemi con il driver USB o danni fisici o dall'unità USB. Pertanto, le soluzioni per questa situazione sono le seguenti:
Metodo 1. Verifica la connessione USB
Non essere restio a provare prima quello facile. Il problema minore può anche causare problemi fastidiosi. Prova a cambiare la porta USB in cui inserisci la tua pen drive o il computer a cui colleghi il tuo dispositivo, quindi verifica se il problema "pen drive non rilevato" persiste.
Metodo 2. Aggiorna/reinstalla il driver
Quando c'è qualcosa di sbagliato nei driver del tuo dispositivo, è possibile che la tua pen drive non venga visualizzata in Esplora file di Windows o in Gestione disco. Per escludere questa causa, puoi aggiornare il driver del dispositivo seguendo il metodo 1 nella situazione 1 o reinstallare il driver del dispositivo:
Passo 1. Collega la tua pen drive al computer, fai clic con il pulsante destro del mouse su "Questo PC" e scegli "Proprietà"> "Gestione dispositivi".
Passo 2. Fai clic su "Unità disco", fai clic con il pulsante destro del mouse sull'unità USB che non viene visualizzata e scegli "Disinstalla dispositivo".
Passo 3. Nella richiesta di conferma della rimozione, fai clic su "OK".
Passo 4. Al termine del processo di disinstallazione, riavviare il computer e ricollegare l'unità flash USB/il disco rigido esterno al PC. Dopo il riavvio del computer, il driver verrà installato automaticamente.
![Risolto il problema con la pen drive non rilevata - driver del dispositivo disinstallato]()
Metodo 3. Invia per la riparazione manuale
Se il tuo dispositivo è danneggiato o morto, non verrà visualizzato sul tuo computer. Inoltre, non sarai in grado di recuperare i dati utilizzando uno strumento software di recupero dati poiché il dispositivo non può essere rilevato. In questo caso, avrai bisogno di servizi di recupero dati manuali per salvare i tuoi dati. Potresti essere interessato al costo del recupero dei dati se stai considerando la riparazione manuale.
Conclusioni
Tutte le soluzioni fornite sopra sono modi praticabili per riparare una pen drive che non viene visualizzata o rilevata dal tuo computer. Se non conosci la causa specifica del problema, puoi provarli uno per uno per provare. Spero che una delle soluzioni possa risolvere il problema "pen drive non visualizzato" perfettamente per te. Questo video mostra anche quattro modi per risolvere un problema relativo a un'unità non riconosciuta o rilevata. Dedica qualche minuto in più se ti interessa.